Szinte pár évvel azelőtt, hogy a Microsoft bejelentette számos eszköz, szolgáltatás, API kiadását olyan számítógépes geekekhez, mint mi, akik szeretnek mindent megcsípni, amire csak rá teszünk. Az egyik ilyen volt Windows terminál ami akkor még nem volt mindenki számára elérhető, de most elérhető. Láttuk, hogyan lehet megváltoztatni az alapértelmezett héjat, most engedje meg nekünk ebben a cikkben, megtanuljuk, hogyan lehet hozzáadni vagy eltávolítani a „Nyissa meg a Windows Terminálban”A helyi menüből és a Windows 10 rendszerből.

Jó ideig a Parancssor vagy a Windows PowerShell használatával vagyunk kitéve; a Windows terminál lehetővé teszi számunkra, hogy továbbra is átélhessük mindkettő szórakozását egyetlen környezetben, további kiegészítő funkciókkal. A Windows Terminál telepítése után automatikusan megjelenik a Megnyitás opció a Windows Terminálban. Néha előfordul, hogy nem találja meg a lehetőséget a helyi menüben, és ennek több oka is lehet.
Most, hogy hozzá lehessen adni vagy eltávolítani az opciót a helyi menüből, bizonyos módosításokat kell végrehajtanunk a Windows rendszerleíró adatbázisában, amelyek időnként nagyon bonyolultak lehetnek. Egy rossz lépés, és a rendszer rendellenesen fog viselkedni, vagy egyáltalán nem fog elindulni. Az ilyen problémák elkerülése érdekében az alábbiakban említett módszerek olyan nyilvántartási fájlokat használnak, amelyeket közvetlenül hozzá lehet adni a rendszerleíró adatbázisok listájához.
Töltse le ezt a rendszerleíró fájlt a szerverünkről és csomagolja ki. Mielőtt elkezdenénk, hozzon létre egy rendszer-visszaállítási pontot, majd kövesse az alábbi lépéseket. Győződjön meg arról, hogy a Windows terminál már telepítve van, vagy telepítse a Windows áruházból.
Adja hozzá a „Megnyitás a Windows Terminálban” elemet a helyi menübe
Az Open in Windows Terminal opció hozzáadásához a helyi menüben lépjen a regisztrációs fájlok kibontott mappájába.
Kattintson duplán az Add_Open_in_Windows_Terminal elemre.reg iktató fájl.
Miután megkapta az UAC parancsot, kattintson az Igen gombra.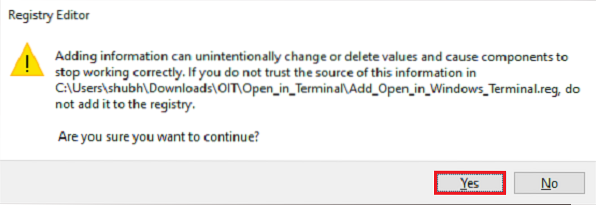
A rendszerleíró adatbázis kiegészítésében kattintson az OK gombra.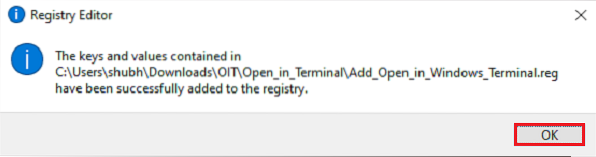
Mielőtt ellenőrizné, hogy az opció elérhető-e a helyi menüben, mentse el az összes munkát, és indítsa újra a rendszert. Most keresse meg bármelyik mappát vagy helyet, kattintson a jobb gombbal egy fájlra vagy egy üres helyre, és megjelenik a Megnyitás opció a Windows Terminálban.
Távolítsa el az „Open in Windows Terminal” elemet a helyi menüből
A helyi menü Megnyitás a Windows Terminálban lehetőségének eltávolításához keresse meg a rendszerleíró fájlok kibontott mappáját.
Kattintson duplán az Remove_Open_in_Windows_Terminal elemre.reg iktató fájl.
Miután megkapta az UAC parancsot, kattintson az Igen gombra.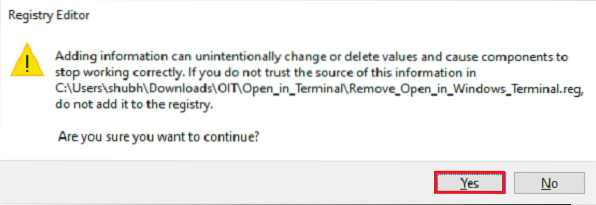
A rendszerleíró adatbázis hozzáadásakor kattintson az OK gombra.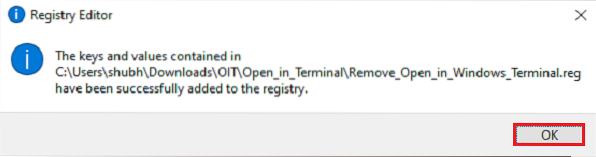
Ismét indítsa újra a rendszert, hogy eltávolítsa a lehetőséget a helyi menüből.
TIPP: Ha szeretné, a Windows Terminal beállításait is visszaállíthatja az alapértelmezettre.

 Phenquestions
Phenquestions


