A Linux disztribúció kiválasztása
Mielőtt elkezdené, először ki kell választania a terjesztést, amelyen dolgozni szeretne. Bármelyiket választja, meghatározza a kívánt munkakörnyezetet. Néhány közülük a következőket tartalmazza:
- Ubuntu: Az egyik legnépszerűbb operációs rendszer, amely a Unity-re épült. Nagyszerű új felhasználók számára, és nagyon hasonló környezetet kínál, mint a macOS.
- Linux Menta: 2006-ban jelent meg, ez a típus inkább Window-szerű, és számos asztallal érkezik (Cinnamon, Mate stb.).) a felhasználók számára.
- Debian: Ez tökéletes a szerver oldalon dolgozó emberek számára. Bár a Debian telepítése és használata kissé bonyolult, de sokkal több funkciót kínál, mint az Ubuntu és a Mint.
- Fedora Linux: Ez a terjesztés különféle csomagokon alapul, mint például DNF, RPM és GNOME. Nem ajánlott kezdőknek a bonyolult munkakörnyezet miatt.
Próbáljon megismerkedni a telepíteni kívánt terjesztéssel, hogy később ne legyen problémája. Javasoljuk az Ubuntu használatát, mivel ez a leggyakrabban használt és rengeteg közösségi támogatást kínál arra az esetre, ha elakadna valahol.
Linux telepítése Mac gépre
Igen, van egy lehetőség a Linux ideiglenes futtatására Mac rendszeren a virtuális dobozon keresztül, de ha állandó megoldást keres, akkor érdemes a jelenlegi operációs rendszert teljesen lecserélnie egy Linux terjesztésre.
A Linux Mac rendszerre történő telepítéséhez formázott USB-meghajtóra van szükség, legfeljebb 8 GB tárhelyre. Ne feledje, hogy ez a folyamat megsemmisíti a jelenlegi macOS / OS X telepítést, és valószínűleg nagyon nehéz az esélye annak helyreállítására. Ne próbálja futtatni a macOS-t és a Linuxot kettős rendszerindítással, mert az sem fog működni.
Kövesse az alábbi telepítési lépéseket:
- Töltse le az Ubuntu vagy bármely más Linux disztrót a Mac-re. Mentse a Letöltések mappába.
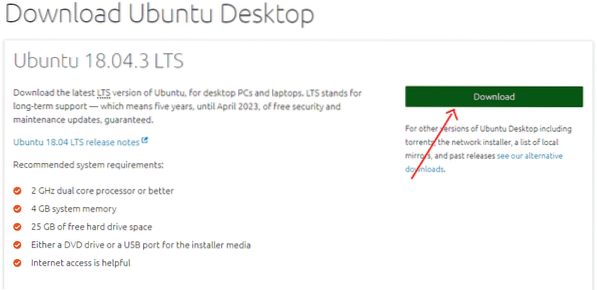
- Most töltse le és telepítse Rézmetsző, egy olyan alkalmazás, amely segít átmásolni a Linux telepítő fájlt az USB meghajtóra. (https: // www.balena.io / etcher /)
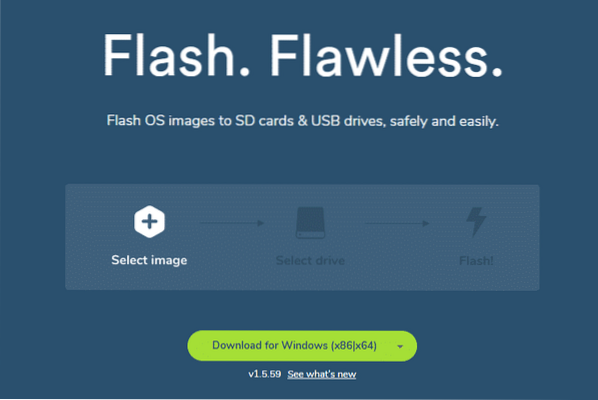
- Nyissa meg az alkalmazást, és kattintson a Beállítások ikonra. Jelölje be a Nem biztonságos módot, és kattintson a gombra Igen, Folytatni.
- Most kattintson a gombra Válassza a lehetőséget Kép. Válassza ki a .az 1. lépésben letöltött iso fájl.
- Helyezze be az USB-meghajtót
- Alatt Válassza a lehetőséget Hajtás lehetőséget, kattintson a gombra változás. Válassza ki az USB meghajtó méretének megfelelő meghajtó opciót. Ha egy meghajtót helyezett a Mac számítógépébe, az opció a / dev / disk1 jelet fogja mutatni. Ha két meghajtó van csatolva, akkor lesz egy opció a / dev / disk2 fájlra és így tovább. Vegye figyelembe, hogy a / dev / disk0 a Mac merevlemez-meghajtója. Ne válassza ezt a lehetőséget.
- Most kattintson a Flash gombra a másolás megkezdéséhez.
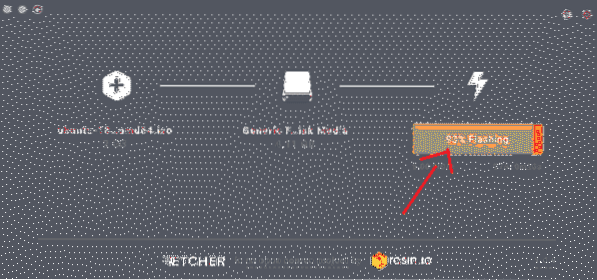
- Távolítsa el az USB flash meghajtót, és állítsa le a Mac-et.
- Most csatlakoztassa újra az USB-meghajtót a Mac-hez vagy bármely más számítógéphez, amelyre telepíteni kívánja.
- Kapcsolja be a számítógépet, miközben folyamatosan lenyomva tartja az Option gombot
- A kezdőképernyőn válassza az EFI Boot Option lehetőséget
- Ekkor megjelenik egy képernyő az Ubuntu telepítési opcióival, amely megkéri, hogy próbálja ki az Ubuntut vagy telepítse az Ubuntut. Nyomja meg az 'e' betűt a rendszerbetöltéshez.
- Itt szerkesztenie kell a rendszerindítási bejegyzést. Változtassa meg a Linux-tal kezdődő sort, és adja hozzá a „nomodeset” szót a „quiet splash” után. Ennek így kell lennie:
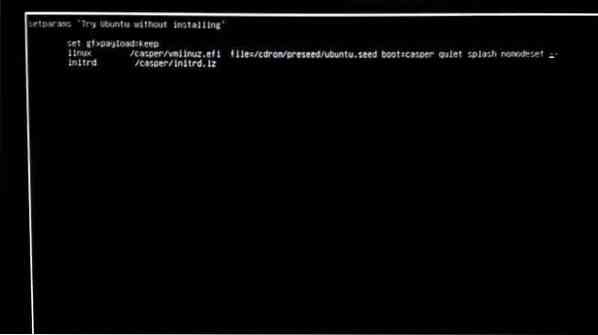
- Most nyomja meg az F10 billentyűt
- Az Ubuntu elindítja a próba módot
- Kattintson az "Ubuntu telepítése" lehetőségre
- Válassza ki a nyelvet, és folytassa
- Most válassza a 'Telepítse ezt a harmadik fél szoftvert' opciót, és kattintson a Folytatás gombra
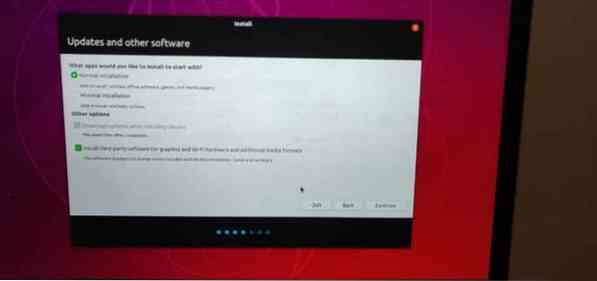
- Kattintson az Igen gombra a / dev / sdb riasztási beállításához
- Most válassza a "Lemez törlése és az Ubuntu telepítése" lehetőséget, és kattintson a folytatásra
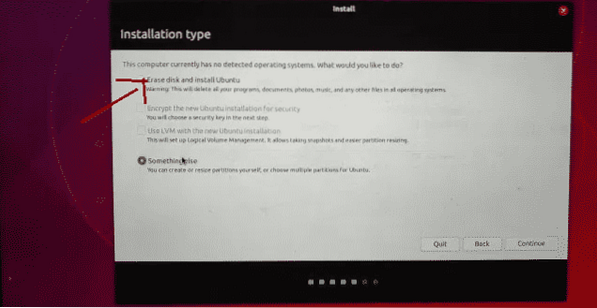
- Válassza ki a fő merevlemezt, és kattintson az Install Now gombra.
- Válassza ki a helyét, majd kattintson a folytatásra
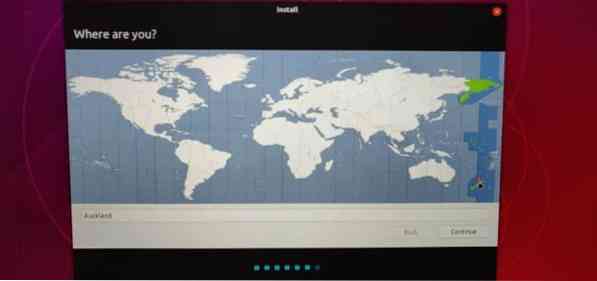
- Válassza ki a billentyűzetkiosztást, és kattintson a Folytatás gombra
- Adja meg a használni kívánt nevet és jelszót
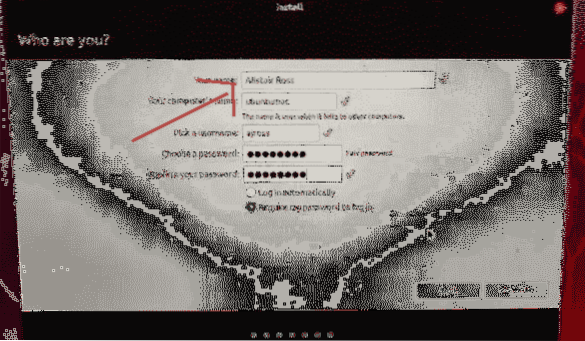
- Kattintson a Folytatás gombra, és a Linux Distro telepítése elkezdődik
- Miután a telepítés befejeződött, a rendszer kéri, hogy indítsa újra a Mac-et
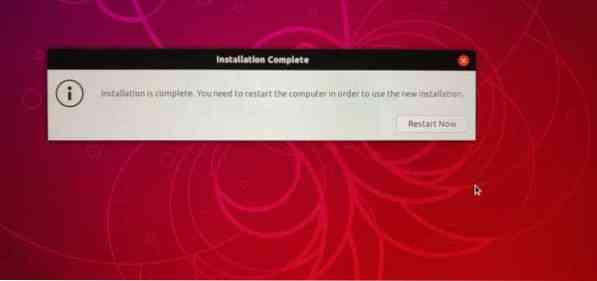
- Most az Ubuntu használatának megkezdéséhez jelentkezzen be a nevével és jelszavával.
Jegyzet: A telepítési folyamat során a teljes merevlemezt használtuk az Ubuntu számára a 20. lépésben, ami azt jelenti, hogy a MacOS véglegesen törlődik. Ha meg akarja tartani a MacOS rendszert, akkor lemezpartíciókat, egy kis 8 GB-os partíciót és egy nagyobb 1000 GB-ot kell készítenie a Linux számára. A Linux telepítése előtt a Lemez segédprogramba is eljuthat megfelelő partíciók létrehozásához. Vessen egy pillantást ide (https: // linuxnewbieguide.org / how-to-install-linux-on-a-a macintosh-computer /)
 Phenquestions
Phenquestions

