Az elmúlt vasárnap, miközben pár fájlt töltöttem át a barátom számítógépéről az USB flash meghajtóra, hibát kaptam, amikor ezt mondtam Az Ubuntu fájl.A vdi túl nagy a célfájlrendszerhez. Az USB flash meghajtóm kapacitása 16 GB (a tényleges kapacitás 14 MB).9 GB) és a kérdéses fájl mérete mindössze 6 volt.87 GB.
Amikor megnyitottam az USB-meghajtó tulajdonságait a rendelkezésre álló szabad lemezterület ellenőrzéséhez, rájöttem, hogy az USB-meghajtót FAT32 fájlrendszerben formázta, és ez volt a hiba oka.
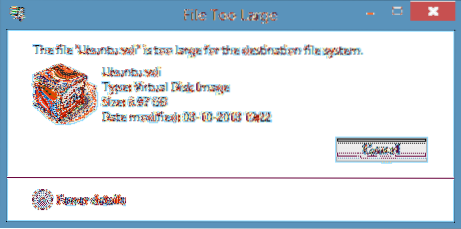
Azok számára, akik nem ismerik, nem vihet át 4 GB-nál nagyobb fájlt a FAT32 fájlrendszerben formázott meghajtóra, még akkor sem, ha a meghajtó tényleges kapacitása meghaladja a 4 GB-ot. Amikor 4 GB-nál nagyobb fájlt próbál átvinni, a Windows megjeleníti A „fájlnév” fájl túl nagy a célfájlrendszer számára hiba.
Egyszerű szavakkal: ha XYZ nevű fájlja van, amelynek mérete 5 GB, és át akarja helyezni a fájlt egy FAT32 fájlrendszerben formázott meghajtóra, akkor vagy egy fájltömörítő szoftver segítségével ketté kell osztania a kijelölt fájlt, vagy meg kell formáznia a meghajtót NTFS fájlrendszer a fájl átviteléhez.
Ha nem biztos abban, hogyan kell átalakítani a meghajtót FAT-ról NTFS fájlrendszerre, akkor ezt a két módszer egyikében említett utasítások követésével teheti meg.
1. módszer:
1. lépés: Készítsen biztonsági másolatot az összes fontos fájlról az USB-meghajtóról, mivel a fájlrendszer átalakítása közben a meghajtón lévő összes adat törlődik.
2. lépés: Nyissa meg a számítógépet (ez a számítógép a Windows 8 rendszerben.1), Jobb klikk NTFS-be konvertálni kívánt USB-meghajtón, majd kattintson a gombra Tulajdonságok.
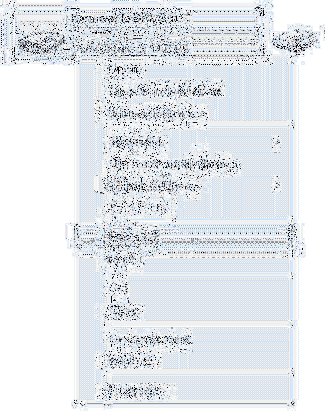
3. lépés: A Tulajdonságok párbeszédpanelen bontsa ki a Fájlrendszer legördülő menüt, és válassza a lehetőséget NTFS fájlrendszerként, majd kattintson a gombra Rajt gombot a meghajtó formázásának megkezdéséhez az NTFS-ben. Miután elkészült, a képernyőn megjelenik a Teljes üzenet formázása üzenet.
Kattintson a gombra rendben gombra, amikor megjelenik a megerősítő párbeszédpanel.
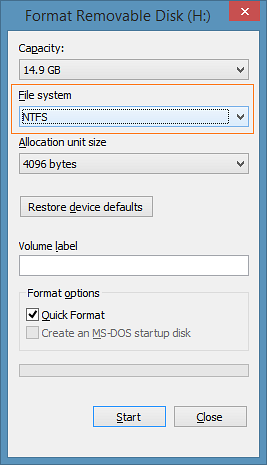
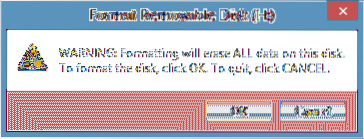
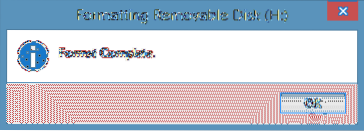
2. módszer: A meghajtó formázása NTFS-ben a Parancssoron keresztül.
(Ezt a módszert használja, ha a fent említett módszer nem működik)
1. lépés: Nyissa meg a Parancssor adminisztrátorként. Ha Windows 7 rendszert használ, nyissa meg a Start menüt, írja be a CMD parancsot, majd egyszerre nyomja meg a Ctrl + Shift + Enter billentyűket a Parancssor rendszergazdaként történő futtatásához.

És ha Windows 8 vagy Windows 8 rendszert használ.1, váltson a Start képernyőre, írja be a Parancssor parancsot, majd egyidejűleg nyomja meg a Ctrl + Shift + Enter billentyűket a megemelt parancssor megnyitásához. Javasoljuk, hogy a Windows 8 rendszergazdaként nyissa meg a parancssor megnyitásának négy módját.1 útmutató a részletes utasításokhoz.
2. lépés: Miután elindította a megemelt parancssort, írja be a következő parancsot, és nyomja meg az Enter billentyűt.
konvertálni X: / fs: ntfs / nosecurity
A fenti parancsban cserélje ki az „X” szót az USB-meghajtó betűjelére.
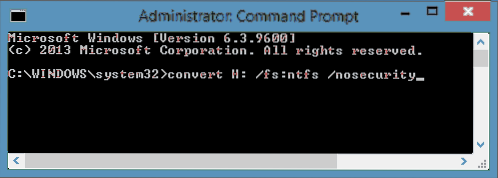
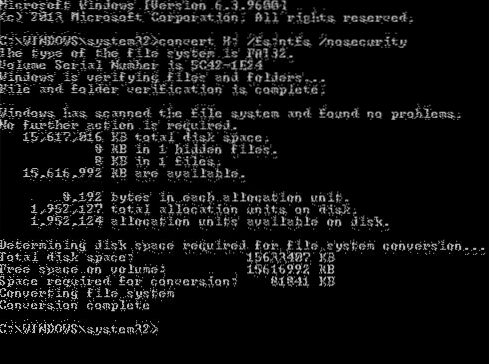
Ha elkészült, meglátja Az átalakítás befejeződött üzenet. Zárja be a Parancssorot. Ez az!
A külső merevlemez formázása a FAT32 fájlrendszer útmutatóban szintén érdekes lehet.
 Phenquestions
Phenquestions

