Ma hosszú idő után megpróbáltam csatlakoztatni a régi Seagate külső meghajtót a Windows PC-mhez, és megállapítottam, hogy egyszerűen nem tudok hozzáférni hozzá. Amikor csatlakoztattam, a Számítógép mappa, a zöld sáv folyamatosan betöltődött, és amikor megpróbáltam jobb egérgombbal kattintani erre a meghajtóbetűjelre, a kör csak. Az egyetlen módja annak, hogy újra elkezdhettem használni a külső meghajtót, az volt, hogy ellenőrizzem, nincsenek-e benne lemezhibák, és formázza, ha szükséges.
A külső merevlemez nem érhető el
Ha ilyen helyzetbe kerül, amikor úgy találja, hogy az USB vagy a külső merevlemez elérhetetlenné vált, akkor ez az oktatóanyag segít Önnek, mivel megmutatja, hogyan ellenőrizheti a lemezt hibák és formázás céljából a CMD vagy a Parancssor használatával, és remélhetőleg sikerül visszajutnunk hozzá.
Futtassa a Check Disk elemet a CMD használatával
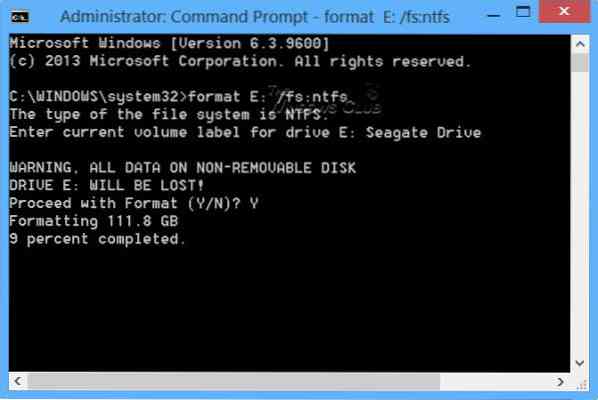
A Windows 8 WinX menüjének használatával nyisson meg egy emelt parancssoros ablakot, és írja be a következőt:
chkdsk / f E:
Itt az E az USB vagy a külső meghajtó betűje, vagy bármely más meghajtó - ahol hibákat akarsz keresni, és ha hibát kijavítasz. Tehát győződjön meg róla, hogy a megfelelő betűvel helyettesítette az esetet, gondosan, és nyomja meg az Enter billentyűt.
A meghajtón elindul a Lemez ellenőrzése művelet, és kijavítja az esetleges hibákat is.
Miután a Lemez ellenőrzése sikeresen befejeződött a külső meghajtómon, azt tapasztaltam, hogy sikerült elérnem.
Formázza a meghajtót a CMD használatával
én akkor biztonsági másolatot készített az adatokról és úgy döntött, hogy formázza. A meghajtó CMD használatával történő formázásához írja be a következő parancsot, és nyomja meg az Enter billentyűt:
formátum E: / fs: ntfs
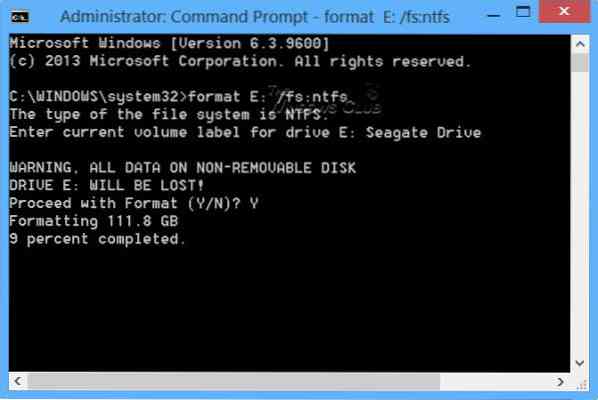
Ismét itt E az USB vagy a külső meghajtó betűje, amelyet formázni szeretne. Ezért ügyeljen arra, hogy helyette a megfelelő betűvel helyettesítse. Ha biztos benne, nyomja meg az Enter billentyűt. Lehet, hogy megkérik a Lemezcímke megadására is. Írja be, és nyomja meg újra az Enter billentyűt.
Megkezdődik a lemez formázása.
A CHKDSK nem válaszol
Ha a CHKDSK / SCAN parancs futtatásakor a Windows rendszerben a CHKDSK nem válaszol, és nem tud helyreállni a fájl sérüléséből, akkor futtathatja a System File Checker programot, és megnézheti, hogy segít-e. Vagy letöltheti a gyorsjavítást a KB2906994 fájlról, és alkalmazhatja azt a Windows számítógépére.
További információk: Parancssor Lemezopciók ellenőrzése.
Remélem, ez egyszer segít.
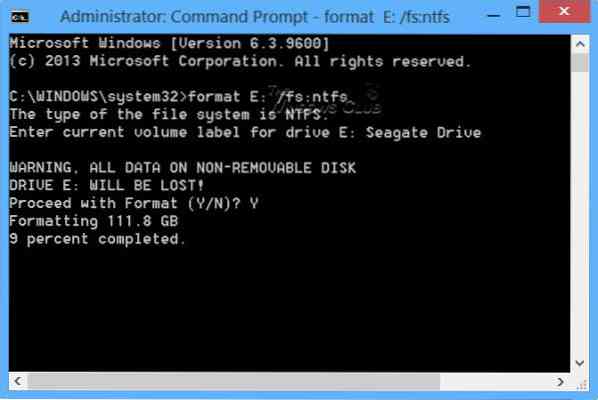
 Phenquestions
Phenquestions


