A Windows 10/8/7 lehetőséget kínál bizonyos üzenetek megjelenítésére az indítás és leállítás során. Ezeket nevezzük Bővített állapotüzenetek és mondja el nekünk azokat a folyamatokat vagy lépéseket, amelyeket a Windows operációs rendszer az indítás, leállítás, bejelentkezés és kijelentkezés során végez. Ezek a részletes üzenetek elárulják, hogy a Windows mit művel a háttérben ezen műveletek végrehajtása közben.
Lehet, hogy látott ilyen üzeneteket, amikor a Windows elindul vagy leáll. Ezek részletes állapotüzenetek.
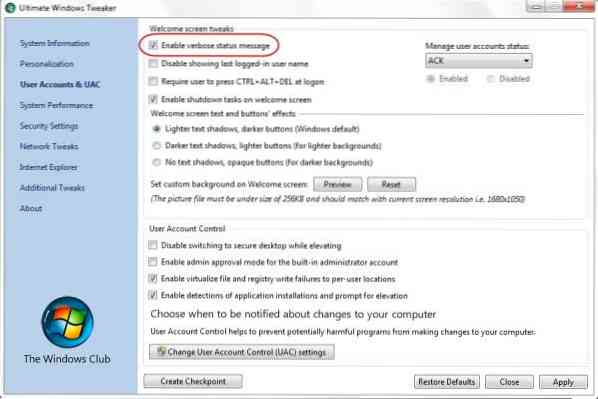
A részletes állapotüzenetek nagyon hasznosak lehetnek, ha hibakeresés közben vagy hibaelhárításban részesítenek bizonyos Windows problémákat, beleértve a lassú indítást, a leállítást, a bejelentkezést vagy a kijelentkezési viselkedést. Ha a Windows éppen nem áll le, a részletes állapotüzenetek megmondhatják, hogy pontosan hol vagy melyik szakaszban van a Windows.
Van néhány rendszeres üzenet, amelyet mindig látni fog, akkor is, ha a részletes üzenetek nincsenek engedélyezve Személyes beállításainak alkalmazása vagy A számítógép beállításainak alkalmazása. De ha engedélyezi a részletes állapotüzeneteket, további állapotüzeneteket lát, amelyek segítenek a hibakeresés vagy a hibaelhárítás során.
Az indításkor esetlegesen megjelenő részletes üzenetek a következők lehetnek:
- A Windows indítása
- A csoportházirend-szolgáltatás indítása
- Az RPCSS elindul
- A Windows Update Service indítása
- Személyes beállításainak alkalmazása
- A számítógép beállításainak alkalmazása
- Kérjük, várja meg, amíg a felhasználói profil betöltődik
- Az asztal előkészítése
A leállítás során valószínűleg a következő üzeneteket látja:
- „Alkalmazás” leállítása
- A csoportházirend-szolgáltatás leállítása
- A Windows Update leállítása
- Kérjük, várja meg a csoportházirend-szolgáltatást
- Várja meg a Windows Update Service alkalmazást
- Értesítés a szolgáltatásokról, hogy a Windows leáll
- Várakozás a gépcsoport-házirendek befejezésére
- Szolgáltatások leállítása
- Leállítás
- A Windows a számítógép leállítására készül.
Engedélyezze a részletes vagy nagyon részletes állapotüzeneteket
Ha szeretné, engedélyezheti vagy letilthatja a részletes állapotüzeneteket a csoportházirend-objektum-szerkesztő használatával, a Windows beállításjegyzékének szerkesztésével vagy az Ultimate Windows Tweaker használatával.
Engedélyezze a nagyon részletes állapotüzeneteket a csoportházirend használatával
Windows 10/8 rendszerben
A Windows 10/8 rendszerben ezt a beállítást nevezik meg Rendkívül részletes állapotüzenetek megjelenítése.
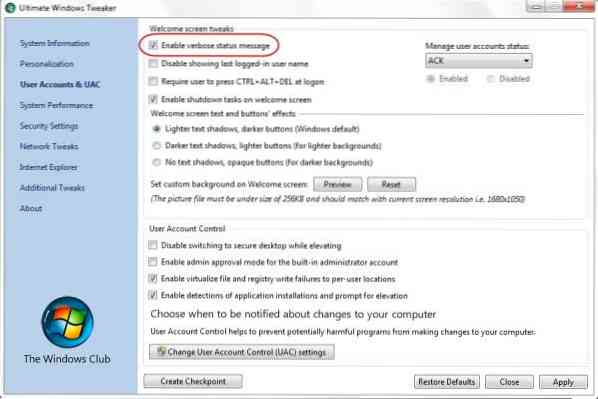
Ez a házirend-beállítás arra irányítja a rendszert, hogy rendkívül részletes állapotüzeneteket jelenítsen meg. Ez a házirend-beállítás haladó felhasználók számára készült, akiknek erre az információra van szükségük. Ha engedélyezi ezt a házirend-beállítást, a rendszer olyan állapotüzeneteket jelenít meg, amelyek tükrözik a rendszer indításának, leállításának, bejelentkezésének vagy kijelentkezésének minden egyes lépését. Ha letiltja vagy nem konfigurálja ezt a házirend-beállítást, akkor a folyamat során csak az alapértelmezett állapotüzenetek jelennek meg a felhasználó számára. Megjegyzés: Ezt a házirend-beállítást figyelmen kívül hagyja, ha a „Rendszerindítás / leállítás / bejelentkezés / kijelentkezés állapotüzenetek eltávolítása” házirend-beállítás engedélyezve van.
Köszönjük, hogy felhívta a figyelmet a név változására 3ICE.
Windows 7 rendszerben
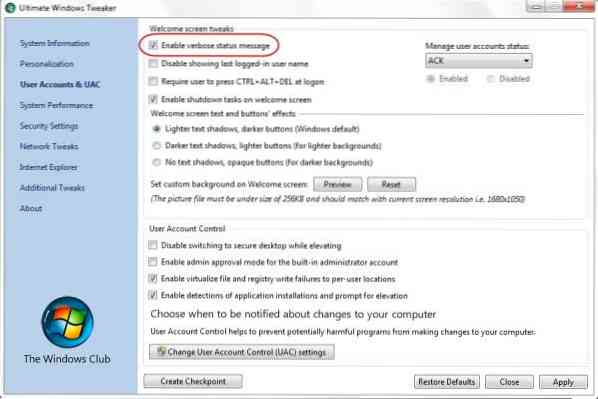
Ha a Windows kiadásában található a Csoportházirend-szerkesztő, akkor gépelhet gpedit.msc indítsa el a keresést, és nyomja meg az Enter billentyűt.
Keresse meg a Számítógép konfigurálása> Felügyeleti sablonok> Rendszer menüpontot. A jobb oldali ablaktáblán kattintson duplán a gombra Verbose vs normal status messages. Ezt a beállítást olyan kifinomult felhasználóknak tervezték, akiknek szükségük van ezekre az információkra, és a rendszert rendkívül részletes állapotüzenetek megjelenítésére irányítja.
Ha engedélyezi ezt a beállítást, a rendszer olyan állapotüzeneteket jelenít meg, amelyek tükrözik a rendszer indításának, leállításának, bejelentkezésének vagy kijelentkezésének minden egyes lépését. Ne feledje, hogy ha az “Indítás / Leállítás / Bejelentkezés / Bejelentkezés / kijelentkezés állapotüzenetek eltávolítása” beállítás engedélyezve van, akkor ezt a beállítást figyelmen kívül hagyja.
Engedélyezze a Verbose Messages beállításjegyzék szerkesztését
Ha a Windows kiadásában nincs Csoportházirend-szerkesztő, akkor engedélyezheti a részletes állapotüzeneteket a Windows beállításjegyzékének szerkesztésével. Ehhez írja be regedit indítsa el a keresést, és nyomja meg az Enter billentyűt. Most keresse meg a következő rendszerleíró kulcsot:
HKEY_LOCAL_MACHINE \ SOFTWARE \ Microsoft \ Windows \ CurrentVersion \ Policy \ System
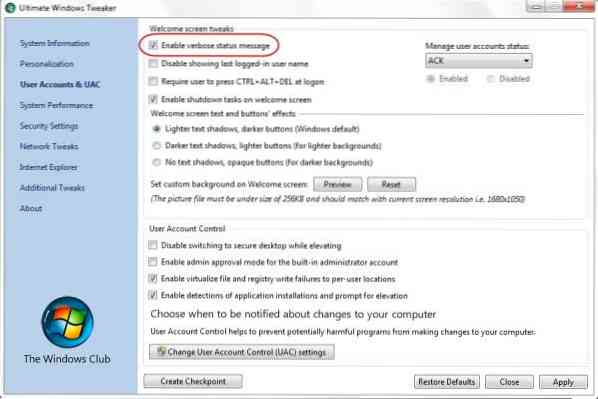
Most kattintson a jobb gombbal a jobb oldali ablaktáblán, és hozzon létre egy új Új, DWORD értéket verbosestatus. Adjon értéket 1. Ez engedélyezi a Verbose Status Messages alkalmazást. Ezeknek az üzeneteknek a letiltásához adjon értéket 0 vagy egyszerűen törölje a létrehozott kulcsot. Kilépés a nyilvántartásból.
Gyorsan engedélyezheti a Bővített állapotüzeneteket az Ultimate Windows Tweaker használatával
Ha nem akar belemenni ebbe az egészbe, egyszerűen töltse le és használja ingyenes Ultimate Windows Tweaker programunkat. Ez az eszköz egy kattintással engedélyezi vagy letiltja a Verbose állapotüzeneteket.
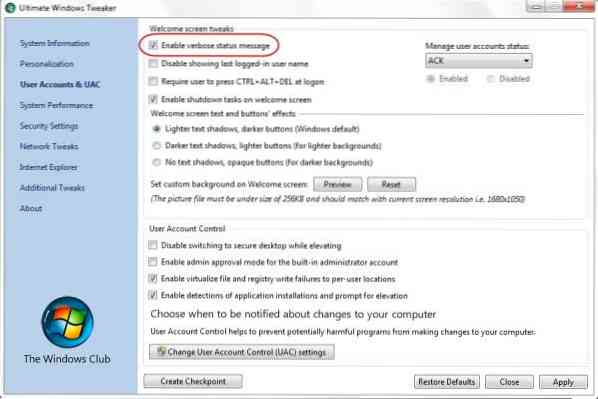
A beállítást a Felhasználói fiókok és az UAC lapon találja meg. Te talán kattints ide letölteni.
Még egyszer: a Windows nem jeleníti meg a részletes állapotüzeneteket, ha létezik ez a kulcs, és értéke 1:
HKEY_LOCAL_MACHINE \ SOFTWARE \ Microsoft \ Windows \ CurrentVersion \ Policy \ System \ DisableStatusMessages
A Verbose Status Messages engedélyezése megnövelheti az indítási és leállási időt, ezért nem biztos, hogy szeretné, hogy ezt a beállítást véglegesen engedélyezze.
Érdemes elolvasnia ezt a bejegyzést, ha a Windows nem áll le.
Nézze meg a leállítás eseménykövetőjének engedélyezését is.
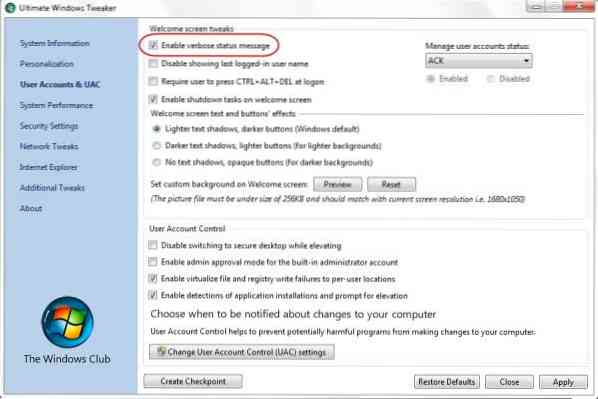
 Phenquestions
Phenquestions


