Ez a cikk bemutatja a Linux Mint 20 és a Microsoft Windows 10 együttes telepítésének módját. Ebben az oktatóanyagban feltételeztük, hogy a Windows 10 már telepítve van a rendszerére. A meglévő rendszert a Linux Mint 20 disztró és a Windows 10 operációs rendszer kettős indításához fogjuk használni. Bizonyos modern rendszerekben UEFI van a BIOS helyett, és ebben az esetben megváltoztatná az EFI konfigurációs beállításait, és letiltaná a biztonságos indító részt.
Előfeltételek
A következő előfeltételek szükségesek a Linux Mint 20 és Windows 10 rendszer telepítéséhez a rendszerre:
- A rendszerét áramellátáshoz kell csatlakoztatni.
- Rendszerének megfelelő internetkapcsolattal kell rendelkeznie a támogató szoftver és frissítések letöltéséhez.
- A lemez szabad helyének legalább 15 GB-nak kell lennie a Linux Mint 20 telepítéséhez, amely nagyobb, mint az operációs rendszer által elfoglalt hely, mert több helyre lesz szükség a közelgő rendszerfrissítésekhez.
- A Linux Mint 20 ISO verziója USB-meghajtóra égett.
- Windows 10 indítható élő USB (megelőző intézkedésekre).
Megjegyzés: A Linux Mint 20 telepítésének megkezdése előtt telepíteni kell a Windows 10 rendszert.
Miután ezek az előfeltételek teljesültek, most elkezdheti a Linux Mint 20 telepítését a Windows 10 rendszerrel. Kövesse az alábbi lépéseket a Linux Mint 20 telepítéséhez a Windows 10 mellé.
Hozzon létre biztonsági másolatot a rendszeréről
Először létre kell hoznia egy biztonsági másolatot az USB-adatokról és a Windows 10-ről, hogy a folyamat során ne vesszenek el adatok. Új rendszer hozzáadása megzavarhatja az új környezetet. Az Ön kényelme érdekében javasoljuk, hogy adatait külső merevlemezre mentse. Javasoljuk, hogy hozzon létre egy Windows 10 biztonsági másolatot, így bármilyen probléma esetén futtathatja a Windows 10 alapértelmezett biztonsági másolatát, és az adatai biztonságban vannak a sérülésektől.
Töltse le a Linux Mint 20 ISO fájlját
Ezután töltse le a Linux Mint 20 ISO fájlt. Ehhez nyissa meg a böngészőt, és írja be az URL-t: https: // www.linuxmint.com / letöltés.php. Töltse le az ISO fájlt a megadott URL-ről.
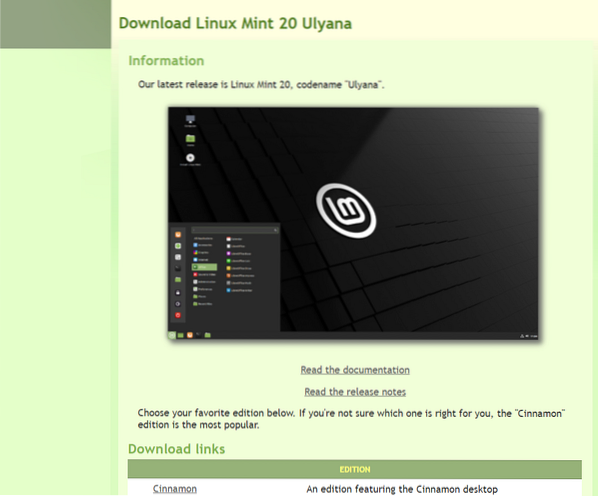
A letöltési folyamat sikeres befejezése után most létrehoz egy indítható USB-t a Linux Mint 20 telepítéséhez.
Készítsen indítható USB-meghajtót
Indítható USB-meghajtó készítéséhez a „RUFUS.”Ez a szakasz bemutatja, hogyan töltheti le a Rufust, és hogyan hozhat létre indítható USB-meghajtót ezzel az eszközzel. Először meg kell formáznia az USB-meghajtót. Győződjön meg arról, hogy USB-je FAT32 formátumú. Ha nem, akkor először konvertálja az USB-t FAT32-be, és alkalmazza rajta a formátum opciót.
Az USB FAT32 formátumba formázásához hajtsa végre a következő lépéseket.
- Csatlakoztassa az USB-meghajtót a rendszeréhez.
- Most kattintson a jobb gombbal az USB-re, és válassza ki a formátum opciót.
- Az ablakon megjelenik egy párbeszédpanel. Ellenőrizze, hogy az USB FAT32-ben van-e, és a gyors formázáshoz jelölje be a jelölőnégyzetet, majd kattintson a „START” gombra.
Most az USB meghajtó FAT32 formátumban van.
A Rufus segítségével bootolható USB-meghajtót készítünk. A Rufus letöltéséhez és telepítéséhez hajtsa végre az alábbi lépéseket:
1. Töltse le a Rufus telepítését a hivatalos weboldalról, az alábbiak szerint: https: // rufus.azaz/
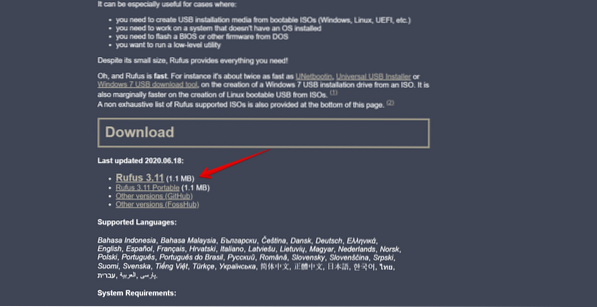
2. Mentse a Rufus letöltött telepítőfájlját. Futtassa és telepítse a Rufust úgy, hogy rákattint.
3. A telepítőfájl sikeres végrehajtása után kattintson a 'KIVÁLASZTÁS' gombra, és a képernyőn megjelenik egy böngészési fájl párbeszédpanel.
4. Válassza ki a Linux Mint 20 ISO képfájlt benne, és kattintson a "START" gombra.
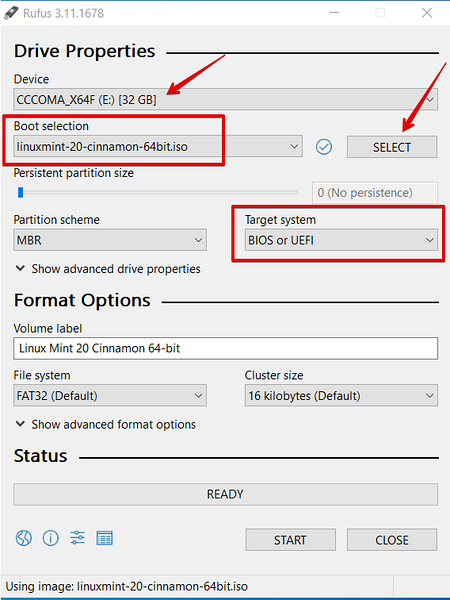
5. Most kezdődik az indítható USB-meghajtó létrehozásának folyamata. A folyamat befejezésével az állapot zöld színűvé válik.
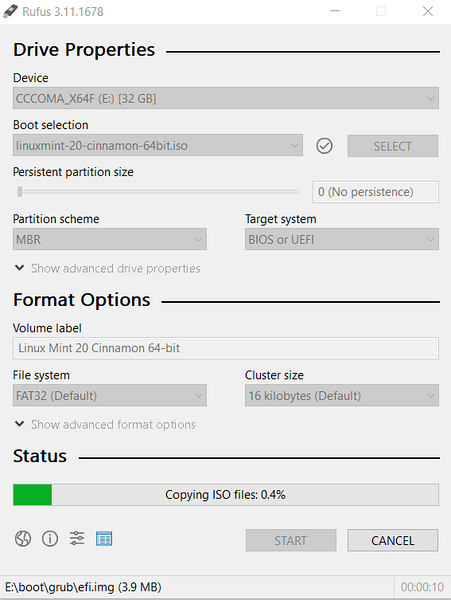
A rendszerindító USB sikeresen elkészült. A Linux Mint 20 telepítéséhez valószínűleg meg kell szabadítania egy kis szabad helyet a rendszerben. Lemezkezelő Windows segédprogram segítségével csökkenthető a lemezterület, hogy helyet kapjon a Linux Mint 20 disztró telepítése.
Hozzon létre partíciókat a Linux Mint 20 telepítéséhez
A Windows lemezkezelő eszközével teret fogunk teremteni a Linux Mint 20 rendszer számára. Hajtsa végre a következő lépéseket a meghajtóterület létrehozásához a lemezkezelő eszközzel:
1. Kattintson a jobb gombbal a Windows Start gombra. Itt írja be a diskmgmt fájlt.msc parancs a lemez particionálási ablakának megnyitásához.
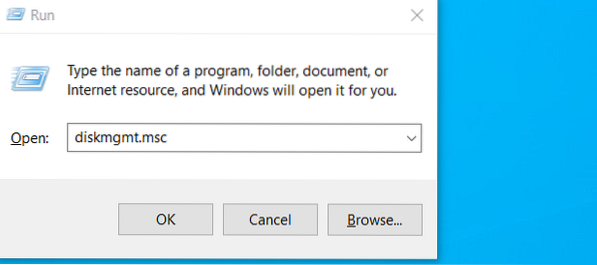
2. Megjelenik a lemez particionálási ablaka a rendszer képernyőjén.
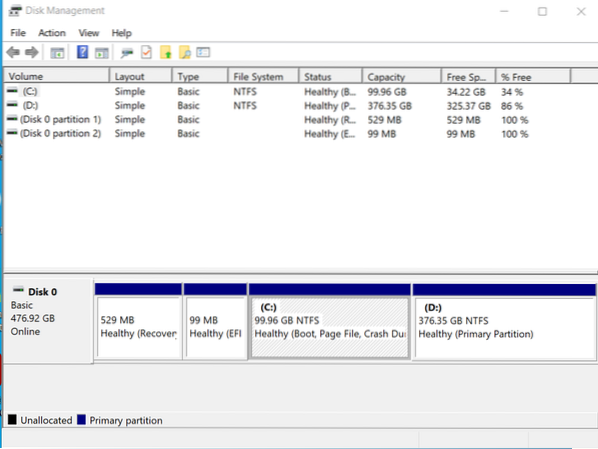
3. Válassza ki a rendszer „C” meghajtóját, és kattintson rá a jobb gombbal. Megjelenik egy legördülő lista, amelyből kiválaszthatja a "Kötet csökkentése" opciót.
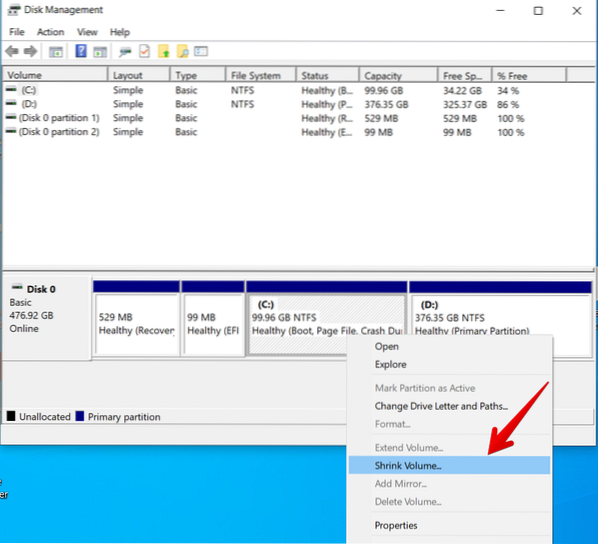
4. Az opció kiválasztása után egy párbeszédpanel jelenik meg a képernyőn, ahova MB-ban megadhatja a méretet az Ön igényeinek megfelelően. Ezután kattintson a 'Shrink' gombra a zsugorítási művelet végrehajtásához.
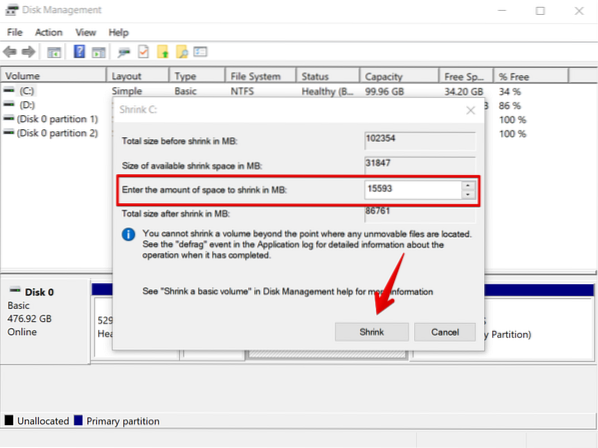
5. Vegye figyelembe, hogy a művelet végrehajtása után egy fel nem osztott térpartíció jött létre. Erre a partícióra telepíti a Linux Mint 20 szoftvert.
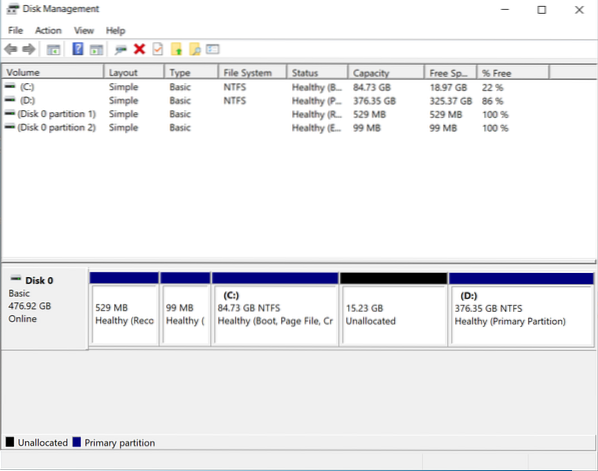
Amint láthatja, hozzárendelés nélküli partíció jött létre. Itt az ideje folytatni a Linux Mint 20 disztribútor telepítését a rendszerére.
Futtassa és telepítse a Linux Mint 20 szoftvert
Ebben a lépésben telepíti a Linux Mint 20 rendszert. A Linux Mint futtatásához hajtsa végre a következő lépéseket:
1. Csatlakoztassa a rendszerindító USB-t a megfelelő meghajtóval, és indítsa újra a rendszert. Az újraindításhoz általában az F10, F12 és F2 kulcsokat használják. A Linux Mint 20 ISO képfájl indításához nyomja meg az „F12” indítható kulcsot.
2. Az indító menü most megjelenik a rendszer képernyőjén. Válassza ki az indítást az USB-meghajtóról, és folytassa a folyamatot.
3. Az indítási folyamat befejezése után válassza a „Start Linux Mint” lehetőséget, majd nyomja meg az gombot Belép.
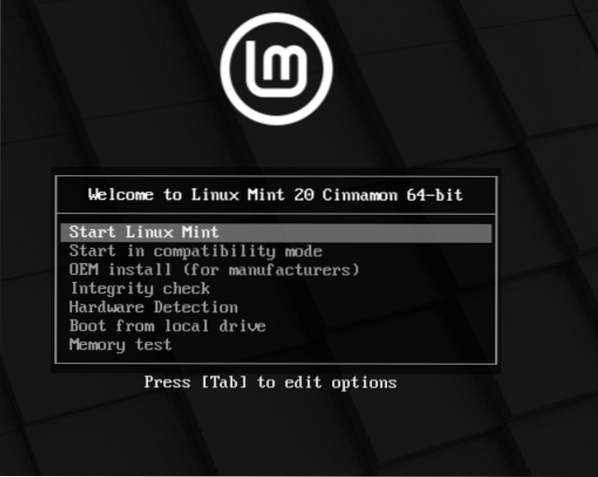
4. Válassza a 'Linux Mint 20 telepítése' lehetőséget.
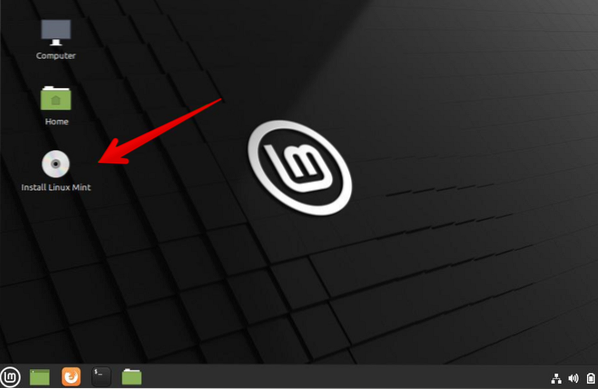
5. Megjelenik a Linux Mint telepítővarázsló. A varázsló első képernyőjén válassza ki a Linux Mint 20 telepítés nyelvét, majd kattintson a „Folytatás” gombra."
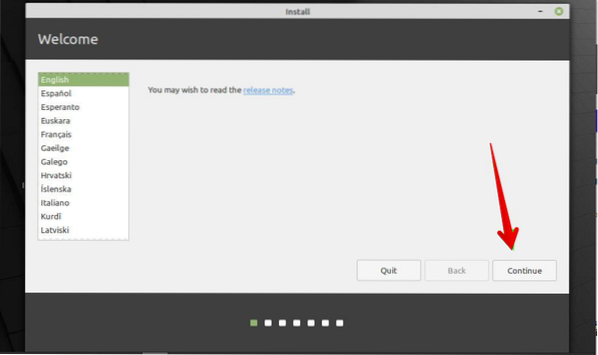
6. A következő ablakban válassza ki a billentyűzetkiosztást a Linux Mint 20 disztribúciójához, és nyomja meg a "Folytatás" lehetőséget.
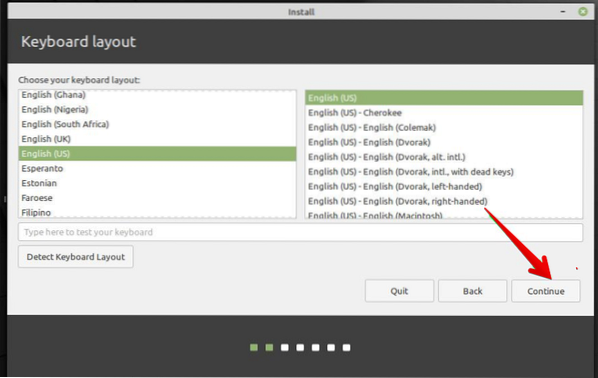
7. A következő ablakban telepítse a multimédiás kodekeket, és kattintson a "Folytatás" gombra.
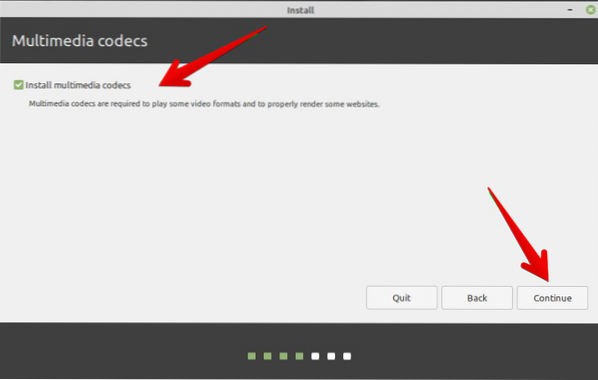
8. A következő ablakban, ha az első lehetőséget választja, akkor egyszerűen telepítenie kell a Linux Mint programot a Windows 10 mellé a rendszerére. De, ha kézi partíciót akarsz csinálni, akkor válaszd a 'Valami más' opciót. A továbblépéshez válassza a „Folytatás” lehetőséget.
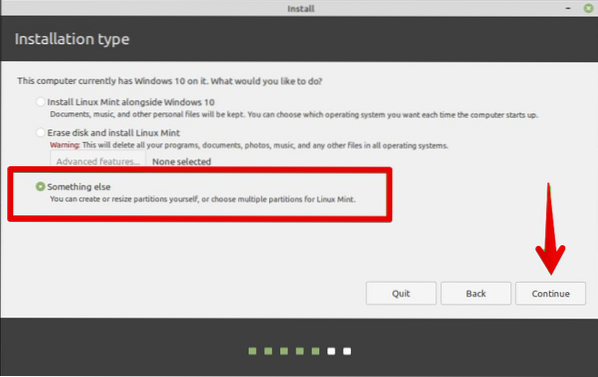
9. A következő képernyőn válassza a "Szabad hely" merevlemez opciót, és a "+" gombra kattintva hozza létre a Linux Mint 20 partíciót.
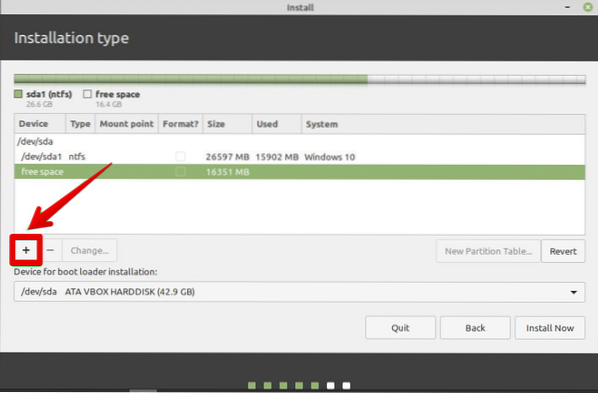
A következő partíciókat készítjük:
- Gyökérpartíció - / - 10340 MB
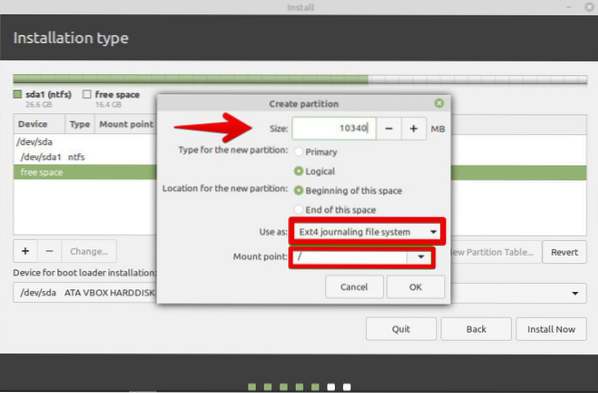
- Rendszerindító partíció - / boot - 2011 MB
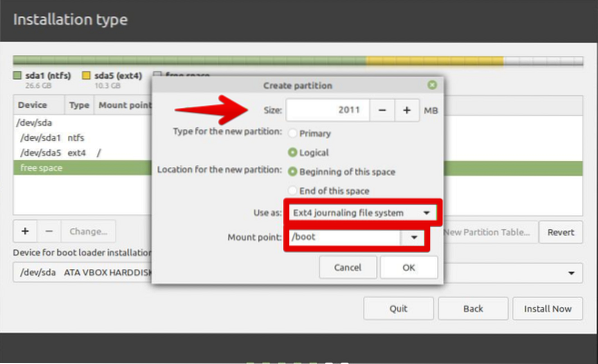
- Fájlrendszer cseréje - 4000 MB
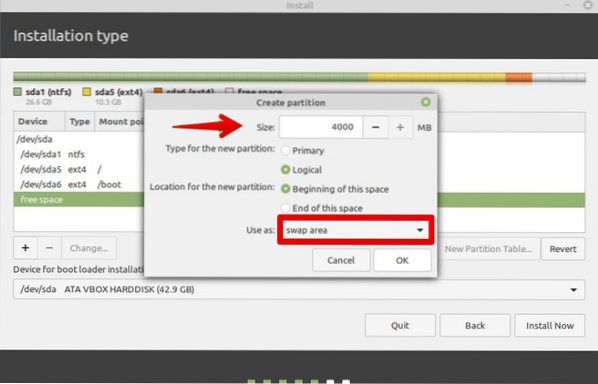
10. A "Partíció létrehozása" előugró ablakban adja meg a partíció méretét és a csatolási pontot (/). Ezután kattintson az 'OK gombra.'A teljes partíciós táblának meg kell jelennie az ablakon.
11. Ezután kattintson a "Telepítés most" gombra.
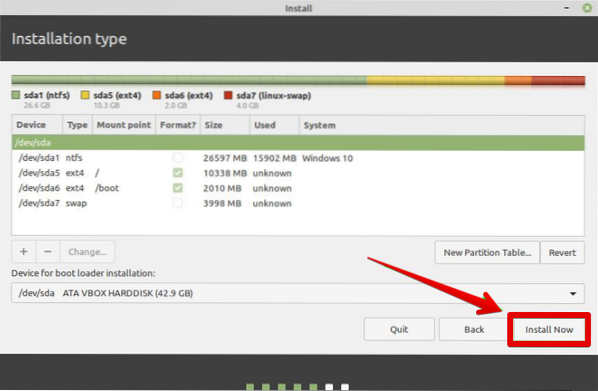
12. A következő ablakban válassza ki a helyét a térképről, és nyomja meg a "Folytatás" gombot a telepítés folytatásához.
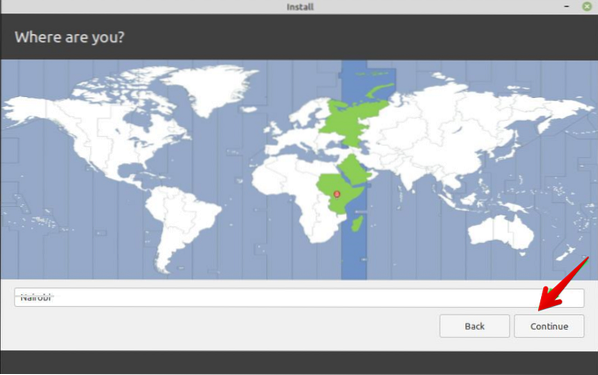
13. A következő ablakban írja be a nevét, a rendszer nevét, a becenevet és a jelszót, és nyomja meg a "Folytatás" opciót a továbblépéshez.
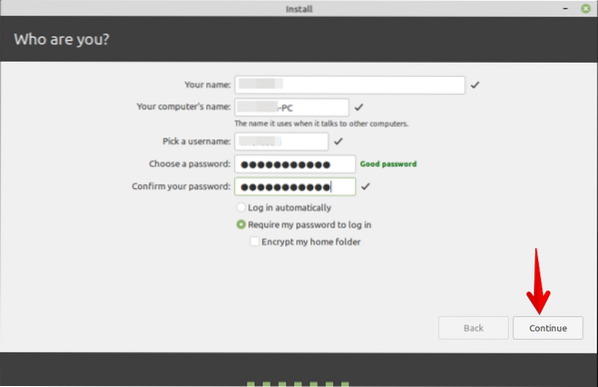
A telepítés folyamatban van. A folyamatjelző sáv megjelenik egy új képernyőn. Ebben a szakaszban nem avatkozhat be a telepítési folyamatba.
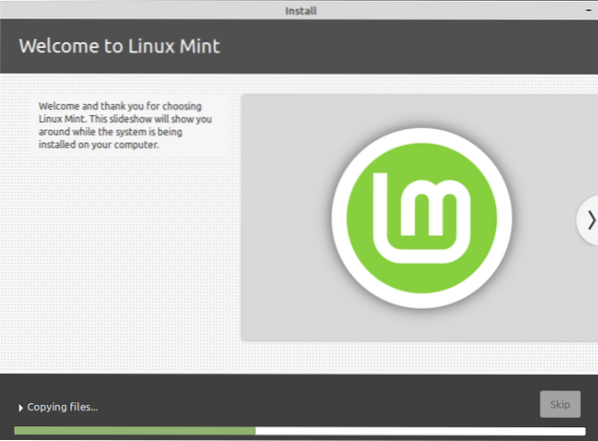
14. A telepítési folyamat sikeres befejezése után távolítsa el az USB-t a rendszerből, és nyomja meg az "Újraindítás most" gombot a rendszer újraindításához.
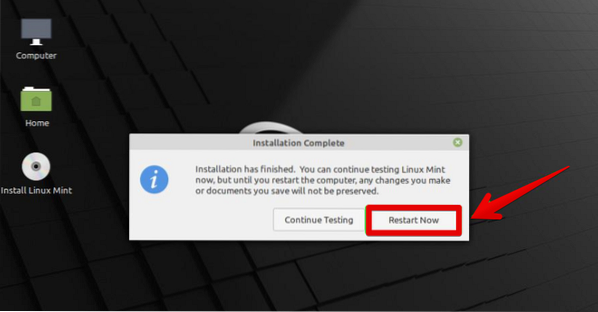
A rendszer újraindítása után a következő ablak jelenik meg a kezdőképernyőn.
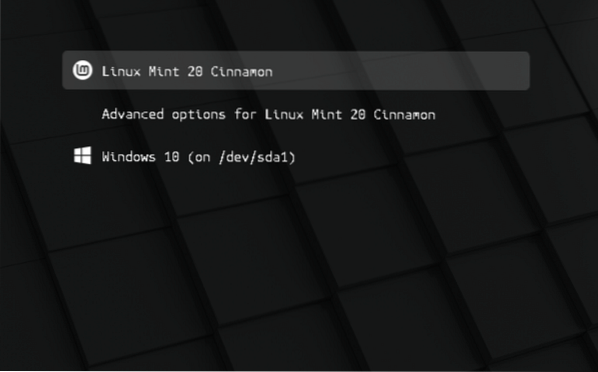
15. Gratulálunk! Válassza a 'Linux Mint 20 Cinnamon' opciót, és azonnal elkezdheti a munkát ezen a rendszeren.
Következtetés
Ez a cikk megtanította, hogyan hozhat létre bootolható USB-meghajtót a Rufus eszközzel. Azt is felfedezte, hogy miként lehet kettősen indítani a Linux Mint 20 és Windows 10 operációs rendszereket. Remélem, hogy ez az oktatóanyag segít e két rendszer használatában. A Linux Mint 20 használatával felfedezheti az operációs környezet további szolgáltatásait.
 Phenquestions
Phenquestions


