A szerver konfigurálása:
Ha a szerverén nincs openssh-server telepítve van, telepítenie kell a Debian 10 hivatalos csomagtárából.
Először frissítse az APT csomagtárház gyorsítótárát a következő paranccsal:
$ sudo apt frissítés
Frissíteni kell az APT csomagtárház gyorsítótárát.
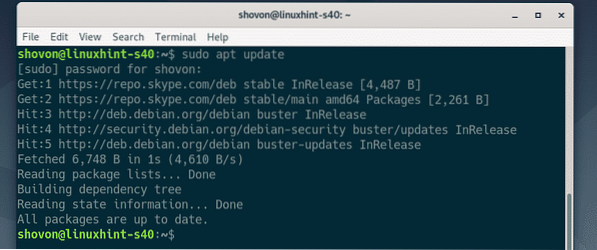
Most telepítse openssh-server csomag a következő paranccsal:
$ sudo apt install -y openssh-server
openssh-server csomagot kell telepíteni.
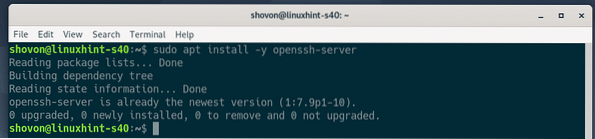
Most nyissa meg az OpenSSH szerver konfigurációs fájlt / etc / ssh / sshd_config a következő paranccsal:
$ sudo nano / etc / ssh / sshd_config
Most keresse meg a vonalakat X11 továbbítás, X11DisplayOffset és X11UseLocalhost, kommentelje őket (eltávolítással) #) és állítsa be X11Előzés nak nek Igen, X11DisplayOffset nak nek 10 és X11UseLocalhost nak nek nem.
A végleges konfigurációs fájl az alábbi képernyőképen látható. Ha végzett, mentse el a konfigurációs fájlt a megnyomásával
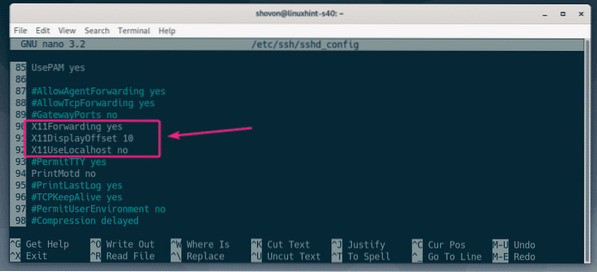
Indítsa újra a sshd szolgáltatás a következő paranccsal:
$ sudo systemctl indítsa újra az sshd fájlt
Most ellenőrizze, hogy a sshd szolgáltatás a következő paranccsal fut:
$ sudo systemctl status sshd
Amint látod, sshd szolgáltatás futás. Ez is engedélyezve. Tehát, indításkor automatikusan elindul.
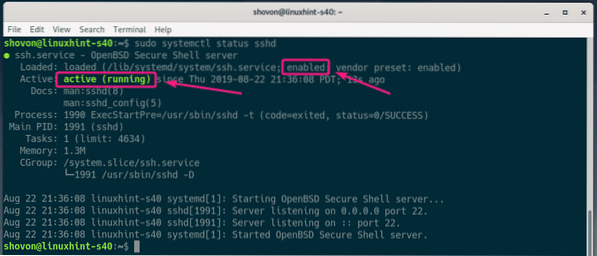
Ha a sshd a szolgáltatás semmiképpen sem fut, akkor indítsa el a következő paranccsal:
$ sudo systemctl start sshdHa a sshd szolgáltatás nincs engedélyezve, akkor engedélyezze a következő paranccsal.
$ sudo systemctl enable sshdAz ügyfél beállítása:
Az SS11-n keresztüli X11 továbbításhoz a távoli kiszolgálóhoz való csatlakozáshoz ismernie kell a távoli kiszolgáló bejelentkezési felhasználónevét és IP-címét.
A távoli kiszolgáló bejelentkezési felhasználónevét a következő paranccsal találhatja meg:
$ whoami
A távoli kiszolgáló IP-címét a következő paranccsal találhatja meg:
$ ip a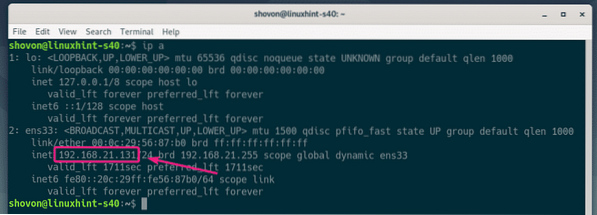
Az én esetemben az IP-cím az 192.168.21.131 és a felhasználónév az shovon. Más lesz a te esetedben. Ezentúl mindenképpen cserélje ki ezeket a tiédre.
Az ügyfélszámítógépen telepítenie kell az openssh kliens eszközöket.
Az Ubuntu / Debian gépeken az openssh kliens eszközöket telepítheti a következő paranccsal:
$ sudo apt install -y openssh-clientMost jelentkezzen be a távoli kiszolgálóra az X11 továbbításhoz a következő paranccsal:
$ ssh -X shovon @ 192.168.21.131
Ha először csatlakozik a távoli kiszolgálóhoz, akkor a következő üzenet jelenik meg. Csak írja be Igen és nyomja meg

Írja be a távoli kiszolgáló bejelentkezési felhasználójának jelszavát, majd nyomja meg az gombot
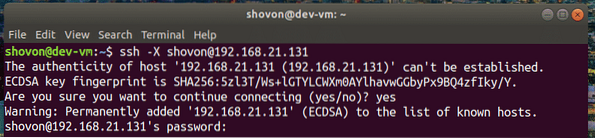
Csatlakoznia kell a távoli szerverhez.
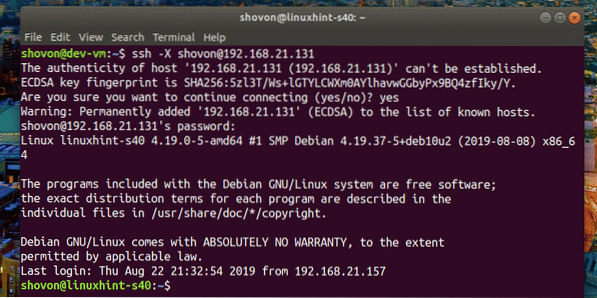
Ha grafikus alkalmazást szeretne futtatni SSH-n, futtassa a programot elindító parancsot.
Például kezdeni drótcápa, futtassa a következő parancsot:
$ wireshark
A Wiresharknak el kell indulnia az ügyfélszámítógépen, amint az az alábbi képernyőképen látható. A Wireshark valójában a távoli kiszolgálón fut. De használhatja az ügyfélszámítógépről anélkül, hogy telepítve lenne az ügyfélszámítógépre. Szép, nem igaz!
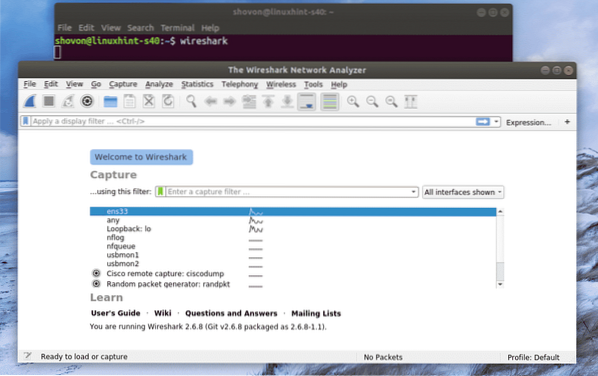
Ha olyan grafikus alkalmazást futtat, amilyet a fentiekben bemutattam, akkor nem használhatja az SSH-t további parancs futtatásához a távoli kiszolgálón.
Grafikus alkalmazás távoli futtatásához és más parancsok futtatásához továbbra is indítsa el a programot az alábbiak szerint:
$ wireshark &Így a grafikus alkalmazás folyamata háttérfolyamatként fog futni, és a héj használható lesz.
A GNOME alkalmazások távoli futtatásával kapcsolatos problémák:
Ha már be van jelentkezve a távoli szerverre, és megpróbál futtatni egy GNOME hivatalos szoftvert, például a Gedit, a GNOME lemezeket távolról SSH-n keresztül. A program a távoli kiszolgálón fog futni, nem az ügyfélen, amint az az alábbi képernyőképen látható.
Az ügyfélen végrehajtott parancs
$ gedit
Gedit a távoli szerveren indult, nem az ügyfélen.
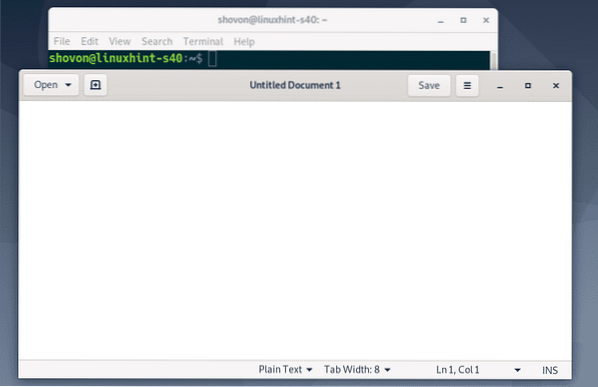
A probléma megoldásához ki kell jelentkeznie a távoli kiszolgálón.
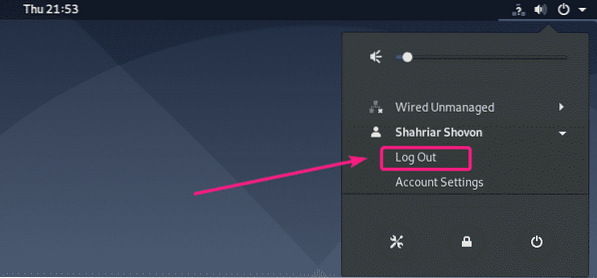
Ezután képesnek kell lennie a hivatalos GNOME-alkalmazások távoli futtatására SSH-n keresztül. Mint láthatja, távolról futtatom a Gedit. Remekül működik.
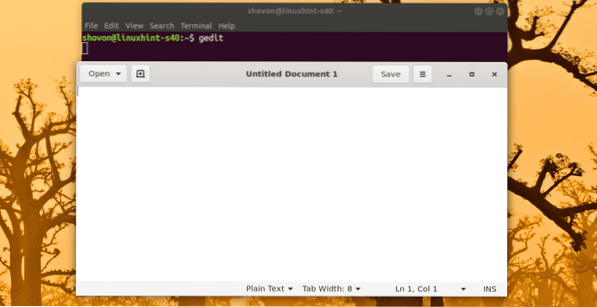
Használhatom a GNOME System Monitor-ot is.
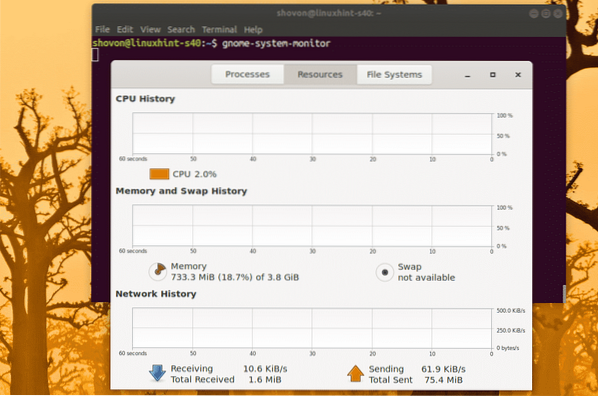
A GNOME lemezek is működnek.
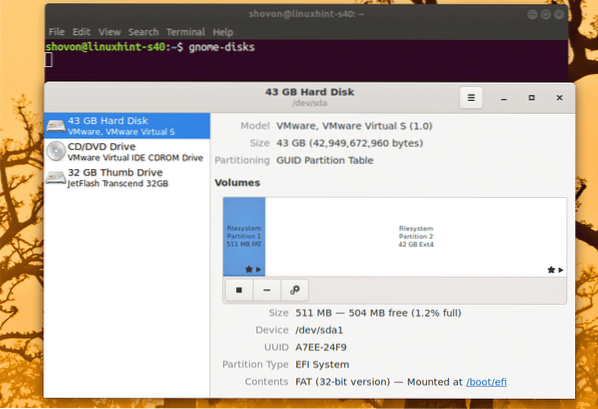
Így konfigurálja az SSH X11 továbbítást a Debian 10-en, és távolról hozzáfér a grafikus alkalmazásokhoz. Köszönjük, hogy elolvasta ezt a cikket.
 Phenquestions
Phenquestions


