7 LibreOffice Writer Hack a termelékenység javításához
Amint azt korábbi cikkünkben tárgyaltuk, az OpenOffice vs LibreOffice, az OpenOffice és a LibreOffice a Microsoft Office két legjobb alternatívája. A LibreOffice az alapértelmezett irodai csomag a Linux szinte minden friss kiadásában. Mivel a Microsoft Office szinte minden szolgáltatása elérhető a LibreOffice-ban, a Microsoft Office Suite legéletképesebb versenytársaként tartják számon.
Sokunknak nagyon nehéz átállni a Microsoft Office programról a LibreOffice programra, annak ellenére, hogy mindkét irodai csomag szinte hasonló funkciókkal rendelkezik. Lehet, hogy sokan szembesültek valamilyen problémával, amikor a LibreOffice-ban elmentett szó- vagy prezentációs fájlt használták a Microsoft Office-on, és más kompatibilitási problémákkal váltottak a Microsoft Office és a LibreOffice között.
Tehát ma megnézünk 7 feltörést, amelyek javítják a LibreOffice Writer felhasználói élményét, valamint a termelékenységet.
1. Gyorsbillentyűket
Ha bármilyen alkalmazással szeretné javítani a termelékenységet és felgyorsítani a munkafolyamatot, akkor az összes fontos billentyűparancs megtanulása a lehető legjobb módszer.
Íme néhány fontos billentyűparancs a termelékenység javítása érdekében.
Navigáció
- Itthon: A kurzort az aktuális sor elejére viszi.
- Vége: A kurzort az aktuális sor végére viszi.
- Ctrl + Home: A kurzort a dokumentum elejére viszi.
- Ctrl + End: A kurzort a dokumentum végére viszi.
Funkció gomb
- F2: A Formula sáv megnyitása.
- F3: Az AutoText befejezéséhez.
- F5: A Navigator megnyitása.
- F7: A Helyesírás és nyelvtan megnyitása.
- F11: A Stílusok és formázás megnyitása.
- Shift + F11: Új stílus létrehozása.
Formázás
- Ctrl + E: A bekezdés középre helyezése.
- Ctrl + J: A bekezdés igazolására.
- Ctrl + L: Balra igazítsa a bekezdést.
- Ctrl + R: A bekezdés jobbra igazítása.
- Ctrl + Oldal fel: A fejlécre váltáshoz.
- Ctrl + Oldal lefelé: A láblécre váltáshoz.
- Ctrl + Shift + P: A felső index váltása.
- Ctrl + Shift + B: Az index átkapcsolása.
- Ctrl + Enter: Oldaltörés beszúrása.
2. Módosítsa az Alapértelmezett mentési fájl formátumot
A LibreOffice alapértelmezés szerint a dokumentumfájlt Open Document File formátumban menti (.odt), ami alapvetően jó ötlet, mert technikailag úgy tervezték, hogy szinte az összes rendelkezésre álló irodai csomaggal működjön együtt. De abban az esetben, ha ezt használni fogja .odt fájl a Microsoft irodában, nehézségekkel szembesül a megfelelő megnyitása. A kompatibilitási probléma megoldásához módosítsa az alapértelmezett mentési fájlformátumot Word formátumra (.docx).
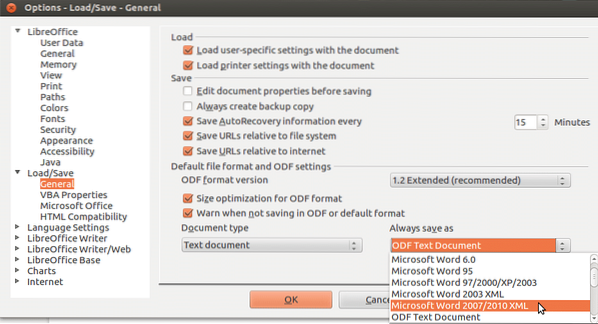
Így módosíthatja az alapértelmezett fájlformátumot a LibreOffice Writer alkalmazásban. Csak kövesse ezeket az egyszerű lépéseket, és máris mehet.
01. lépés: Válassza az Eszközök -> Opciók -> Betöltés / Mentés -> Általános menüpontot.
02. lépés: Aztán alatt Alapértelmezett fájlformátum és ODF beállítások tól től Mindig mentse másként legördülő menü kiválasztása Microsoft Word 2017-2013 XML.
Ez az, amit a jövőben mentett fájlok a Word-be mentenek (.docx) formátum.
3. Telepítse és engedélyezze a kiterjesztéseket
Igen, LibreOffice támogatja a kiterjesztéseket, hogy a felhasználó több funkciót tudjon hozzáadni. A LibreOffice Writer sok előre telepített kiterjesztéssel rendelkezik, amelyeket engedélyeznie kell, és más kiterjesztéseket is letölthet a LibreOffice webhelyéről.
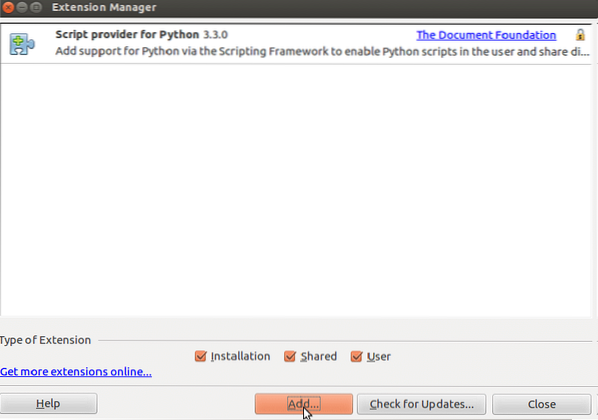
A bővítmények telepítéséhez vagy engedélyezéséhez a LibreOffice Writer alkalmazásban lépjen a következő helyre:
Eszközök -> Bővítménykezelő.
Hol adhat hozzá vagy frissíthet bővítményeket.
4. Sablonok létrehozása és mentése
Ha közös elrendezést és megjelenést szeretne használni a dokumentumok között, akkor célszerű létrehozni saját sablont, és megkönnyíteni a folyamatot, és ezt megteheti a LibreOffice-ban. Stílusokkal is rendelkezik, amely kiválóan alkalmas a dokumentumok elemeinek és bekezdéseinek közös keresésére.

Így hozhatja létre saját sablonját, és állíthatja be alapértelmezett sablonként a dokumentumokhoz.
01. lépés: Hozzon létre egy új dokumentumot, és állítsa be a kívánt stílusokat.
02. lépés: Akkor menj a File menüt, és válassza a lehetőséget Mentés sablonként alatt Sablonok fülre.
03. lépés: Most válassza ki a sablont, amelyből létrehozta Sablonok fülre és kattintson Beállítás alapértelmezettként.
Most megvan a saját sablonja, amelyet a jövőben is használhat.
5. Boost Performance
Bizonyos esetekben észrevehette, hogy a LibreOffice Writer betöltéséhez kevés idő szükséges, és néha elmarad a használatától, de ezt kijavíthatja a LibreOffice Writer néhány beállításával.
Csak kövesse ezeket az egyszerű lépéseket a LibreOffice Writer teljesítményének növelése érdekében.
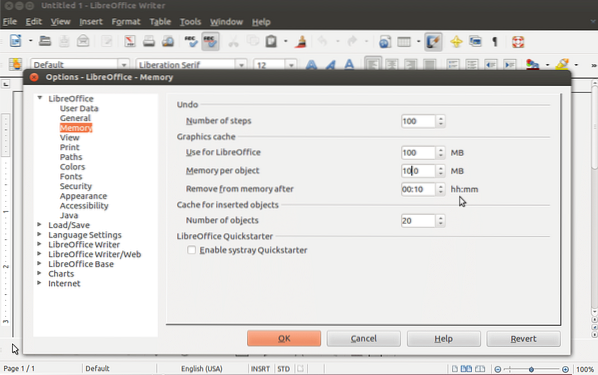
01. lépés: Menj Eszközök menüt, és válassza a lehetőséget Opciók.
02. lépés: Most válassza ki LibreOffice az oldalsávról, majd válassza a lehetőséget memória.
03. lépés: Alatt Grafikus gyorsítótár végezze el a következőket:
- Készlet Használja a LibreOffice-hoz 128 MB-ig.
- Készlet Memória objektumonként 10 MB-ig.
04 lépés: Válassza a lehetőséget Fejlett alatt LibreOffice.
05. lépés: Végül törölje a pipát Használjon Java futási környezetet alatt Java opciók és kattintson az OK gombra.
Ez az. Most észreveheti a LibreOffice Writer.
6. Formázási stílusok létrehozása
Saját formázási stílusokat hozhat létre, ha rendszeresen ír a LibreOffice Writer programban, és minden alkalommal hasonló stílust és formátumot kell követnie. Ennek a folyamatnak a megkönnyítése érdekében létrehozhat saját stílusokat az oldal elrendezéséhez, a betűtípusokhoz, a bekezdésekhez stb.

Az alábbiakban bemutatunk néhány egyéni stílust, amelyet a LibreOffice Writer alkalmazásban használhat.
- Stílusok listázása: Ezzel a stílussal stílusozhatja a számokat, a golyókat stb.
- Keretstílusok: Ezzel a stílussal stílusokat alkalmazhat a keretpozíciókra és az elrendezésekre.
- Karakterstílusok: Ez a stílus segít a konkrét betűstílus alkalmazásában a bekezdéseken belüli szavakra vagy betűkre.
- Oldalstílusok: Különböző stílusokat alkalmazhat az oldal elrendezésére, a fejlécekre és a láblécekre.
- Bekezdésstílusok: Alkalmazhat betűtípusokat, számokat stb. dokumentum teljes bekezdésére.
Így hozhat létre formázási stílusokat LibreOffice Writer.
01. lépés: Menj Stílusok azután Stílusok és formázás.
02. lépés: Kattintson a jobb gombbal a gombra Stílusok és formázás és kattintson a gombra Új.
03. lépés: Itt adhat nevet a stílusainak és stílusokat állíthat be különböző fülek segítségével, például Betűtípus, Betűhatás, Szegélyek stb.
04 lépés: Miután végzett a kattintási stílusok beállításával rendben hogy későbbi felhasználásra elmentse.
7. Használja a Navigátort
Ha gyakran foglalkozik nagy oldalszámú dokumentumokkal, akkor használja ezt az eszközt. Ennek az eszköznek a segítségével bármelyik oldalra, címsorra, bekezdésre stb. Navigálhat. dokumentumban.
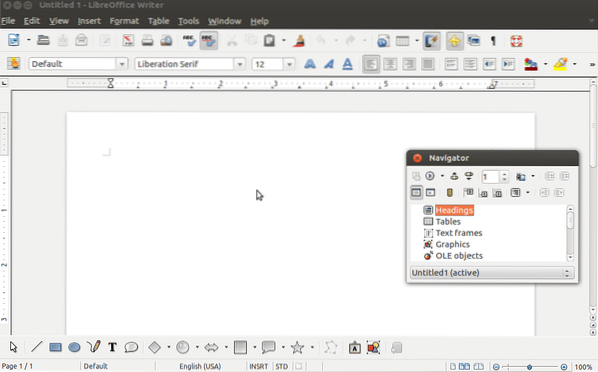
Így engedélyezheti a navigátort az oldalsávon.
01. lépés: Lépjen a Nézet menübe és válassza a lehetőséget Oldalsáv.
02. lépés: Most kattintson a gombra Navigátor.
Ez az, most meglátja a Navigator fület a LibreOffice Writer oldalsávjában.
Tehát ezek a 7 feltörés, amelyek javítják az általános LibreOffice-t tapasztalat és termelékenység. Nyugodtan ossza meg saját elképzeléseit a LibreOffice Writerről az alábbi megjegyzés részben.
 Phenquestions
Phenquestions


