Alig egy-két nap alatt új Windows 8 vásárlása után.1 Dell Inspiron 15 7537 laptop, elkezdtem kapni ezt a hibaüzenetet, minden egyes csempén, amelyen elindítottam a laptopomat:
Úgy tűnik, hogy a rendszerben nincs engedélyezve az Intel Rapid Start technológia
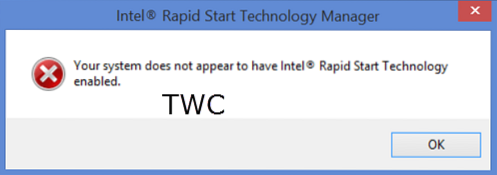
Csak annyit tettem, hogy eltávolítottam a mellékelt biztonsági szoftvert, és telepítettem az egyik választásomat, és particionáltam a C meghajtót C és D meghajtókra. Fogalmam sincs, miért kezdődött ez a hiba, de nagyon elkeserítő volt látni ezt az üzenetdobozt minden alkalommal, amikor elindítottam a laptopomat. Nem okozott más problémát - de ez maga eléggé irritáló volt.
Ha ezt a hibaüzenetet kapja, íme néhány dolog, amit érdemes tudni vagy kipróbálni, és nézze meg, segít-e megoldani a problémát
Intel Rapid Start technológia az Intel saját programja, és semmi köze a Microsoft Windows-hoz. Ez a technológia várhatóan a legmélyebb alvásból is gyorsabban fel fog állni és működik, így időt és energiafogyasztást takaríthat meg.
1] Láthatja az ikonját a tálcán. Vigye az egérrel az ikonok fölé, amíg meg nem jelenik Intel Rapid Start Technology Manager. Kattintson az alkalmazás megnyitására. Ha itt van, ellenőrizze, hogy az összes szükséges beállítás engedélyezve van-e. Ha kétségei vannak, visszaállíthatja az alapértelmezett beállításokat. Pontosabban ellenőrizze, hogy az Intel Rapid Start Technology állapota be van-e kapcsolva, ellenőrizze, hogy az időzítő be van-e kapcsolva, és hogy a csúszka 0 pozícióban van-e. Ez biztosítja, hogy a rendszer azonnal megkezdje az Intel Rapid Start Technology használatát, amint a rendszer alvó (S3) üzemmódba kerül. Indítsa újra a laptopot, és nézze meg, segített-e.
2] Nyissa meg a Feladatkezelő és kattintson az Indítások fülre. Ellenőrizze, hogy az Intel bármely bejegyzése le van-e tiltva. Konkrétan nézze meg, hogy .Az exe engedélyezve van. Indítsa újra a laptopot, és nézze meg, segített-e.
Az Intel Rapid Start Technology fő futtatható fájlja a következő helyen található:
C: \ Program Files (x86) \ Intel \ irstrt
3] Nyissa meg Szolgáltatások menedzser gépeléssel szolgáltatások.msc a Futtatás mezőbe, és nyomja meg az Enter billentyűt. Ellenőrizze, hogy elindult-e az Intel Rapid Start szolgáltatás, és állítsa-e Automatikus értékre. Indítsa újra a laptopot, és nézze meg, segített-e.
4] Írja be a BIOS. Ehhez a Dell laptopomon újraindítottam a laptopomat, és folyamatosan lenyomtam az F2 billentyűt. Látni fogja, hogy a gép nem a Windows rendszerbe indul, hanem a BIOS-beállításaiba.
Kérjük, legyen itt körültekintő, mivel ha rosszul változtat, az rendszerét indíthatatlanná teheti. Tehát, ha nem biztos abban, hogy a BIOS-beállításokkal kell foglalkoznia, a legjobb, ha nem próbálja ki ezt a javaslatot.
A BIOS-beállítások között ellenőrizze, hogy SATA műveletek, a Speciális fül alatt Intel Smart Response technológia.

Biztosítsa azt is Intel (R) Rapid Start technológia értéke: Engedélyezve.
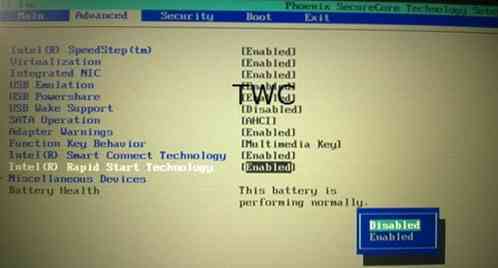
Nyomja meg az F10 billentyűt a változtatások mentéséhez és a laptop újraindításához.
Ez egy Dell laptopra vonatkozott. A dolgok talán kissé eltérnek a Lenovo, a HP vagy más laptopoktól.
5] Meg kell oldania a problémát. Ha nem, vigye a laptopot a Dell szervizközpont és kérje meg, hogy javítsa ki.
6] Nos, ha semmi sem segít, mindig van ilyen lehetőség távolítsa el az Intel Rapid Start Technology alkalmazást. Mint mondtam, ez nem része a Windows-nak, és valójában semmit sem veszít, ha eltávolítja.
Az eltávolításához nyissa meg a Vezérlőpultot. Megjelenik az Intel (R) Rapid Start Technology bejegyzés.
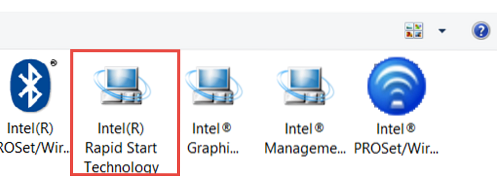
Kattintson duplán rá az eltávolítási folyamat elindításához.
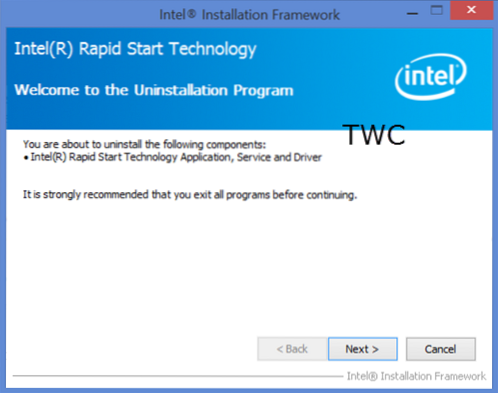
Az eltávolítás befejezése után újraindíthatja a laptopot.
Ezt az üzenetmezőt biztosan nem fogja látni.
Ha bármilyen más ötlete van, kérjük, ossza meg alább a megjegyzések részben.
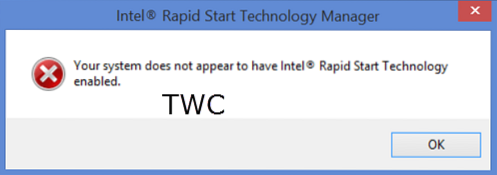
 Phenquestions
Phenquestions


