Amikor megpróbál futtatni egy Windows szolgáltatást, például a Diagnosztikai házirend szolgáltatást, a következő hibaüzenetet kaphatja - A Windows nem tudta elindítani a Diagnosztikai házirend szolgáltatást. Ebben a bejegyzésben meglátjuk, mit tehet, ha a Diagnosztikai házirend szolgáltatás nem fut a Windows 10 rendszeren. Abban az esetben, ha nem tudta, a Diagnosztikai házirend szolgáltatás lehetővé teszi a problémák felismerését, hibaelhárítását és megoldását a Windows-összetevők számára a Windows operációs rendszerén.
A Windows nem tudta elindítani a Diagnosztikai házirend szolgáltatást
A hibaüzenetben megjelenhet egy Hozzáférés megtagadva üzenet. Ez akkor fordul elő, amikor az „MpsSvc” folyamat nem rendelkezik a szükséges engedélyekkel a kapcsolódó rendszerleíró kulcsokhoz. A probléma akkor fordulhat elő, amikor a fiók Megbízható telepítő hiányzik a beállításkulcs engedélyei. Tehát a probléma megoldásához teljes nyilvántartást kell kapnunk a nyilvántartó kulcsok felett.
Mielőtt elkezdené, először hozzon létre egy Rendszer-visszaállítási pontot, hogy szükség esetén úgy állítsa vissza a számítógépet.
Indítsa el a „Futtatás” párbeszédpanelt a Windows billentyű + R kombinált megnyomásával. A megnyíló mezőbe írja be a „regedit” parancsot, és nyomja meg az „Enter” gombot.
Amikor a Beállításszerkesztő megnyílik, keresse meg a következő elérési utat -
HKEY_LOCAL_MACHINE \ SYSTEM \ CurrentControlSet \ Services \ DPS \ Paraméterek
Kattintson a jobb gombbal a 'Paraméterek'kulcs és válaszd'Engedélyek".
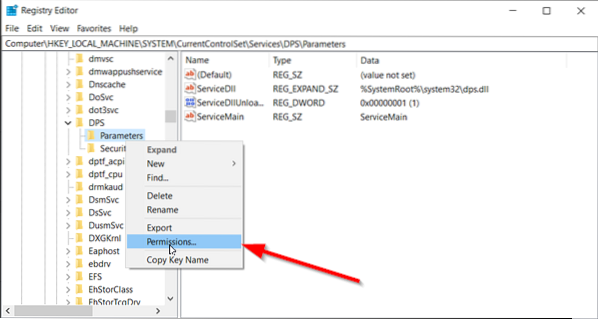
A Csoport vagy felhasználónév alatt válassza ki a fiókját.
Aztán a Oszlop engedélyezése az Engedélyek részben ellenőrizze, hogy a Teljes felügyelet és Olvas négyzetek be vannak jelölve.
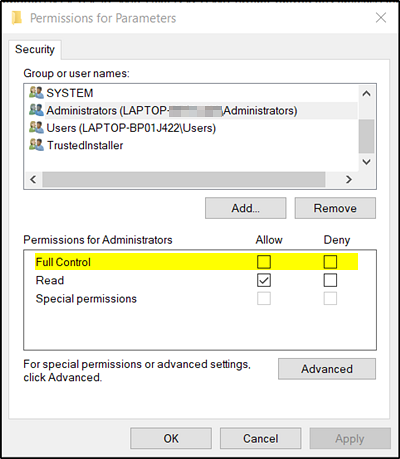
Kattintson az Alkalmaz / OK gombra.
Ezután navigáljon erre a kulcsra:
HKEY_LOCAL_MACHINE \ SYSTEM \ CurrentControlSet \ Control \ WDI \ Config
Itt kattintson a jobb gombbal a Konfig gombot, majd válassza a lehetőséget Engedélyek.
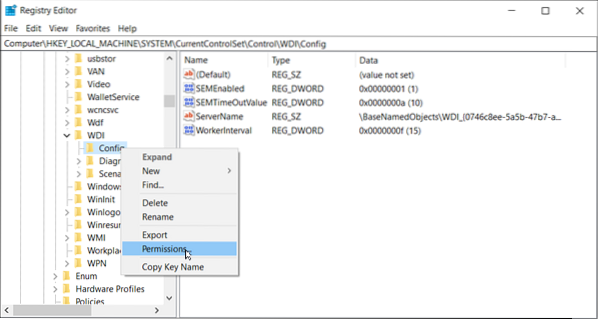
Kattintson a Hozzáadás gombra, majd írja be NT Service \ DPS a mezőbe, és kattintson az OK gombra.
KiválasztásDPS'és jelölje be a Teljes vezérlés négyzetet. Kattintson az OK gombra, majd zárja be a Beállításszerkesztőt.
Indítsa újra a számítógépet, és ellenőrizze, hogy a probléma megoldódott-e.
TIPP: Használhatja ingyenes RegOwnit szoftverünket is, amely lehetővé teszi a Windows beállításkulcsok teljes irányítását.
Kapcsolódó olvasmány: A diagnosztikai házirend-szolgáltatás nem fut.
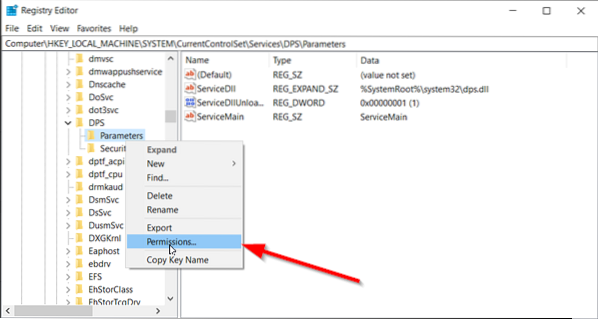
 Phenquestions
Phenquestions


