Az internet növekvő befolyásával az életünkben az online biztonság és a magánélet nagyon fontos témává válik, amin el kell gondolkodni. Elengedhetetlen az online adatvédelem fenntartása, különösen akkor, ha személyes adataink nagy részét az interneten osztjuk meg.
Szerencsére a Windows 8 néhány ragyogó biztonsági és adatvédelmi opcióval rendelkezik a Windows biztonsága érdekében, amelyek segítenek megvédeni minket az online fenyegetésektől és kockázatoktól. A Windows 8 biztonsági és adatvédelmi eszközeivel megvédheti online adatait, valamint online gyermekei biztonságát.
Windows 8 biztonsági beállítások
1] Adatvédelmi beállítások
Nyissa meg a PC-beállításokat a „Charms Bar” menüből. A Charms Bar megnyithatja úgy, hogy a mutatót a képernyő jobb szélére viszi, vagy megnyomja a Win + C parancsikonokat.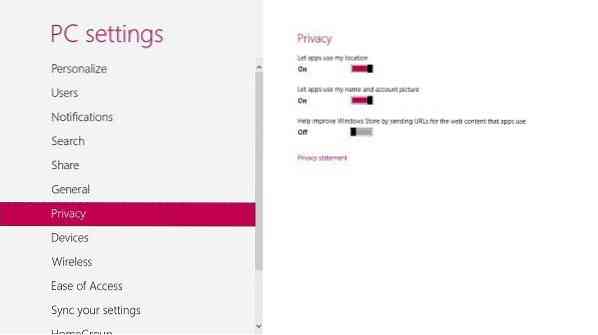
Lépjen az „Adatvédelem” szakaszba, és ellenőrizze, hogy az alkalmazások használhatják-e az Ön tartózkodási helyét, nevét és képét.
A részleteket a Windows 8 adatvédelmi beállításai és beállításai részben találja meg.1.
2] Családbiztonság
A Windows 8 családbiztonsági funkciója lehetővé teszi, hogy jelentéseket kapjon a gyermeke által végzett összes tevékenységről a számítógépére. Ezenkívül megadhatja az online korlátozás időkorlátjait, korlátozást alkalmazhat bizonyos alkalmazásokra és még sok minden mást.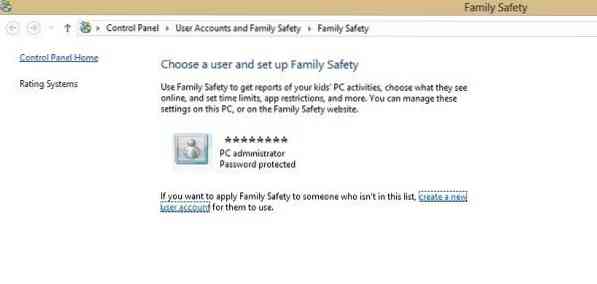
Ahhoz, hogy gyermeke vagy a család bármely tagja számára alkalmazza a Családbiztonságot, először létre kell hoznia egy fiókot számukra.
Lépjen a vezérlőpultraFelhasználói fiók és Családbiztonságà Állítsa be a Családbiztonságot minden felhasználó számára.
Miközben új fiókot hoz létre egy új felhasználó számára, jelölje be a négyzetet a családi biztonság bekapcsolásához. Ennek a jelölőnégyzetnek a bejelölésével automatikusan megkezdődik a fiók figyelése.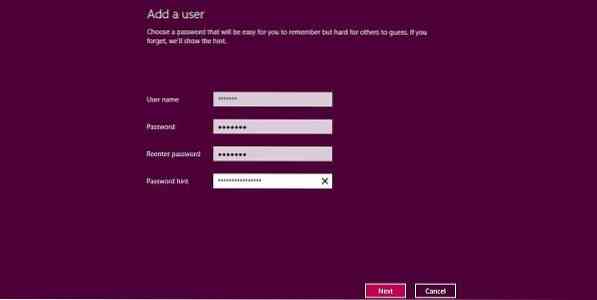
Most ennek megfelelően módosíthatja a beállításokat. Állítsa be az időkorlátokat, a webszűrést, az alkalmazott alkalmazásokat és játékokat stb. A Családbiztonság beállításai között korlátozhat bizonyos webhelyeket, alkalmazásokat és játékokat is ennek az új felhasználónak.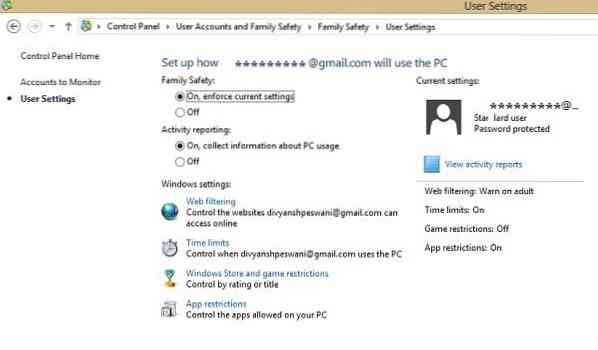
Megtekintheti az új felhasználó részletes tevékenységi jelentéseit közvetlenül az általa meglátogatott webhelyekről, letiltott oldalakról, lejátszott játékokról és a PC-n töltött időről.
Részletesen olvassa el, hogyan állíthatja be és használhatja a Családbiztonságot a Windows 8 rendszerben a gyermek tevékenységeinek figyelemmel kísérésére.
3] Védje számítógépét a rosszindulatú programokkal szemben
A Microsoft mindig is nagyon különös figyelmet fordított a rosszindulatú programok elleni védelemre. A Windows 8 néhány nagyon jó technológiával rendelkezik, amelyek megvédik a számítógépet az ilyen rosszindulatú szoftverektől és hackelési kísérletektől. Az olyan funkciók, mint a Windows tűzfal, a Windows Defender és a Windows SmartScreen biztonságosabbá és biztonságosabbá teszik számítógépét.
Windows tűzfal alapértelmezés szerint be van kapcsolva. A Microsoft azt javasolja, hogy ne kapcsolja ki a tűzfalat akár néhány percre is, mivel az kártékony programoknak teheti ki a számítógépes rendszerét - hacsak természetesen nem külső tűzfalszoftvert használ. Tudja meg, hogyan kezelheti a Windows tűzfalat.
Windows Defender: Javasoljuk, hogy a Windows Defender be legyen kapcsolva, mivel óvja a számítógépet az online terjedő rosszindulatú programoktól, kémprogramoktól és vírusoktól. Alapértelmezés szerint nincs bekapcsolva, és manuálisan kell beállítania a beállításokat.
Ha a Windows Defender ki van kapcsolva a számítógépén, akkor egy üzenet jelenhet meg erről A Defender ki van kapcsolva, és nem védi a számítógépet.
A beállítások módosításához lépjen az Action Center oldalra. Nyomja meg a Win + C billentyűt, nyissa meg a Charms Bar elemet, és keresse meg az Action Center parancsot. Miután bekapcsolta, a Windows Defender automatikusan fut a háttérben, és figyelmeztet, ha bármilyen rosszindulatú program megpróbálja telepíteni a rendszerét. Piros, sárga és zöld színnel jelzi a számítógép biztonsági állapotát. Ezenkívül lehetővé teszi a rendszer beolvasását annak ellenőrzésére, hogy nem érkezett-e rosszindulatú program a számítógépére. Eltávolíthatja a vizsgálat során észlelt fenyegetéseket.
Lásd ezt a bejegyzést, ha a Windows Defender ki van kapcsolva és nem működik.
Szükség esetén használhat ingyenes harmadik féltől származó víruskereső szoftvert vagy Internet Security Suite programot is.
Windows SmartScreen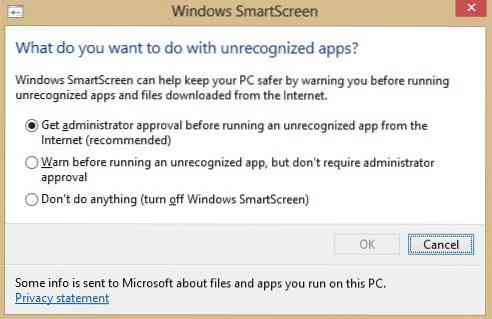
Ez a Windows 8-hoz hozzáadott új biztonsági funkció, amely megvédi számítógépét bármilyen kémprogramtól. A Microsoft saját alkalmazás-adatbázissal rendelkezik, és a Windows SmartScreen, ha be van kapcsolva, nem engedi letölteni egyetlen alkalmazást sem, amíg a hírnevét nem igazolták. A SmartScreen beállításait a Műveletközpontban módosíthatja.
Ha személyes adatait megosztjuk a közösségi oldalakkal és az online gyártókkal, akkor nagyon fontos megérteni az online adatvédelem fontosságát, és ennek megfelelően módosítani a biztonsági beállításokat.
Legyen biztonságosabb - tekintse át az Internet Explorer biztonsági és biztonsági beállításait, és győződjön meg arról, hogy betartja-e az Internet Security cikkben található tippeket.
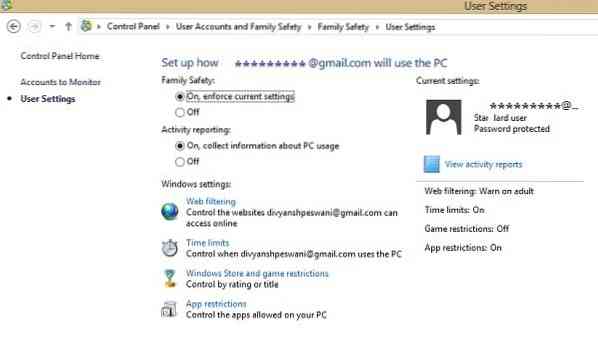
 Phenquestions
Phenquestions


