A Windows 10 Advanced Recovery opció olyan helyreállítási megoldásokat kínál, amelyek segítenek a Windows 10 működőképes állapotba hozatalában. Ezek extrém megoldások, amikor semmi mást nem lehet tenni. Ez azt jelenti, hogy mielőtt az egyik ilyen megoldást használna, érdemes megérteni a közöttük lévő különbségeket. Windows 10 a Friss indítás, a Frissítés, a Felhőalapú visszaállítás és a Visszaállítás lehetőségeket kínálja.
Fresh Start vs. Visszaállítás vs. Frissítés vs. Tiszta telepítés vs Cloud Reset
Ebben a bejegyzésben a Windows 10 friss indításáról, a visszaállításról, a frissítésről, a telepítés tisztításáról és a helyben történő frissítés lehetőségeiről fogok beszélni, hogy tudd, mikor melyik opciót kell használni:
- Újrakezdés
- Windows Frissítés
- Alaphelyzetbe állítja ezt a számítógépet
- Tiszta telepítés
- Helyi frissítés
- Cloud Reset.
Miután mindegyiküket és felhasználási esetüket elmagyaráztuk, a végén egy kis összehasonlító táblázatot állítottunk össze, amelyen összehasonlítási adatok találhatók.
1] Windows 10 friss indítás
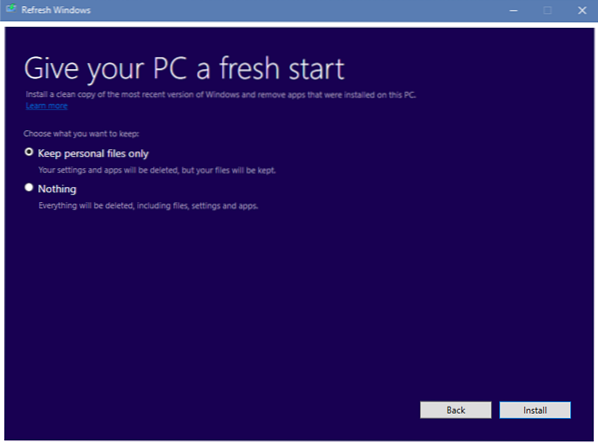
Kezdje frissen a Windows tiszta és naprakész telepítésével. Kezdje frissen a Windows újratelepítésével és frissítésével. Ez megőrzi személyes fájljait és egyes Windows-beállításait, és eltávolítja az alkalmazások nagy részét, beleértve a Microsoft Office-t, a harmadik féltől származó víruskereső programokat és az asztali alkalmazásokat, amelyek előre telepítve voltak a készülékre.
Elérhető a Windows Security alkalmazásban, Újrakezdés a következőket teszi:
- Megőrzi az összes adatot,
- Eltávolítja az összes harmadik féltől származó alkalmazást,
- Kényszerítve frissíti a Windows 10-et a legújabb verzióra.
Ez azt jelenti, hogy az összes termékkulcsot, az alkalmazással kapcsolatos tartalmat, valamint bármely harmadik féltől származó víruskeresőt eltávolítunk.
Ha nem tud frissíteni a Windows legújabb verziójára, használja ezt a módszert anélkül, hogy aggódna az adatvesztés miatt. Azonban telepítenie kell az alkalmazásokat és aktiválnia kell őket.
FRISSÍTÉS: A friss indítás áthelyezésre került a Windows 10 v2004 verziótól kezdve.

Új kezdet érhető el a Windows 10 2004 előtti verzióinál. A 2004-es és újabb verziók esetében az Újrakezdés funkció áthelyezésre került a PC visszaállítása elemre. A számítógép alaphelyzetbe állításához lépjen a Start> Beállítások> Frissítés és biztonság> Helyreállítás> A számítógép alaphelyzetbe állítása> Első lépések menüpontba. Ezután válassza a Fájljaim megőrzése lehetőséget, válassza a felhő vagy a helyi lehetőséget, módosítsa a beállításokat, és állítsa be az Előtelepített alkalmazások visszaállítását? hogy Nem. Ha nem látja az előre telepített alkalmazások visszaállításának lehetőségét, ez azt jelenti, hogy a számítógépén nincsenek előre telepített alkalmazások konfigurálva, és nem állítja vissza a számítógép gyártójának alkalmazásait.
2] Frissítse a Windows eszközt
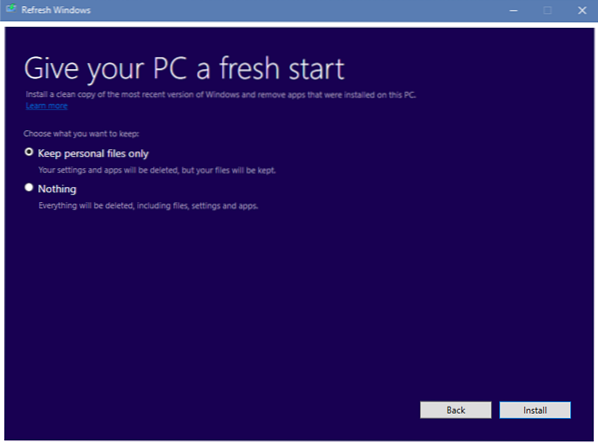
A Windows frissítésekor minden olyan alkalmazás eltávolításra kerül, amely nem rendelkezik a Windows 1o szokásos telepítésével, beleértve a telepített programokat, az OEM illesztőprogramokat és az előre telepített szoftvereket. Elveszítheti a digitális licenceket és más digitális jogosultságokat is. Telepítenie kell az alkalmazásokat és újra kell aktiválnia a Windows rendszert.
Ha a Windows 10 számítógépe sok problémával szembesül, beleértve a sérült fájlokat is, akkor a legjobb, ha a Windows 10 Frissítő eszközt használja. A folyamat a következőket teszi:
- Megőrzi személyes fájljait és beállításait
- Az összes Windows 10 rendszerfájlt új példányra cseréli.
- Megtartja a számítógéphez kapott alkalmazásokat
- A Microsoft Store-ból telepített alkalmazásokat őrizze meg.
Végül kijavítja a számítógépet, anélkül, hogy aggódna az adatvesztés miatt.
Használja arra az esetre, ha sok problémával és a rendszerfájlok sérülésével szembesül. Használatához le kell töltenie a Frissítse a Windows eszközt a Microsoft-tól.
3] Windows 10 Reset

Windows 10 Reset mindent eltávolít. Ha a számítógép nem a várt módon működik, akkor ezt kell választania. A következőket fogja tenni:
- Újratelepíti a Windows 10 rendszert, és megőrzi személyes fájljait.
- Eltávolítja a telepített alkalmazásokat és illesztőprogramokat.
- Megszünteti a beállításokban végrehajtott módosításokat.
- Kizár minden olyan alkalmazást, amelyet a számítógép gyártója telepített.
Ha a számítógéphez előre telepített Windows 10 lett, akkor az alkalmazásokat a számítógép gyártójától is telepítette.
Ha újra beállítja, akkor olyan új lesz, mint amikor megvette. A használat legjelentősebb előnye, hogy nem kell újra elvégeznie a Windows 10 telepítését. A folyamat kijavítja az Ön számára.
Az opciót akkor kell használni, ha a számítógépét teljesen elrontják, vagy ha valaki másnak értékesíti vagy véglegesen átadja a számítógépet.
TIPP: A Windows 10-et a Cloud segítségével is újratelepítheti vagy visszaállíthatja.
4] Windows 10 tiszta telepítés
A tiszta telepítés a Windows 10 régi módon történő újratelepítésére utal. Töltse le a legújabb Windows 10 ISO-t a Microsoft webhelyéről, hozzon létre egy bootolható USB-meghajtót, majd telepítse a Windows 10-et a számítógépére. Utolsó megoldásként megjavíthatja a számítógépét. Ha semmi sem oldja meg a problémát, tegye ezt.
Windows 10 friss indítás, visszaállítás, frissítés, tiszta telepítés összehasonlítás
| Újrakezdés | Visszaállítás | Frissítés | Tiszta telepítés | |
| Adat | Megőrzi az összes adatot | Eltávolít mindent | Megőrzi az összes adatot | Eltávolít mindent |
| Alkalmazások | Alkalmazások eltávolítása | Eltávolít mindent | Megtartja az alkalmazást | Eltávolít mindent |
| App adatok | Megtartja | Törli | Megtartja | Törli |
| Harmadik féltől származó alkalmazások | Eltávolítva | Eltávolítva | Megtartja | Eltávolítva |
| Bootolható USB-re van szüksége | Nem | Néha, ha hiányzik a Rendszer fájl | Néha, ha hiányzik a Rendszer fájl | Igen |
| Frissíti a Windows rendszert | Igen | Nem | Nem | Igen, ha letölti a legújabb ISO-t |
| Fájlok manuális mentése | Nem | Igen | Nem | Igen |
Egy fontos dolgot fogok javasolni. Noha egyes folyamatok megőrzik a fájlokat, érdemes mindig manuálisan biztonsági másolatot készíteni az alapvető fájlokról. A fájlokat általában az Asztal és a Letöltés mappákba mentjük. Ügyeljen arra, hogy mindent megvizsgáljon a C meghajtón, és készítsen biztonsági másolatot egy külső meghajtóról
Hasonlóképpen, ha sok professzionális szoftvert használ, amely a kulcsokhoz tartozik, készítsen biztonsági másolatot a Key Finder Tools segítségével. A legjobb, ha ezeket a kulcsokat e-mailben vagy biztonsági másolaton küldi el egy biztonságos felhőmeghajtóra.
5] Helyi frissítés
A tiszta telepítés a Windows telepítését jelenti egy olyan számítógépre, amelyre jelenleg nincs telepítve operációs rendszer. Ez egy új operációs rendszer, amelyet telepítenek. A Windows 10 helyszíni frissítése az, ahol már telepítve van a Windows, és a telepítéssel frissíti egy újabb verzióra.
6] Felhő alaphelyzetbe állítása
A Cloud Reset folyamat új képet tölt le a felhőből, ahelyett, hogy a gépen meglévő Windows 10 fájlokat tárolná. Újra telepíti ugyanazt a verziót, verziót és kiadást, amely jelenleg a készüléken van telepítve.
Reméljük, hogy a Windows 10 Fresh Start vs. Visszaállítás vs. Frissítés vs. A helyben történő frissítés és a Cloud Reset egyértelmű. Bármelyik végrehajtása során mindig tegyen óvintézkedéseket.
Most olvassa el: Soft Reboot vs Hard Reboot vs Restart vs Reset.

 Phenquestions
Phenquestions


