A Windows 10 PC néhány perc inaktivitás után automatikusan zárolja a felhasználói fiókot. Ha azonban engedélyezi az alvó üzemmódot a képernyő lezárása helyett, akkor háromféle módon lehet megoldani ezt a problémát.
Tegyük fel, hogy laptopon dolgozik, és valahol gyerekekkel hagyta számítógépét. Ha a számítógép alvó üzemmódba vált, ahelyett, hogy lezárná a képernyőt, akkor bárki megérintheti és hozzáférhet a munkájához.
A Windows 10 engedélyezi az alvó módot a képernyő lezárása helyett
A Windows 10 javításához engedélyezze az alvó módot a képernyő lezárása helyett, kövesse ezeket a lépéseket-
- Szüksége van bejelentkezésre, amikor a PC alvásból felébred
- Használja a Beállításszerkesztőt
- Engedélyezze a bejelentkezési képernyőt a Képernyővédő beállításai között
Nézzük meg részletesen ezeket a lépéseket.
1] Bejelentkezésre van szükség, amikor a PC alvó állapotból felébred
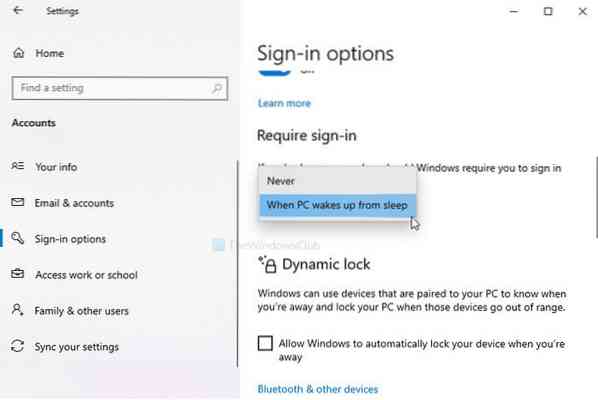
Ellenőriznie kell egy adott beállítást a Windows Beállítások paneljén. Ez az úgynevezett Jelentkezés megkövetelése. Ha ez a beállítás értéke Soha, számítógépén nem jelenik meg a bejelentkezési képernyő vagy a zárolási képernyő. Az alvásból való ébredés után jelszó megadása nélkül is bejelentkezhet a rendszerébe. Ellenőrizze ezt a beállítást!
- nyomja meg Win + I a Windows Beállítások panel megnyitásához
- Menj Fiókok> Bejelentkezés lehetőségek
- A jobb oldalon egy címsor jelenik meg Jelentkezés megkövetelése
- Győződjön meg arról, hogy a Amikor a PC alvásból felébred opció van kiválasztva.
- Bontsa ki a legördülő listát, és válassza ezt a lehetőséget.
Hasznos olvasmány: A Windows 10 lezárási képernyő időtúllépési periódusának módosítása?
2] Használja a Beállításszerkesztőt

Ha korábban a Registry módszert használta a zárolási funkció letiltásához, itt az ideje, hogy visszavonja a változtatást. Még akkor is, ha ezt nem tette meg, a beállításjegyzék-érték létrehozásához kövesse ezeket a lépéseket.
Készítsen biztonsági másolatot az összes rendszerleíró adatbázisról, és hozzon létre egy rendszer-visszaállítási pontot, mielőtt bármit megváltoztatna a Beállításszerkesztőben.
nyomja meg Win + R, típus regedit, és megütötte a Belép gomb. Ha megjelenik az UAC parancs, kattintson a gombra Igen gombra kattintva nyissa meg a Beállításszerkesztőt a számítógépén. Ezt követően navigáljon erre az útra-
HKEY_LOCAL_MACHINE \ Software \ Microsoft \ Windows \ CurrentVersion \ Policies \ System
Kattintson a jobb gombbal a Rendszer> elemre Új> DWORD (32 bites) érték és nevezze el DisableLockWorkstation.
Alapértelmezés szerint hordoz 0 mint a Értékadatok, és nem kell változtatni rajta.
A DWORD (32 bites) érték létrehozása után ellenőrizze, hogy megkapja-e a lezárási képernyőt vagy sem. Továbbá, ha a DisableLockWorkstation értéke már ott van a Rendszer gombot, kattintson duplán rá a Értékadatok mint 0.
Ezt követően kattintson a gombra rendben gombra a módosítás mentéséhez.
3] Engedélyezze a bejelentkezési képernyőt a Képernyővédő beállításai között

A beállítás a Képernyővédő beállításai panel megakadályozza, hogy a Windows megjelenítse a bejelentkezési képernyőt, amikor engedélyezi a képernyővédőt. Ha engedélyezte a képernyővédőt a számítógépén, de a számítógépe lehetővé teszi a felhasználók számára, hogy a fájlokat jelszó megadása nélkül ellenőrizhessék, akkor itt kell változtatnia.
nyomja meg Win + I a Windows Beállítások megnyitásához és a Testreszabás> Képernyő lezárása. A jobb oldalon kattintson a meghívott lehetőségre Képernyővédő beállításai.
Alternatív megoldásként kereshet a „képernyővédő módosítása” kifejezésre a tálcán, és megnyithatja a megfelelő beállítást.
Miután kinyitotta a Képernyővédő beállításai ablak, győződjön meg róla, hogy a Folytatáskor jelenítse meg a bejelentkezési képernyőt négyzet be van jelölve.
Ha nem, jelölje be a jelölőnégyzetet, és kattintson a gombra Alkalmaz és rendben gombok, ill.
Mostantól meg fogja találni a zár képernyőt.

 Phenquestions
Phenquestions


