Ha Ön rendszeres számítógép-használó, és különböző platformokat szeretne használni a rendszer működtetéséhez, akkor különböző operációs rendszerekkel találkozhatott. Különböző célokra szükség lehet az operációs rendszer jelenleg használt verziójának vagy kiadási számának ismeretére, esetleg a megfelelő csomagok telepítéséhez a rendszerhez. Ez a cikk bemutat néhány különféle módszert a Linux Mint jelenlegi verziójának megkeresésére.
Módszerek a Linux Mint verzió megtalálásához
A Linux Mint futtatott verziójának megkereséséhez használhatja az alábbiakban tárgyalt négy módszer bármelyikét:
1. módszer: Az / etc / issue fájl használata
A Linux Mint verziójának megkereséséhez a / etc / issue fájlt, hajtsa végre a következő lépéseket:
Indítsa el a terminált a Linux Mint alkalmazásban a tálcán található terminál ikonra kattintva. Alternatív megoldásként használhatja a Ctrl + Alt + T parancsikon kombináció. Az újonnan indított terminálablak az alábbi képen látható:
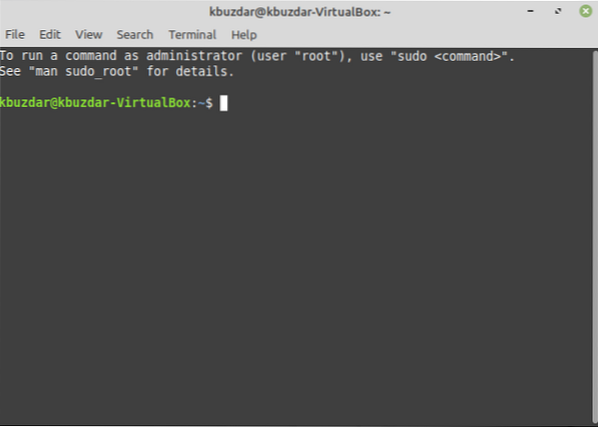
Írja be a következő parancsot a terminálba, majd nyomja meg az Belép kulcs:
macska / etc / issueEz a parancs a következő képen is megjelenik:

A parancs futtatása megmutatja a Linux Mint jelenleg futó verzióját, amint az az alábbi képen látható:
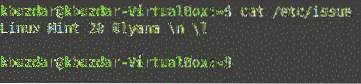
2. módszer: Az lsb_release segédprogram használata
A Linux Mint verziójának megkereséséhez a lsb_release segédprogram, hajtsa végre a következő lépéseket:
Indítsa el a terminált a Linux Mint alkalmazásban a tálcán található terminál ikonra kattintva. Alternatív megoldásként használhatja a Ctrl + Alt + T parancsikon kombináció. Az újonnan indított terminálablak az alábbi képen látható:
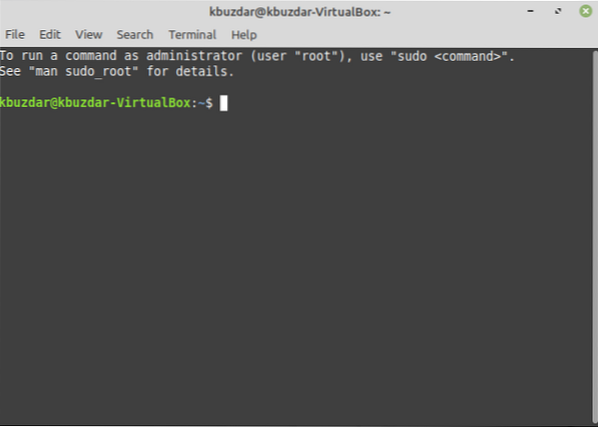
Írja be a következő parancsot a terminálba, majd nyomja meg az Belép kulcs:
lsb_release -aEz a parancs a következő képen is megjelenik:

A parancs futtatása megmutatja a Linux Mint operációs rendszer kiadási verziójának minden részletét, amint azt az alábbi kép kiemeli:
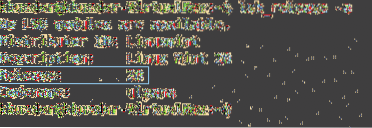
3. módszer: A hostenamectl parancs használata
A Linux Mint verziójának megkereséséhez a hostnamectl parancsot, hajtsa végre a következő lépéseket:
Indítsa el a terminált a Linux Mint alkalmazásban a tálcán található terminál ikonra kattintva. Alternatív megoldásként használhatja a Ctrl + Alt + T parancsikon kombináció. Az újonnan indított terminálablak az alábbi képen látható:
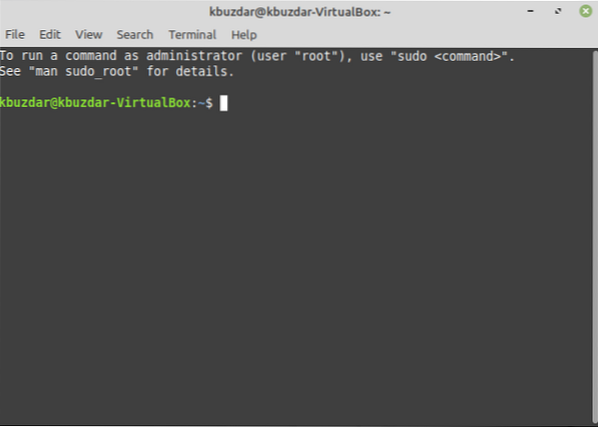
Írja be a következő parancsot a terminálba, majd nyomja meg az Belép kulcs:
hostnamectlEz a parancs a következő képen is megjelenik:

A parancs futtatása megmutatja a Linux Mint verzióját, valamint néhány további részletet, amelyeket az alább látható kép kiemel:
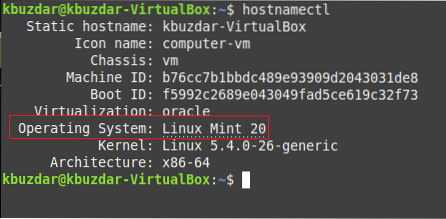
4. módszer: A grafikus felhasználói felület használata
A Linux Mint verziójának megkereséséhez a GUI, hajtsa végre a következő lépéseket:
Kattintson a Menü ikonra, amely a Linux Mint tálca bal alsó sarkában található. Ezután írja be a „system info” kifejezést a megjelenő keresősávba, majd kattintson a „System Info” keresési eredményre, amint azt az alábbi kép kiemeli:
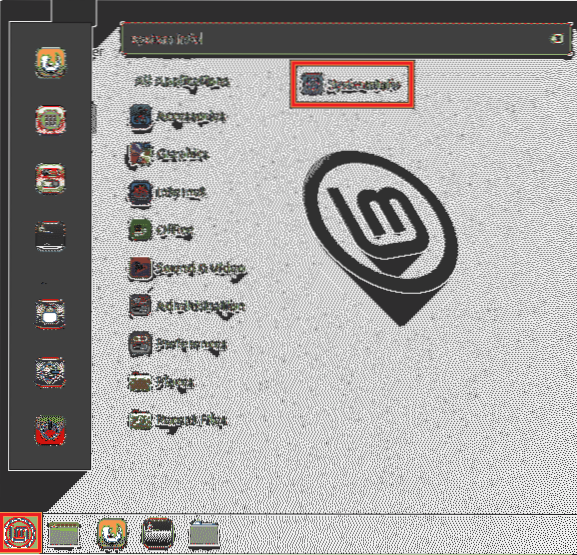
Ezzel a képernyőn megjelenik az összes rendszerrel kapcsolatos információ, valamint a Linux Mint operációs rendszer verziója, amint azt a következő kép kiemeli:
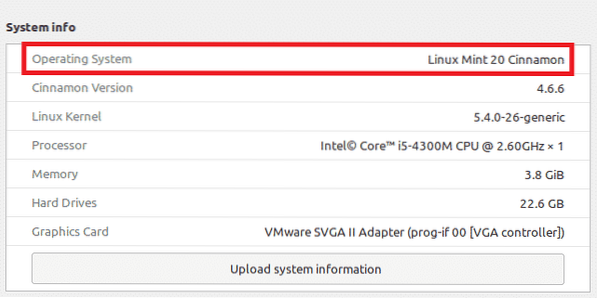
Következtetés
A cikkben tárgyalt négy módszer bármelyikének használatával könnyen megtalálhatja a Linux Mint futtatott verzióját. Mindezek a módszerek valóban egyszerűen és kényelmesen használhatók, csupán néhány másodpercre van szükségük a kívánt eredmények eléréséhez.
 Phenquestions
Phenquestions


