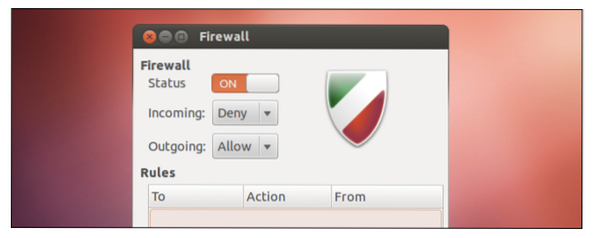
Ha Ön Linux felhasználó, akkor jó tudni a tűzfalról és annak engedélyezésére / letiltására vonatkozó eljárásról. Ez a cikk az Ubuntu tűzfalának engedélyezése / letiltása minden parancsát tartalmazza hiba nélkül.
A tűzfal engedélyezése / letiltása az Ubuntuban
Ellenőrizze a tűzfal állapotát az Ubuntuban
Először ellenőrizze a tűzfal állapotát az alábbi parancs használatával a Linux parancssori termináljában.
$ sudo ufw állapotHasználtuk a „sudo” -t, amely a SuperUser DO rövid neve. Ez a parancs a rendszer összes korlátozott fájljának elérésére szolgál, mivel a Linux korlátozza a rendszer specifikus részeihez való hozzáférést, hogy megakadályozza az érzékeny fájlokat.
A fentiek végrehajtása után a rendszer a következő módon jeleníti meg a tűzfal állapotát:
Állapot: inaktív
Ez azt jelenti, hogy a tűzfal inaktív a rendszerben.
Ezt a parancsot „bőbeszédűvel” is használhatja, mert további részleteket nyújt a rendszer jelenlegi állapotáról.
$ sudo ufw status bőbeszédűEngedélyezze a tűzfalat az Ubuntuban
A tűzfal jelenleg le van tiltva, mivel az állapot azt mutatja, hogy inaktív a rendszerben.
Hajtsa végre az alábbi parancsot a terminálon a tűzfal engedélyezéséhez az Ubuntuban:
A parancs végrehajtása után a rendszer egy ilyen üzenetet jelenít meg:
A tűzfal aktív és engedélyezett a rendszer indításakor.
Ez az üzenet ellenőrzi, hogy a tűzfal sikeresen engedélyezve van-e a Linux rendszerében. Az állapot paranccsal manuálisan is ellenőrizheti a tűzfal állapotát.

Tiltsa le a tűzfalat az Ubuntuban
A tűzfal letiltásához az Ubuntuban használja a következő parancsot a Linux terminálon:
$ sudo ufw LetiltásA rendszer a disable parancs végrehajtása után üzenetet jelenít meg:
a tűzfal le van állítva és le van tiltva a rendszer indításakor
Ez az üzenet ellenőrzi, hogy a tűzfal sikeresen le van-e kapcsolva.
A tűzfal engedélyezése / letiltása az Ubuntuban a GUFW segítségével
A GUFW egy grafikus felhasználói felületű alkalmazás, amely lehetővé teszi a tűzfalak egyszerű engedélyezését / letiltását az Ubuntuban.
Először hajtsa végre az alábbi parancsot a Linux terminálon a GUFW csomagok telepítéséhez a rendszerbe.
$ sudo apt install gufwEz a parancs elkezdi telepíteni a GUFW csomagokat a rendszerébe, majd a Start menüben keresve nyissa meg a GUFW-t.
A tűzfalnak minden rendszergazdai engedélyre van szüksége, ezért írja be a nyitott párbeszédpanel rendszerjelszavát.

Most a tűzfal kezelőfelülete megjelenik a képernyőn, amellyel egyszerűen engedélyezheti és letilthatja azt.
Következtetés
Az Ubuntu tűzfala kevésbé bonyolult, és a felhasználó könnyen vezérelheti azt egy grafikus felületen keresztül történő vezérléssel. Ha Linux felhasználó vagy, tudod, hogy az iptables összetett, de teljes irányítást kínálnak. Ha azonban meg akarja tanulni az eljárást a tűzfal engedélyezésére / letiltására az Ubuntuban. Ebben az esetben ez a cikk tökéletes arra, hogy teljes információt szerezzen a tűzfal engedélyezéséhez és letiltásához az állapotának ismeretében.
+++
 Phenquestions
Phenquestions


