Telepítse a Vim-et
Távolítsa el a Beállításokat
Először is el kell távolítania a Vim zökkenőmentes telepítésének beállításait az rm paranccsal:
$ sudo rm / etc / apt / preferences.d / nosnap.pref
Frissítse a Linux rendszert
Frissítse Linux rendszerét az apt paranccsal:
$ sudo apt frissítés
Telepítse a Vim-et
A Vim-et két módszerrel telepítheti Linux rendszerére. Az első a közvetlen telepítés az apt-get paranccsal, a másik pedig a Snap store segédprogramot használja. Ha a Vim telepítését a Snap áruház használatával kívánja, először az apt paranccsal telepítenie kell a Snap segédprogramot:
$ sudo apt install snapd
Ezt követően telepítse a Vim editor bétáját a snap paranccsal:

Ha a közvetlen parancs használatával szeretné telepíteni a Vim szerkesztőt, akkor ezt az apt-get paranccsal is megteheti az alábbiak szerint:

A Vim Linux rendszerre történő telepítéséhez meg kell erősítenie ezt a műveletet. A telepítés befejezéséhez érintse meg az y vagy Y gombot a folytatáshoz.

Egy idő után a Vim szerkesztő telepítve lesz és használatra kész. A Vim verziót és a Vimre vonatkozó egyéb információkat a version paranccsal ellenőrizheti:

Indítsa el a Vim-et
A Vim elindításához Linuxon próbálkozzon a következő paranccsal:
$ vim
Megjelenik egy képernyő, amely fel fog bukkanni, hasonlóan az alábbi képen látható képernyőhöz.

Vim módok
A Vim két módot tartalmaz: Normál mód és Beszúrás mód. Végül további három különböző módja is van. Minden módban sok támogatott parancs található, amelyeket később megbeszélünk. Most nézze meg a Vim összes módját, az alábbiak szerint:
Normál mód
A Vim első indításakor a legelső Vim képernyő a normál mód. Nem végezhet beillesztést, de mozoghat néhány ábécé kurzor gombjával. A normál üzemmódra váltáshoz nyomja meg a Kilépés gombot, miközben másik módban van.
Beszúrás mód
Bármilyen szöveget hozzáadhat, ugyanúgy, mint bármelyik szövegszerkesztőt beszúrás módban. A „beszúrási módba váltáshoz koppintson aénÁbécé a billentyűzetről, miközben normál módban van.
Visual Mode
A vizuális mód kissé vonzó és vonzó a Vim más módjaihoz képest. Az ebben az üzemmódban végrehajtott bármely műveletet kicsit kiemelik. Visual módba léphet a v ábécé, amikor éppen normál módban van.
Parancs mód
Ez a Vim mód funkcionálisabb, mint más módok. Ha normál üzemmódban van, a parancs módba állításához nyomja meg a „:” gombot. Bármely parancsot hozzáadhat a:”Jel.
Csere mód
A Csere mód lehetővé teszi az eredeti szöveg kicserélését vagy felülírását a gépeléssel. Csere módban való mozgáshoz nyomja meg a nagybetűt R amíg normál módban van.
Fájl szerkesztése
Hozzon létre egy új fájl a névvel Teszt.html a saját könyvtárban, és nyissa meg a következő paranccsal a Vim segítségével:
$ vim teszt.html
A parancs végrehajtása után megjelenik az alábbi képernyő. Ez a normál mód a Vim-ben.

Beszúrás módban kell lennie, ha akarja szerkesztés a fájl tesztje.html. Nyomja meg "én”Billentyűzetről, és beszúrás módban lesz. Adjon hozzá néhány szöveget a fájljához, az alábbi képen látható módon.

Munka mentése
Most, ha el akarja menteni a szerkesztett fájlt, akkor normál módban kell lennie. Tehát, koppintson Kilépés hogy normál módba ugorjon. Majd adjon hozzá ": wVagy „: wq”Parancs módban, és nyomja meg a gombot Belép. A fájl el lett mentve. Szingli “: w”Azt jelenti, hogy a szöveg mentésre kerül. Másrészről, ": wq”Azt jelenti, hogy a szöveg mentésre került, és a szerkesztő is kilépett.

Kilépés a Szerkesztőből
A „: wq”Parancsot, egyszerre menthet és kiléphet.

Használja a ":x”Parancsot a fájl mentése után a: w”Parancsot a szerkesztőből való kilépéshez.

A parancs "q!”A módosítások mentése nélkül kilép a szerkesztőből.

Page Up, Page Down
Győződjön meg arról, hogy normál módban van-e a le és fel műveletek végrehajtásához. A fájl oldalt felfelé és lefelé mozgathatja az egyszerű billentyűkkel az alábbiak szerint:
- nyomja meg k hogy feljebb lépjen az oldalon
- nyomja meg j hogy lefelé mozogjon az oldalon
A kép azt mutatja, hogy a kurzor az első sorban és az első szónál1,1" használva k kulcs.

Ez a kép azt mutatja, hogy a kurzor az utolsó sorban és az első szónál „5,1" használva j kulcs.

Ugrás az elejére, a fájl végére
Nagyon egyszerű billentyűkkel közvetlenül a fájl elejére, valamint a fájl végére léphet. Először ellenőrizze, hogy normál módban van-e a Kilépés kulcs.
- nyomja meg gg hogy menjen a fájl elején
- Sajtótőke G hogy az irat végén haladjon
Az alábbi képen jól látható, hogy a kurzor a tetejére a fájl sora 1 használni a gg parancs.

Láthatja, hogy a kurzor a 10 sor, amely a fájl vége a G kulcs.

Vonalszámok megjelenítése
A sorszámok megkönnyítik a munkádat és a Vim vonzóvá válnak. Ha azt szeretné, hogy a Vim minden sor elején megjelenjen a sorszám, akkor ezt nagyon egyszerűen megteheti. Menjen a normál vagy a parancs módba a Kilépés kulcs. Adja hozzá a következő parancsok bármelyikét, és érintse meg a gombot Belép:
$: beállított szám$: beállított szám!
$: beállított nu!

Most láthatja, hogy az egyes sorok elején sorszámok vannak kitéve.

Szavak száma
Megszámolhatja a fájlban szereplő összes szó számát is. nyomja meg Kilépés hogy parancsmódba lépjen. Ha ellenőrizni szeretné az oszlopokat, a vonalakat, a szavak számát és a bájtokat, tegye a következőket:
nyomja meg g azután Ctrl + g

Használhat egy másik parancsot is, hogy csak a fájl szavainak számát jelenítse meg, az alábbiak szerint:
Meg kell nyomni Belép hogy ismét normál módba ugorjon.

Szöveg kiválasztása
Kétféle módon lehet szöveget kiválasztani a Vim-ben, az alábbiak szerint:
Karakter szerinti kiválasztás: kicsi v
Soronkénti kiválasztás: főváros V
Ha karakteres böngészést szeretne a szövegből, nyomja meg a Kicsi gombot v a billentyűzetről. Ez rendszeres vizuális módba visz. Kiválaszthatja a szöveget az egér kurzorával vagy a segítségével h, j, k, l gombok a választék kibővítéséhez.

A szöveget vonalasan is kiválaszthatja, ha csak a nagybetűt nyomja meg V gombot, ha normál módban van. Visual Line módba kerül. Kiválaszthatja a szöveget, csak vonalanként mozogva fel és le- felhasználásával k és j billentyűk, illetőleg.

Szöveg törlése
A vizuális mód segítségével törölhet szöveget a fájlból.
Törölje az Egy sort
Egyetlen sor törléséhez a fájlból lépjen a következőre: Visual Line módot a tőke megnyomásával V. A szöveg törlése előtt láthatja a kiválasztott szövegsort.

Most, nyomja meg a d gombot a billentyűzetről. A kijelölt sorokat törölték a szövegből.

Egyetlen szó törlése
Egy szót egyszerűen törölhet egy egyszerű parancs segítségével. A gombbal lépjen a normál módba Kilépés kulcs. Vigye az egérmutatót a törölni kívánt szóra. Ezután nyomja meg a gombot dw a billentyűzetről. Láthatja, hogy ezzel a paranccsal töröltem egy I szót a negyedik sorból.

Több sor törlése
Több sort törölhet egyetlen paranccsal. nyomja meg Kilépés normál módra ugrani. Ezután vigye a kurzort az eltávolítani kívánt sorra.
Nyomja meg a [#] dd gombot vagy d [#] d a vonalak eltávolításához
[#] azt a sort jelöli, amelyet törölni szeretne az adott sorból. Például a kurzort az első sorra tettem, amint az az alábbi képen látható.
Amikor megnyomtam 2dd a billentyűzetről az első két sort törölték, az ábrán látható módon.

Törölje a megadott tartományokat
A jelzett tartományból is törölhet sorokat. Ehhez az elhatározáshoz fel kell tenned a startvonal és a végződés parancs módban. Láthatja, hogy az első törlendő sort választottam 2. sor és az utolsó sor, amelyet törölni kell 4. sor:

Láthatja, hogy a 2., 3. és 4. sor törölve lett a szövegfájlból. Összesen 3 sort töröltek és 2 sort hagytak.

Az összes sor törlése
Az összes sort egyszerűen törölheti egy parancs használatával parancs módban:
Láthatja, hogy összesen öt sor van a parancs végrehajtása előtt.

Amikor végrehajtom a „:% d” parancsot, az összes sort töröltük, ahogy a képen látható.

Törlés a sor végéig, Törlés a fájl végéig
Normál módban törölheti a szöveget a sor elejétől a végéig és a fájl végéig. A normál módba lépéshez nyomja meg az Esc gombot.
- Nyomja meg a d $ gombot: törlés a végére vonal
- Nyomja meg :.,$ d : törlés a fájl
Kezdetben 10 sor van a fájljában. A kurzor az első sor egyik első szava.
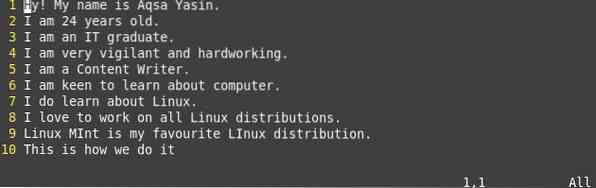
Amikor én érintse meg a d $ gombot a billentyűzetről láthatja, hogy az első sor szövege törölve lett a sor végéig.
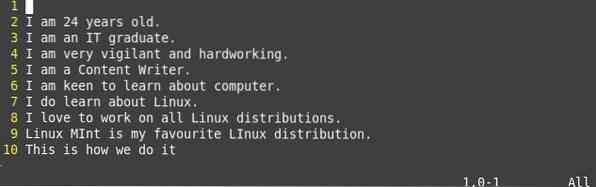
Most, nyomja meg „:”Paranccsal léphet a parancs módba, miközben a kurzor az 5. vonalon van. Írja be a:.,$ d”Parancs ebben a módban, az alábbi ábra szerint.
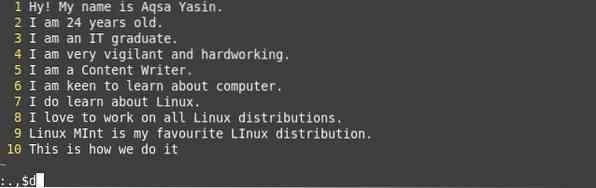
nyomd meg az Entert, és látni fogja az összes szöveget a vége a fájl a 6. sorból törölve.
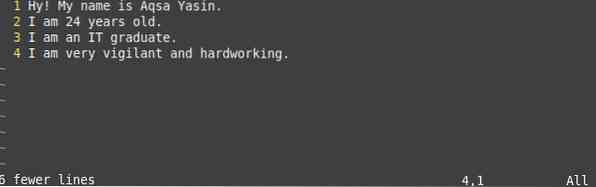
Visszavonás, Újra
Az Undo és a Redo különböző műveletek, amelyek kicsit másképp működhetnek. Használhatja az Undo és az Redo műveleteket a Vim-ben egyszerű gombokkal az alábbiak szerint:
- u : tud visszavonás az utolsó módosításod
- Ctrl-r : Újra visszavonhatja a visszavonást
Az előző szakaszban a szöveget a fájl végére töröltük. Most a Visszavonás és Újra parancsokat használjuk a műveletek visszavonásához. Az alábbiakban bemutatjuk az imént elvégzett utolsó módosítást.
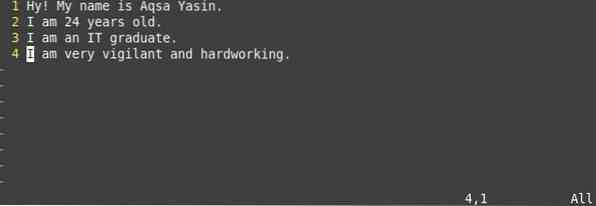
Most, amikor a kulcs u módban az összes változtatás megtörtént visszavonva. Ismét 6 sort adtunk hozzá, amelyeket töröltünk, amint ez a kép látható.
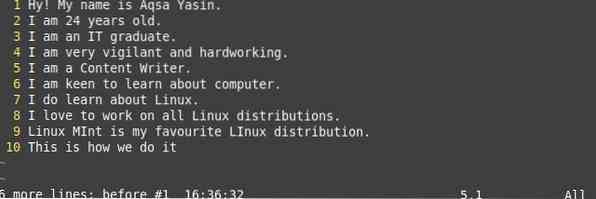
És amikor megnyomtam Ctrl + r, az egész utolsó visszavonás történt eldobták, és láthatja a képen a szövegfájl régi kimenetét.
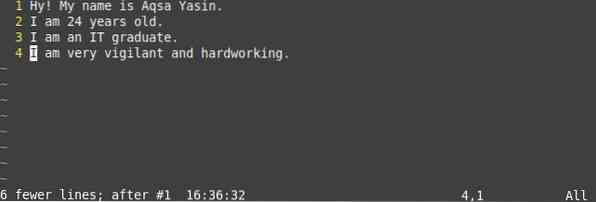
Keresés
A keresési művelet végrehajtásához normál módban kell lennie. Így, nyomja meg a Kilépés billentyűt a normál módba lépéshez. A szövegsorokban egyetlen ábécé, szó vagy karakterlánc között kereshet. A következő gombokkal végezhet keresést a Vim szövegfájljaiban:
- Nyomja meg / : elvégezni a előre keresés
- nyomja meg ? : elvégezni a hátrafelé keresés
- Nyomja meg az n gombot : nak nek keressen tovább előfordulása szállítmányozás irány
- Nyomja meg az N gombot : nak nek keressen tovább előfordulása a hátrafelé irány
Vigye a kurzort az első szó első sorába. Most, nyomja meg / és a keresni kívánt mintát, szót vagy ábécét, pl.g., hozzáadtam / am, és nyomja meg Belép. Fog Kiemel az a minta, amelyet kerestem, az alábbiak szerint.
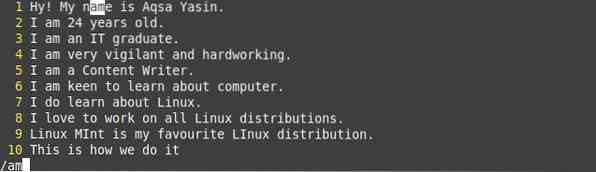
Most nyomja meg a kis n gombot, hogy ugyanazon a mintán keressen továbbítási irányban, és az N nagy betűt, hogy hátrafelé keressen, amint az a megfelelő képen látható.
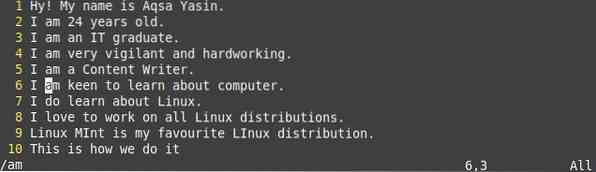
Használtam "?”, Hogy az ábrán látható módon egy másik mintával az ellenkező irányba keressen.

nyomja meg kicsi n - haladjon az ellentétes irányú továbbítási irányba, és főváros N visszafelé haladni, ami alapvetően a mi irányunk.

Keresse meg és cserélje (megerősítéssel vagy anélkül)
Az egyszerű paranccsal az alábbiak szerint kereshet a mintára vagy a szóra, és lecserélheti egy másikra:
- :% s / search-string / Replace-string / g megerősítés nélkül keresni + cserélni az aktuális sorban
- :% s / search-string / Replace-string / g hogy globálisan keressen + cseréljen a fájlban megerősítés nélkül
- :% s / search-string / Replace-string / gc keresni + helyettesíteni globálisan egy megerősítéssel
A keresés és csere parancs megváltoztatása vagy használata előtt megerősítés nélkül láthatja a szöveget. A folytatáshoz nyomja meg az Enter billentyűt.
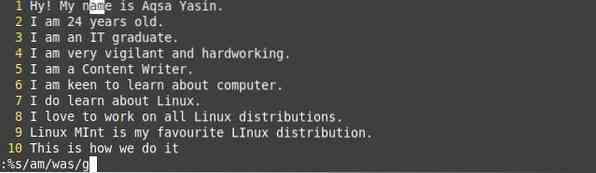
Itt látható, hogy a minta „am”Helyébe a„volt”Anélkül, hogy megerősítést kérne a felhasználótól.

A szöveges fájl a keresés és csere parancs használata előtt a felhasználó megerősítésével.

Amikor megnyomja Belép, arra kéri Önt, hogy erősítse meg a minták cseréjét. Minden kérdésre válaszoltam y, ahogy a képen látható.
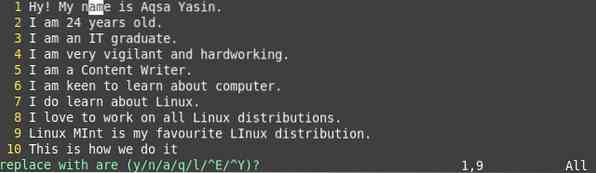
Minden szót láthatam”Helyébe a„vannak”.
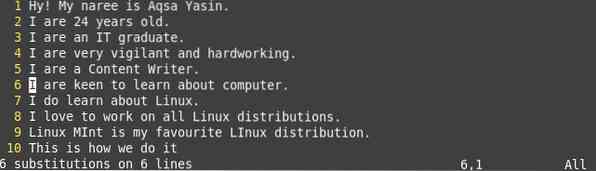
Regex Helyettesítés
A rendszeres kifejezés helyettesítését az alábbi egyszerű paranccsal hajthatja végre:
:% s / cserélendő szó / kifejezés / g
A parancs használatával bármely szót helyettesíthet szabályos kifejezésekkel, az alábbiak szerint.
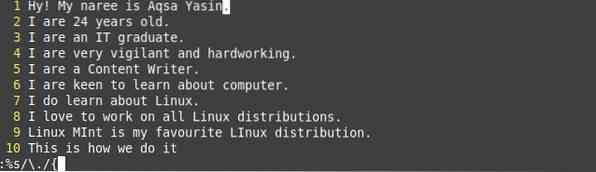
Láthatja, hogy a reguláris kifejezés minden sor végén kicserélődött.
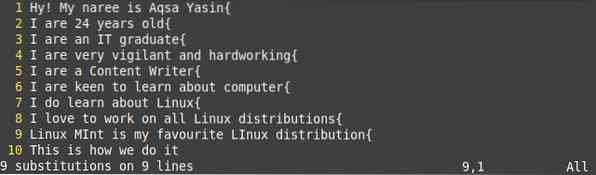
Bármely szót helyettesíthet bármely reguláris kifejezéssel.
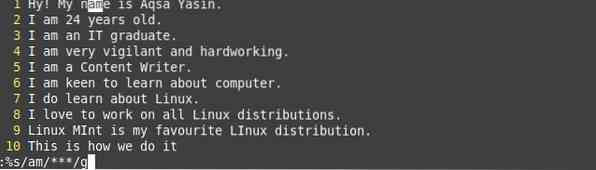
Láthatja, hogy változás történt.
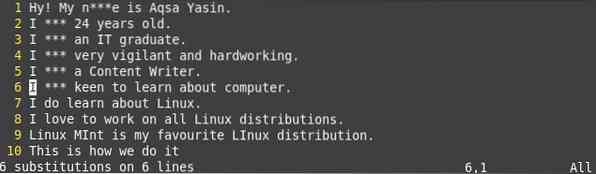
Felállítása .vimrc fájl
A konfigurációs fájl Vimben történő megnyitásához használja a következő parancsok egyikét:
$ sudo vim / etc / vim / vimrc.az Ubuntu / Debian helyi bejegyzése

A csatolt paranccsal hozza létre a .vimrc fájl:

Nyissa meg a .vimrc fájl az alábbi paranccsal:

Szintaxis kiemelése
Nyissa meg a .vimrc fájl a vim paranccsal. Ezután illessze be az idézett szöveget a fájlba.
szintaxis be
Láthatja, hogy a szöveg kiemelése be van kapcsolva az alábbi képen.

vimdiff
A két fájl közötti különbségek bemutatásához a vimdiff parancsot fogjuk használni:
$ vimdiff fájl1 fájl2
Láthatja két fájl, a Test összehasonlítását.html és a szöveg.html alatt.
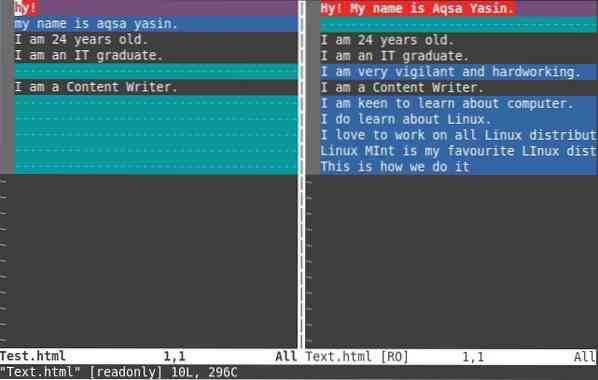
Lapok konvertálása szóközökké
Nyissa meg .vimrc fájl, majd adja hozzá a következő sorokat. Ezután adja hozzá a retab parancsot.
- állítsa az expandtab-ot
- set tabstop = 2
- állítsa be a shiftwidth = 3 értéket
- : retab
Valahányszor megnyomja a lapot a billentyűzetről, az szóközökké alakítja, ahogyan azt a parancsokban megadta.

Alapértelmezett fülterek konfigurálása
Nyissa meg .vimrc fájl, majd adja hozzá a következő sorokat. Ezt követően adjuk hozzá a retab parancs. Ez az alapértelmezett laptér konfiguráció.
- állítsa az expandtab-ot
- set tabstop = 4
- beállított váltószélesség = 4
- : retab
Valahányszor megnyomja a fület a billentyűzetről, a kurzor 4 szóközzel előre mozdul el.

Több fájl szerkesztése
Több fájl egyidejű szerkesztéséhez meg kell nyitnia a fájlokat a vim paranccsal:
$ sudo file1 file2Most megnyitottam a két fájlt a Vim-ben. Megnyitja az első fájlt, amelyet először a terminálhoz adtak, pl.g., Teszt.html. A fájl bármilyen módban módosítható.

Most egy másik fájlra váltáshoz adja hozzá az alábbi parancsot:
- : n váltani a következő fájl.
- : N váltani a előző dokumentum.
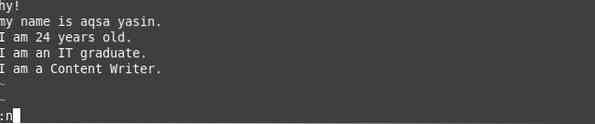
Következtetés
Ebben az útmutatóban részletesen bemutattuk a Vim alapvető jellemzőit. A fenti oktatóanyag betartása után megismerheti a Vim alapvető funkcióit.
 Phenquestions
Phenquestions


