A Snap alkalmazásokat a Snap Store tárolja. Az írás idején több ezer nyílt forráskódú és saját alkalmazás található a snap boltban.
Ebben a cikkben bemutatom, hogyan kell használni a Snap csomagkezelőt az Ubuntuban. Tehát kezdjük!
Snap csomagok keresése
Snap csomag telepítéséhez ismernie kell a csomag nevét és azt, hogy elérhető-e a Snap csomag lerakatban, vagy sem. Ezen információk megkereséséhez a parancssorból nagyon egyszerűen megkeresheti a Snap csomagtárban a kívánt szoftvert / alkalmazást.
Például a JetBrains PyCharm IDE kereséséhez keresse meg a megfelelő csomagokat pycharm kulcsszó a következő paranccsal:
$ sudo snap find pycharm
A Snap csomagok, amelyek megfeleltek a pycharm kulcsszót kell felsorolni.
Meg kell találnia a Snap csomag nevét, az alapértelmezés szerint telepítendő verziót, a kiadó nevét és annak összefoglalóját.

További információ a Snap csomagról
Mielőtt telepítené a Snap csomagot, érdemes többet megtudnia róla.
Ha többet szeretne tudni a Snap csomagról pycharm-közösség, futtassa a következő parancsot:
$ sudo snap info pycharm-community
Sok információ a pycharm-közösség Meg kell jeleníteni a Snap csomagot.
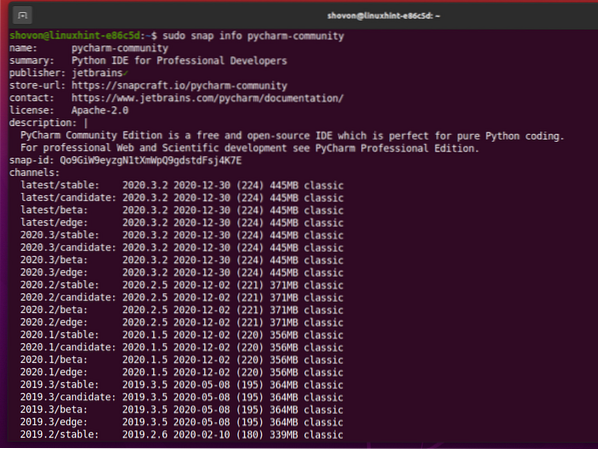
A felső részben megvan a neve, az összefoglaló, a megjelenítő neve, a Snap Store URL, a telepített szoftver / alkalmazás hivatalos oldala, a licenc, a leírás és a Snap csomag azonosítója.
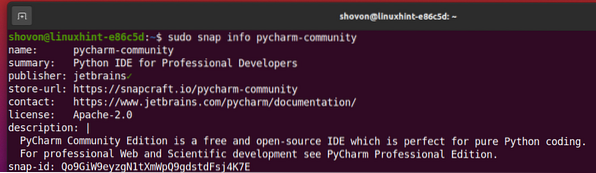
Az alsó részben megvan az összes elérhető csatorna listája, vagy mondhatja azt, hogy a szoftver / alkalmazás verzióit telepíteni szeretné. A legújabb / istálló csatornának kell lennie az összes Snap szoftver / alkalmazás alapértelmezettjének. Ha a szoftver / alkalmazás régebbi verzióját kívánja telepíteni, akkor a Snap csomag telepítése során megadhatja a szükséges csatornát.
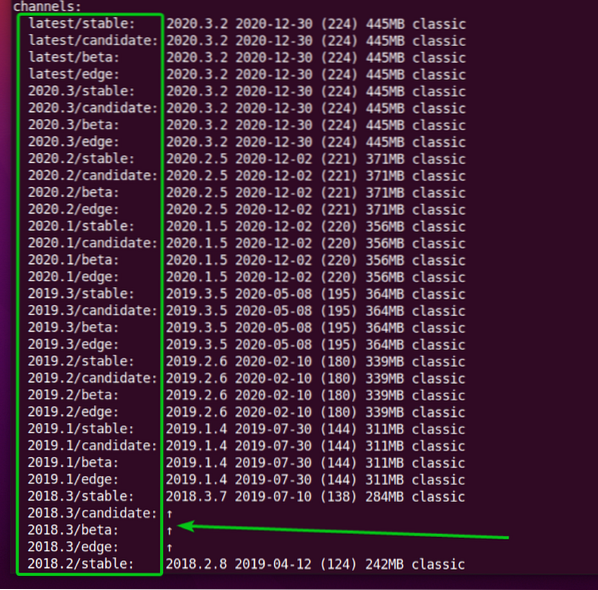
Snap csomag telepítése
A PyCharm Community szoftver / alkalmazás legújabb, stabil verziójának telepítéséhez telepítse a pycharm-közösség Csomagolja be a következőképpen:
$ sudo snap install pycharm-community
Ha a szoftver / alkalmazás egy adott verzióját telepíteni szeretné a Snap Store-ból, megadhatja a telepítés során használandó csatornát a -csatorna parancssori opció az alábbiak szerint:
$ sudo snap install pycharm-community --channel latest / stabil
Néhány Snap Store szoftver / alkalmazás a következő hibaüzenetet jeleníti meg. Ez azért van, mert a Snap szoftverek / alkalmazások homokozót használnak egy további biztonság érdekében. A Snap szoftver / alkalmazás sandboxolása nem engedi, hogy a szoftver / alkalmazás módosítsa a fájlrendszert a homokozón kívül (annak megadott telepítési könyvtárában).
Egyes szoftvereknek / alkalmazásoknak módosítaniuk kell a fájlrendszert (i.e., szövegszerkesztő vagy IDE). Tehát nem használhatja a Snap sandbox funkcióját ezekhez a szoftverekhez / alkalmazásokhoz. A fájlrendszer módosításához szükséges Snap Store szoftver / alkalmazások telepítéséhez a -klasszikus parancssori opció a telepítés során.
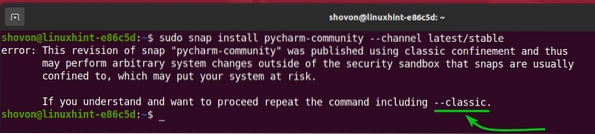
Telepíthet egy Snap Store szoftvert / alkalmazást (i.e., pycharm-közösség), amely nem használja a Snap sandbox funkcióját az alábbiak szerint:
$ sudo snap install pycharm-community --channel latest / stabil --classic
A Snap szoftvert / alkalmazást a Snap Store-ból töltik le, és a megvalósítása eltarthat egy ideig.

Ekkor telepíteni kell a Snap csomagot.

A PyCharm Community beépülő csomag telepítése után képesnek kell lennie arra, hogy megtalálja az Ubuntu alkalmazás menüjében. Futtathatja ugyanúgy, mint bármely más alkalmazást.
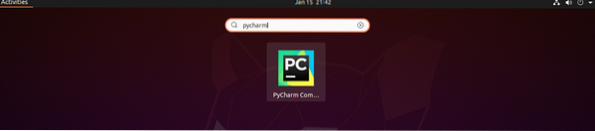
A telepített Snap csomagok felsorolása
Az Ubuntu gépre telepített összes Snap Store csomagot a következő paranccsal sorolhatja fel:
$ sudo snap lista
A számítógépére telepített összes Snap Store csomagot fel kell tüntetni.
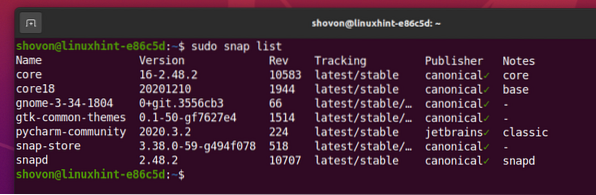
Snap csomag frissítése
A Snap Store csomag frissítése egyszerű.
A folyamat bemutatásához telepítettem a webstorm (JetBrains WebStorm IDE) Snap Store csomag az Ubuntu gépemen, amint az az alábbi képernyőképen látható.
$ sudo snap lista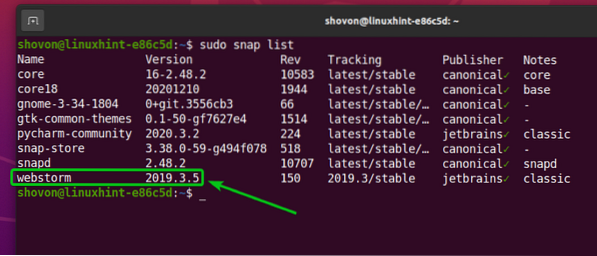
Frissítheti a webstorm Snap Store alkalmazás a következő paranccsal:
$ sudo snap refresh webstorm
Frissíthet az alkalmazás egy adott csatornájának leminősítésére is.
Például nekem van 2019.3 / stabil csatornája webstorm A Snap Store alkalmazás telepítve van az Ubuntu gépemre. És tegyük fel, hogy frissíteni szeretne a legújabb / istálló csatorna.
$ sudo snap info webstorm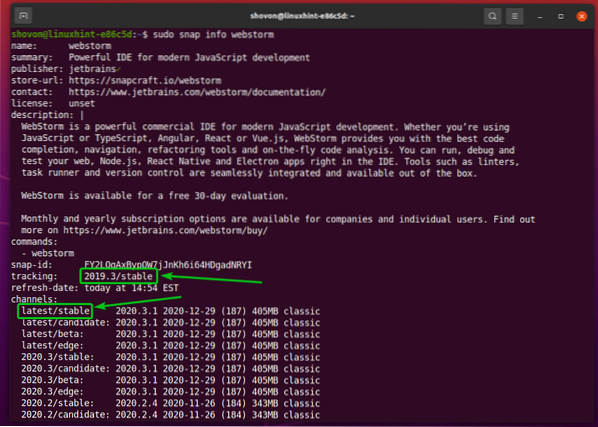
A webstorm Snap áruház alkalmazás a legújabb / istálló csatornán futtathatja a következő parancsot:
$ sudo snap refresh webstorm --csatorna legújabb / stabil
A webstorm A Snap Store alkalmazás frissítése a legújabb / istálló csatorna.

A webstorm alkalmazás frissítve 2020.3.1, ahogy az alábbi képernyőképen láthatja.

Webstorm A Snap alkalmazás frissítve van a legújabb / istálló változat 2020.3.1.
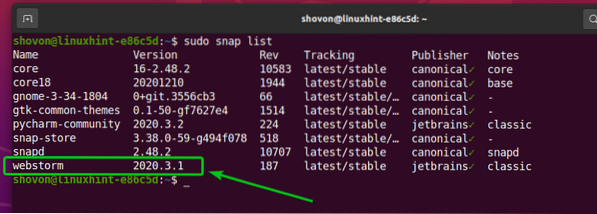
A Snap Apps letiltása és engedélyezése
Egy hagyományos csomagkezelő rendszerben csak csomagokat lehet telepíteni, eltávolítani vagy frissíteni.
A Snap Store alkalmazások egyik nagy előnye, hogy letilthatja az alkalmazásokat, ha már nincs rá szüksége. Ha letiltja a Snap Store alkalmazást, az továbbra is elérhető lesz a számítógépén, de a Snap démon nem tölti be az alkalmazást. Engedélyezheti az alkalmazást, amikor arra szüksége van.
Szerintem ez nagyon jó megoldás. Ha nincs állandóan szüksége alkalmazásra, akkor letilthatja és csak akkor engedélyezheti. Ez sok memóriát takaríthat meg a számítógépén.

Jelenleg a WebStorm IDE telepítve van az Ubuntu gépemre a Snap Store-ból. Tehát most hozzáférhetek a Alkalmazás menü a számítógépem.
A webstorm A Snap Store alkalmazás futtassa a következő parancsot:
$ sudo snap letiltja a webstormot
A webstorm A Snap Store alkalmazást le kell tiltani.

Mint láthatja, a Tiltva opció hozzáadódik a webstorm Snap Store alkalmazás.
$ sudo snap lista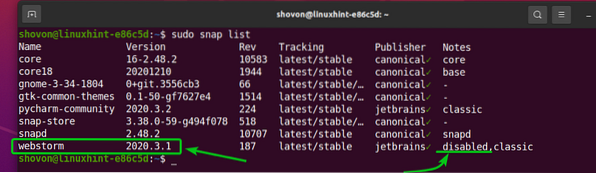
Most nem találja a WebStorm IDE alkalmazást a Alkalmazás menü számítógépének.

A webstorm A Snap Store alkalmazás ismét futtassa a következő parancsot:
$ sudo snap enable webstorm
A webstorm A Snap Store alkalmazást engedélyezni kell.
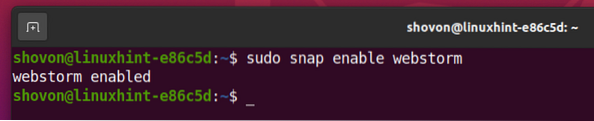
A Tiltva opció törlődik a webstorm Snap Store alkalmazás, ha engedélyezve van.
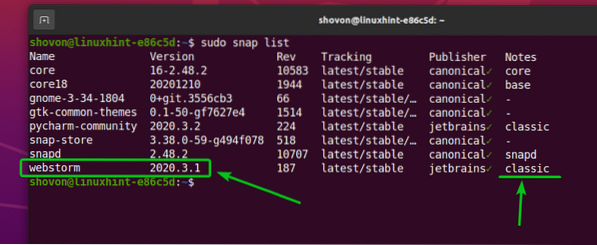
Miután engedélyezte a webstorm A Snap Store alkalmazásnak a WebStorm IDE-nek elérhetőnek kell lennie a Alkalmazás menü újra a számítógépét.

Snap csomag eltávolítása
Ha nem tetszik a telepített Snap Store alkalmazás, könnyen eltávolíthatja.
Például a webstorm A Snap Store alkalmazás futtassa a következő parancsot:
$ sudo snap remove webstorm
A Snap Store alkalmazás webstorm el kell távolítani.

Ezután láthatja, hogy a Snap Store alkalmazás webstorm már nincs a listán.
$ sudo snap lista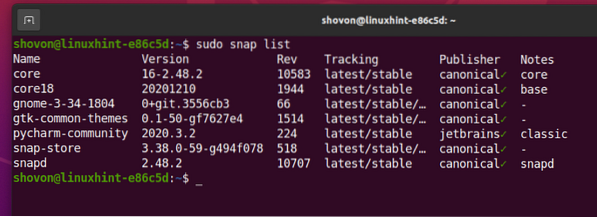
Következtetés
Ebben a cikkben bemutattam, hogyan keressen Snap Store csomagokat, és hogyan találhat további információkat a Snap Store csomagokról. Megmutattam, hogyan kell telepíteni, frissíteni, engedélyezni / letiltani és eltávolítani a Snap Store csomagot. Ez a cikk segítséget nyújt a Snap csomagkezelő használatának megkezdésében az Ubuntuban.
 Phenquestions
Phenquestions


