A Raspberry Pi Camera modul segítségével képeket készíthet és videókat rögzíthet a Raspberry Pi segítségével. A modul nem igényel sok energiát a működéshez, és az 5 V-os tápegység, amelyet a Raspberry Pi áramellátásához használ, elegendő mind a kamera modul, mind a Raspberry Pi futtatásához.
A Raspberry Pi kameramodul különböző kamerafelbontásokkal érhető el. Jelenleg három Raspberry Pi kameramodul áll rendelkezésre: (1) a Kamera modul V2 8 megapixeles Sony IMX219 kameraérzékelővel, (2) a Pi NoIR kamera V2, amely szintén rendelkezik egy 8 megapixeles Sony INX219 kameraérzékelővel, de nincs infravörös szűrő, és (3) Raspberry Pi kiváló minőségű kamera, amely a 12-et használja.3 megapixeles Sony IMX477 szenzor.
Ebben a cikkben megmutatjuk, hogyan lehet csatlakoztatni a Raspberry Pi kamera modult a Raspberry Pi-hez, és hogyan lehet fényképezni és videofelvételeket készíteni a kamera modul segítségével. Ebben a cikkben a Raspberry Pi Camera V2 modult fogjuk használni, de a többi kamera modul ugyanúgy működik.
A cikk követéséhez a következőkre lesz szüksége:
- egy Raspberry Pi 3 vagy Raspberry Pi 4 hálózati kapcsolattal;
- egy Raspberry Pi kamera modul;
- mikro-USB (Raspberry Pi 3) vagy C típusú USB (Raspberry Pi 4) hálózati adapter;
- egy 16 vagy 32 GB-os microSD kártya Raspberry Pi operációs rendszerrel; és
- laptop vagy asztali számítógép VNC távoli asztali vagy SSH hozzáféréshez a Raspberry Pi-hez.
JEGYZET: Ebben a cikkben a Raspberry Pi-hez távolról csatlakozunk VNC vagy SSH segítségével, a Raspberry Pi fej nélküli beállításával. Ha nem szeretné távolról elérni a Raspberry Pi-t SSH vagy VNC kapcsolaton keresztül, akkor monitort, billentyűzetet és egeret kell csatlakoztatnia a Raspberry Pi készülékhez.
Ha meg szeretné tudni, hogyan lehet a Raspberry Pi operációs rendszert futtatni egy microSD kártyára, olvassa el a Raspberry Pi Imager telepítése és használata című cikket. Ha segítségre van szüksége a Raspberry Pi OS telepítésével a Raspberry Pi készülékre, olvassa el a Raspberry Pi OS telepítése a Raspberry Pi 4-re című cikket. Ha segítségre van szüksége a Raspberry Pi fej nélküli beállításához, olvassa el a Raspberry Pi OS telepítésének és konfigurálásának módját a Raspberry Pi 4-en külső monitor nélkül.
Hardver beállítása
A Raspberry Pi Camera V2 kameramodul-készlet a dokumentációval és a kameramodulhoz tartozik.
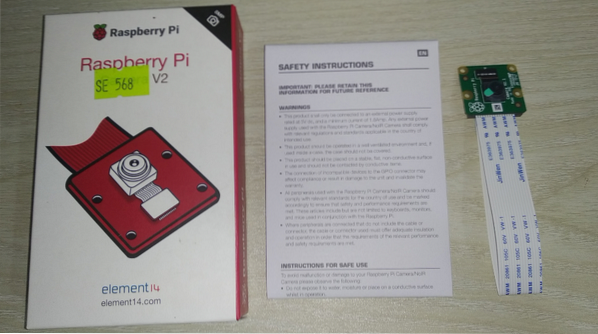
A kameramodulnak be kell mennie a CAMERA CSI csatlakozó, ahogy az alábbi képen látható. A málna Pi CAMERA CSI csatlakozó vékony műanyag fóliát kell rögzíteni a védelem érdekében. Távolítsa el a vékony műanyag fóliát a CAMERA CSI csatlakozó.

Miután eltávolította a vékony műanyag fóliát a CAMERA CSI csatlakozó, az alábbi képen látható módon kell kinéznie.

A CAMERA CSI csatlakozó alapértelmezés szerint zárolva van. A Raspberry Pi kameramodul csatlakoztatásához a CAMERA CSI csatlakozó, először ki kell oldania. A CAMERA CSI csatlakozó, húzza meg a fekete részt az alábbi képeken látható módon, hogy megemelje.

A Raspberry Pi Camera modul szalagkábelét be kell illeszteni a CAMERA CSI csatlakozó.

Helyezze a Raspberry Pi kamera modul szalagkábelét a CAMERA CSI csatlakozóba. Győződjön meg arról, hogy a szalagkábel csapjai előre néznek, ahogy az alábbi képen látható.

Óvatosan nyomja a szalagkábelt a CSI csatlakozóba. Győződjön meg arról, hogy a csapok részben láthatók, az alábbi képen látható módon.

A szalagkábel rögzítéséhez nyomja le a CSI csatlakozó fekete tartóját.

Miután a szalagkábel a CSI-csatlakozóhoz van rögzítve, annak az alábbi képen látható módon kell kinéznie.


A kamera modul alapértelmezés szerint egy vékony műanyag fóliával van a fényképezőgép lencséjéhez rögzítve, hogy megvédje a lencsét a véletlen károsodástól. A fényképezőgép használata előtt azonban el kell távolítania a műanyag fóliát.

Miután eltávolította a vékony műanyag fóliát a fényképezőgépről, úgy kell kinéznie, mint az alábbi képen látható. A kamera készen áll a fényképek készítésére és videók rögzítésére.

A Raspberry Pi bekapcsolása
Miután a kameramodult csatlakoztatta a Raspberry Pi-hez, csatlakoztassa a tápkábelt a Raspberry Pi-hez és kapcsolja be.

A Raspberry Pi kamera modul konfigurálása
Képek készítéséhez és videók rögzítéséhez a Raspberry Pi kamera modullal engedélyeznie kell a Raspberry Pi konfigurációs szoftverből. Indítsa el a Raspberry Pi Configuration parancssori segédprogramot a következő paranccsal:
$ sudo raspi-config
Válassza a lehetőséget Interfacing Options és nyomja meg
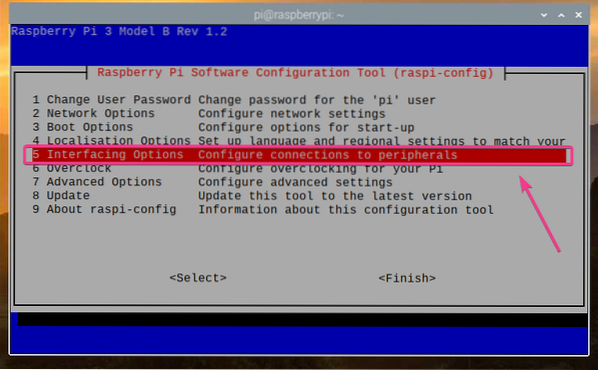
Válassza a lehetőséget Kamera és nyomja meg
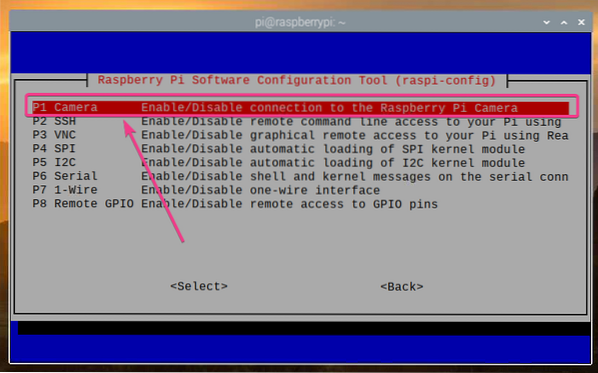
Válassza a lehetőséget
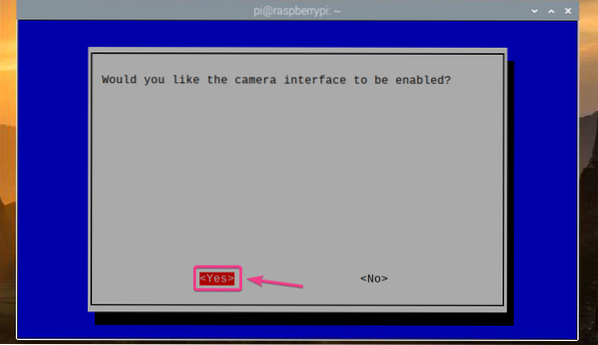
nyomja meg
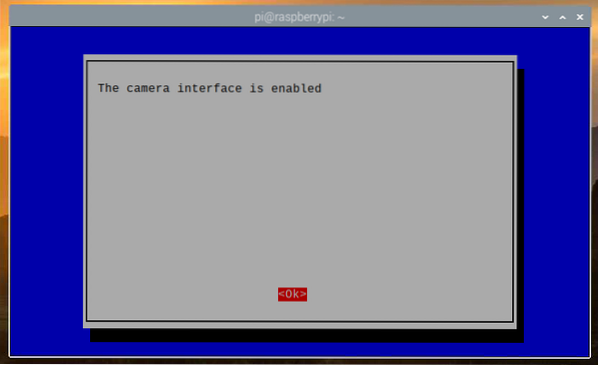
Válassza a lehetőséget
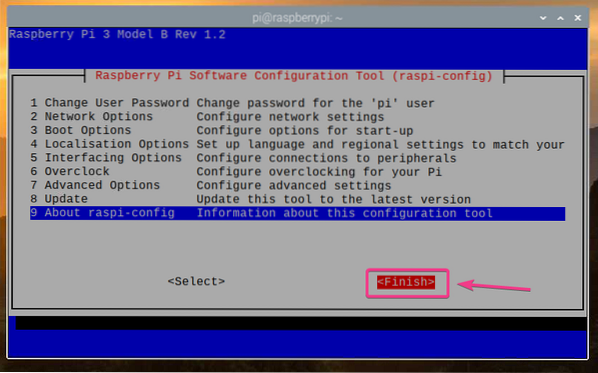
Válassza a lehetőséget
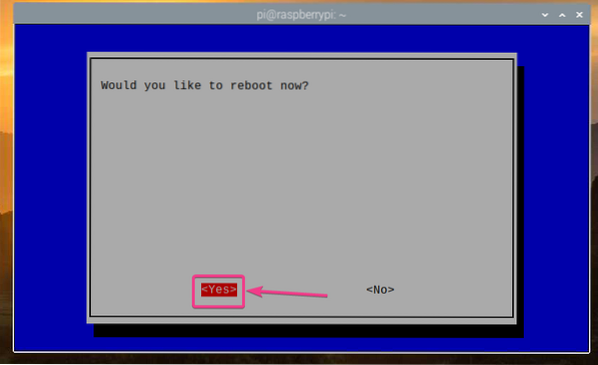
Miután elindult a Raspberry Pi, engedélyezni kell a Raspberry Pi kameramodult.
Projektkönyvtár létrehozása
A projektfájlok rendezéséhez hozzon létre egy projektkönyvtárat ~ / munka a következő paranccsal:
$ mkdir ~ / work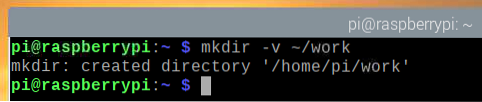
A projektkönyvtár létrehozása után lépjen a projektkönyvtárba az alábbiak szerint:
$ cd ~ / munka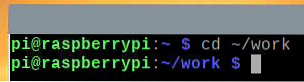
Képek készítése a parancssorból
A Raspberry Pi kameráról a parancssorból készíthet képeket a raspistill parancssori program. raspistill előre telepítve van a Raspberry Pi OS-rel.
Kép készítése a Raspberry Pi kameráról és új fájlként történő mentés kép1.jpg, futtassa a következő parancsot:
$ raspistill -o kép1.jpg
Mint látható, egy új képfájl kép1.jpg létrejött.
$ ls -lh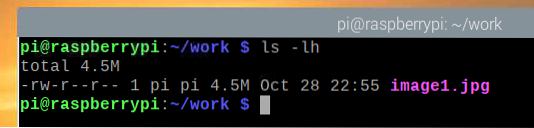
Mint látható, a Raspberry Pi Camera modul képet készített.
A Raspberry Pi Camera V2 8 megapixeles fényképezőgépem maximális támogatott képfelbontása 3280 × 2464 pixel.
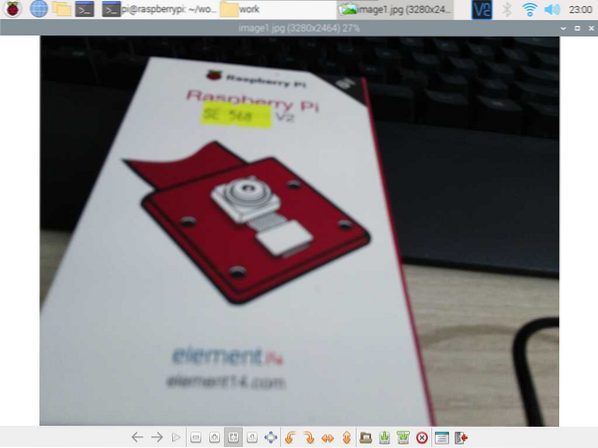
Kép készítése alacsonyabb felbontással (i.e., 1024× 768 pixel), futtassa a következő parancsot:
$ raspistill -w 1024 -h 768 -q 100 -o image2.jpg
Mint láthatja, új kép készült.
$ ls -lh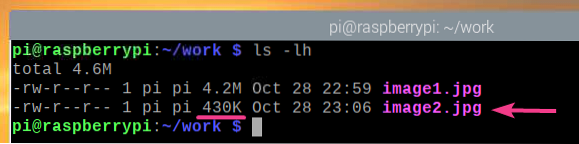
Az új kép felbontása 1024× 768 pixel.
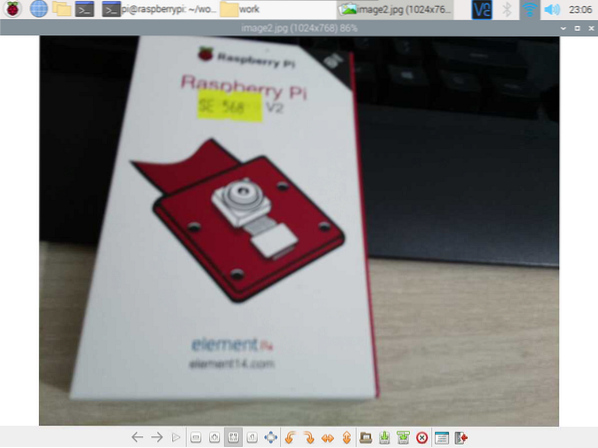
A képet függőlegesen elforgathatja a -V f zászló a következőképpen:
$ raspistill -vf -o image3.jpg
Amint láthatja, a képet függőlegesen elforgatták.
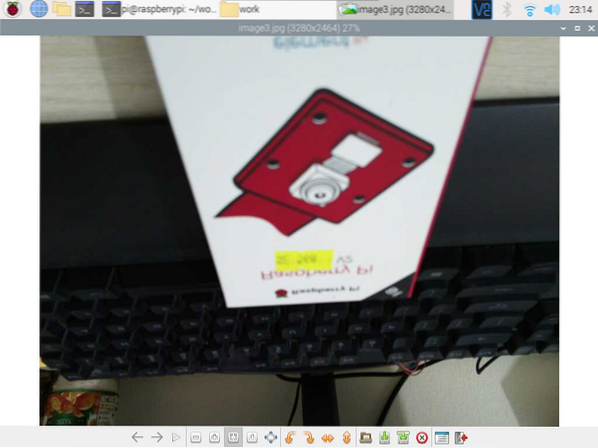
A képet vízszintesen is forgathatja a -HF zászló a következőképpen:
$ raspistill -hf -o kép4.jpg
Amint láthatja, a képet vízszintesen elforgatták.
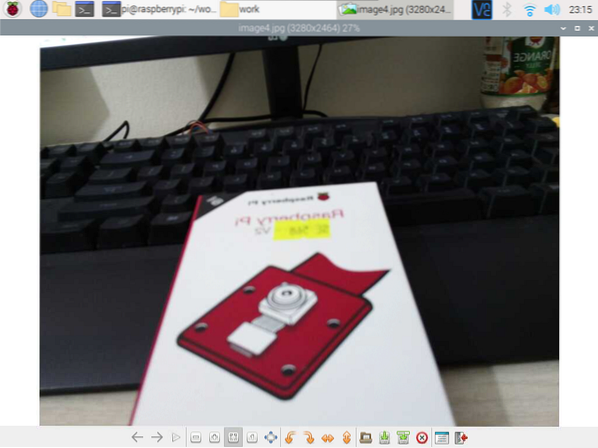
Videók rögzítése a parancssorból
Videókat rögzíthet a Raspberry Pi kamerával a parancssorból a raspivid parancssori program. raspivid előre telepítve van a Raspberry Pi OS-re.
Videofelvétel készítése a Raspberry Pi kamerával és új fájlként történő mentés videó1.h264, futtassa a következő parancsot:
$ raspivid -o videó1.h264JEGYZET: A videó fájlnevének a következővel kell végződnie .h264 (H264 videó kiterjesztés).

Rövid videoklipet rögzítettünk és elmentettük videó1.h264, az alábbi képernyőképen látható módon.
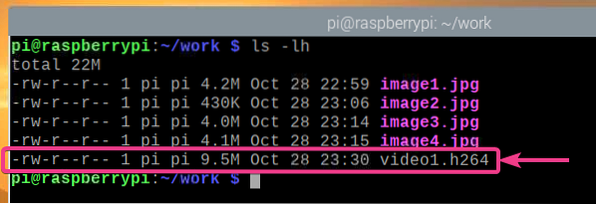
Az alábbi képen a lejátszott Raspberry Pi Camera modullal rögzített videó látható.
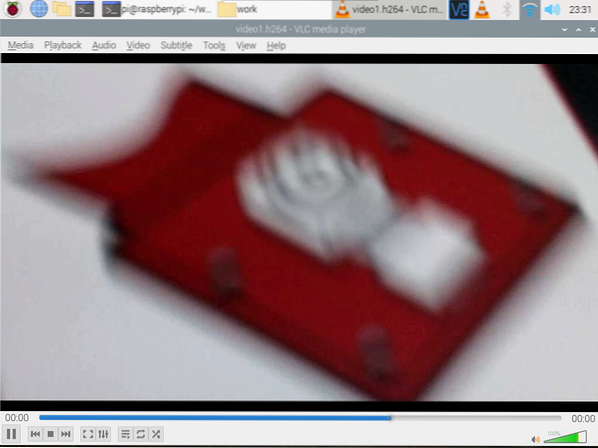
Videót rögzíthet egy meghatározott felbontással (pl.g., 1024 × 768 képpont) az alábbiak szerint:
$ raspivid -w 1024 -h 768 -o video2.h264
Az alábbi képen látható, hogy egy új videó felbontású 1024 × 768 pixeleket rögzítettünk.
$ ls -lh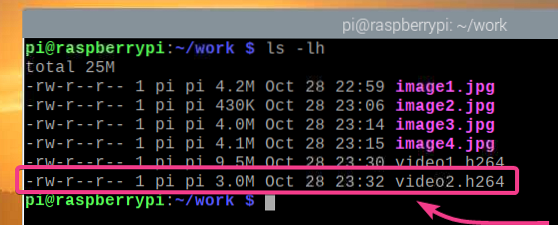
Az alábbi képen az 1024 × 768 pixeles felbontású videót a VLC Media Player játssza le.
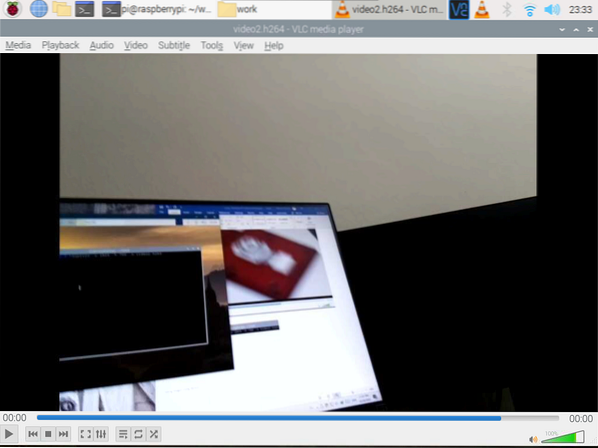
Mint a raspistill parancsot, használhatja a -V f és a -HF lehetőségek a rögzített videó függőleges és vízszintes elfordítására.
Munka a Raspberry Pi kamerával Python használatával
Ebben a részben bemutatom, hogyan készíthet képeket és videókat a Raspberry Pi Camera modullal a Python programozási nyelv segítségével. Először a Raspberry Pi Camera modul segítségével készítünk képeket a Python segítségével.
Hozzon létre egy Python szkriptet ex01.py a projekt könyvtárban az alábbiak szerint:
$ nano ex01.py
Ezután írja be a következő kódsorokat a ex01.py fájl. Ha végzett, nyomja meg a gombot
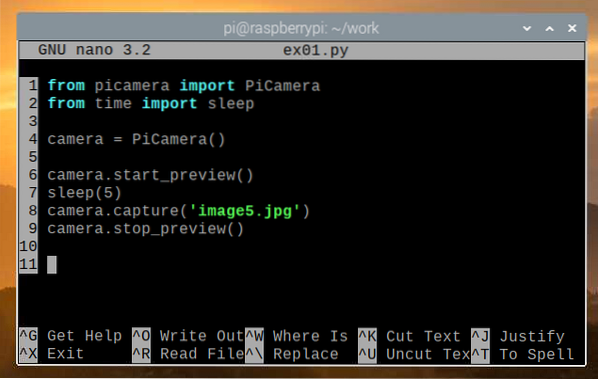
Itt az 1. sor importálja a PiCamera modul a picamera könyvtár, a 2. sor pedig a alvás függvény a idő könyvtár. A 4. sorban egy új PiCamera objektum létrehozásra kerül, és az objektumra való hivatkozás a kamera változó.
A kamera start_preview () metódust használnak a kamera előnézeti ablakának megnyitásához kép készítése előtt. Az előnézeti ablakot csak akkor láthatja, ha külső monitoron keresztül csatlakozik a Raspberry Pi készülékéhez. A alvás() funkcióval 5 másodpercet várhat a kép elkészítése előtt. Az előnézeti ablak a megadott másodpercek számáig jelenik meg. A kamera elfog() módszerrel képet készítenek a Raspberry Pi kamera modullal és elmentik kép5.jpg fájl. Miután elkészült a kép, a fényképezőgép előnézeti ablakára már nincs szükség, és a fényképezőgépre stop_preview () metódus a kamera előnézeti ablakának bezárására szolgál.
Futtassa a ex01.py Python szkript az alábbiak szerint:
$ python3 ex01.py
Amint láthatja, a kamera előnézete ablak jelenik meg. A kamera előnézeti ablaka segít a fényképezőgép modul megfelelő beállításában a képek készítése közben.
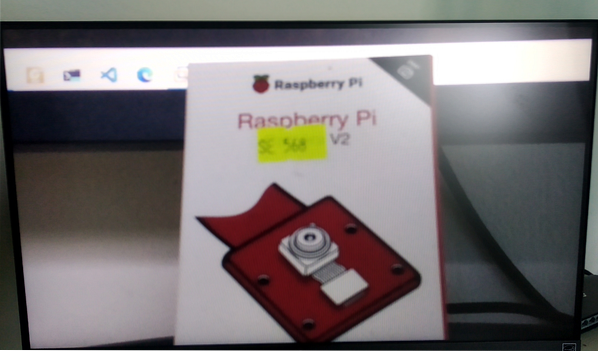
Mint láthatja, egy új képet mentettünk kép5.jpg.
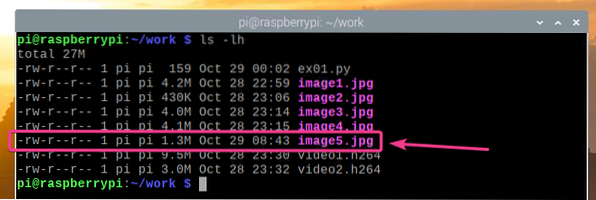
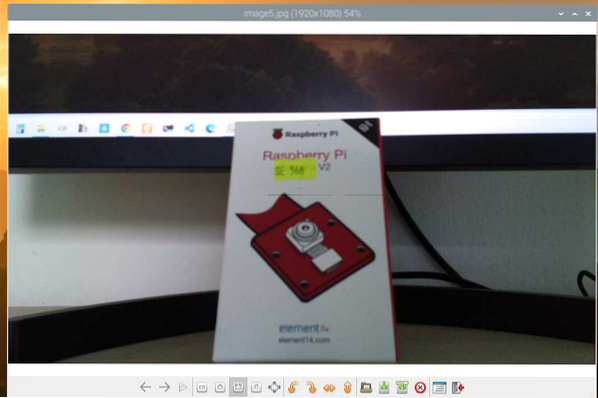
Képeket is készíthet meghatározott felbontással (pl.g., 1024 × 768 pixel) Python szkript használatával. Ehhez először hozzon létre egy új Python szkriptet ex02.py alábbiak szerint:
$ nano ex02.py
Írja be a következő kódsorokat a ex02.py Python szkriptfájl. A kód ex02.py többnyire megegyezik a ex01.py, hanem a kamera felbontás tulajdonságot használjuk az 5. sorban a felbontás beállításához. nyomja meg
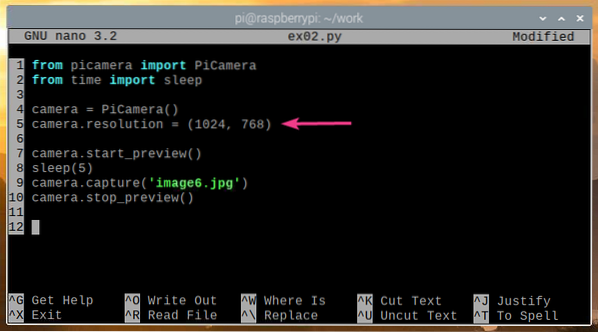
Futtassa a ex02.py Python szkript az alábbiak szerint:
$ python3 ex02.py
Meg kell jeleníteni a kamera előnézeti ablakát.
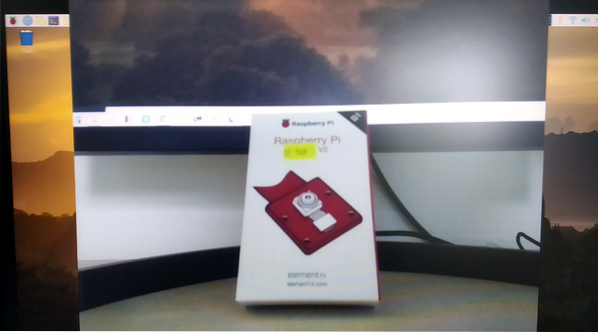
Amint láthatja, egy új, 1024 × 768 pixeles felbontású képet készítettek a használatával ex02.py.
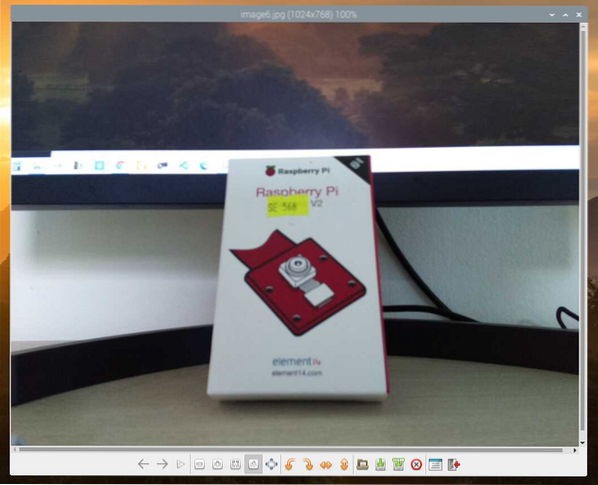
A Python programozási nyelv segítségével több képet is rögzíthet. Ehhez hozzon létre egy Python parancsfájlt ex03.py a projekt könyvtárban az alábbiak szerint:
$ nano ex03.py
Írja be a következő kódsorokat a ex03.py Python szkriptfájl. Ha végzett, nyomja meg a gombot
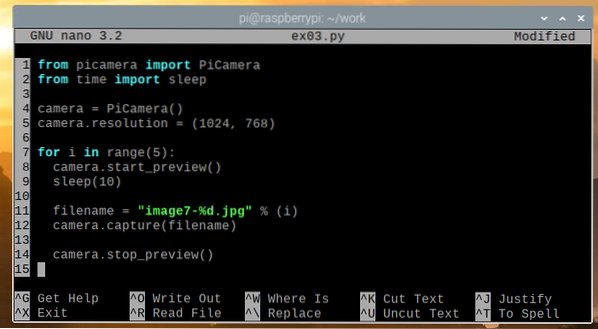
A kód többnyire megegyezik a ex02.py Python szkript, de a kép rögzítéséhez használt kód a mert hurok. A mert A ciklus ebben a példában ötször fut, és 10 másodperc késleltetés vár a kép rögzítésére. Ebből kifolyólag, ex03.py 5 képet készít 10 másodperces időközönként.
Futtassa a ex03.py Python szkript az alábbiak szerint:
$ python3 ex03.py
Amint látod, ex03.py 5 képet készített a Raspberry Pi Camera modullal.
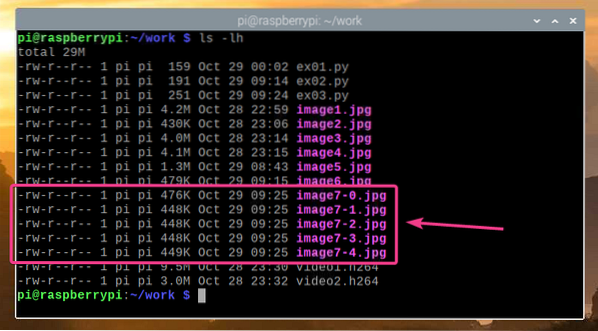
Videókat is rögzíthet Raspberry Pi fényképezőgépével a Python programozási nyelv használatával. Ehhez hozzon létre egy új Python szkriptet ex04.py alábbiak szerint:
$ nano ex04.py
Írja be a következő kódsorokat a ex04.py Python szkript. Ha végzett, nyomja meg a gombot
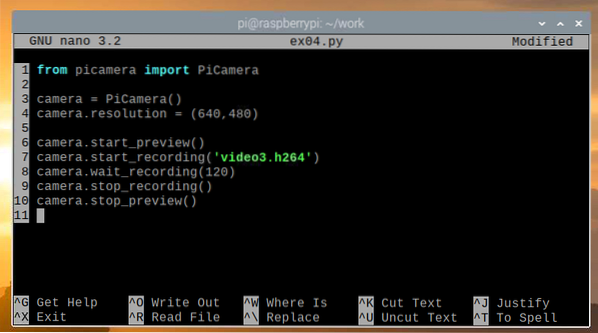
Itt az 1. sor importál PiCamera tól picamera könyvtár, a 3. sor inicializálja a PiCamera, és a 4. sor a kamera felbontását 640 × 480 képpontra állítja. A 6. sor elindítja a kamera előnézetét, így láthatja, hogy a Raspberry Pi Camera modul mit ír, a 7. sor pedig elindítja a felvételt, és a videó3.h264. Ne feledje, hogy a fájlnévnek végződnie kell .h264 kiterjesztés.
A 8. sor a videó rögzítésére szolgál 120 másodpercig., a 9. sor pedig a felvétel leállítására szolgál. A felvétel befejezése után a 10. sort használjuk a kamera előnézetének leállítására, mivel erre már nincs szükségünk.
Futtassa a ex04.py Python szkript az alábbiak szerint:
$ python3 ex04.py
Amint láthatja, a videót rögzítik és elmentik a fájlba videó3.h264.
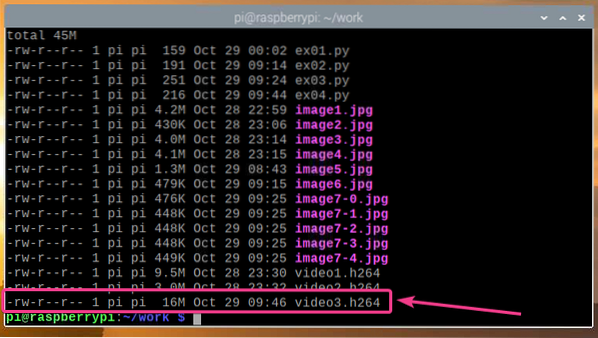
Amint láthatja, a rögzített videó lejátszása folyamatban van.
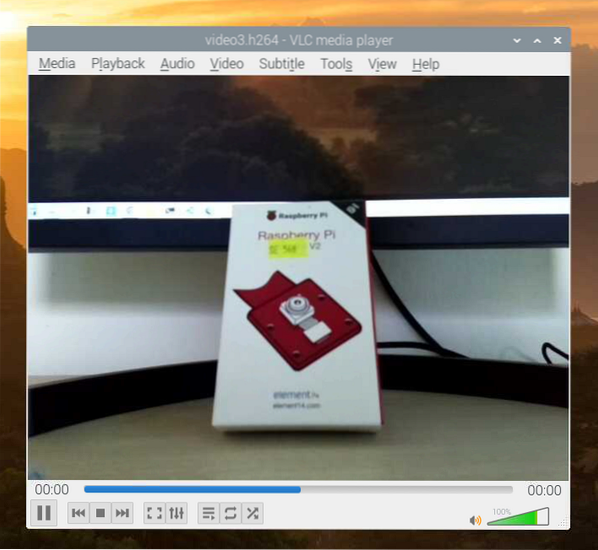
H264 videofájlok konvertálása MP4 formátumra
Alapértelmezés szerint a Raspberry Pi Camera modul által rögzített videók H264 formátumban kerülnek mentésre. A leggyakrabban használt formátum azonban az MP4. Ebben a szakaszban bemutatjuk, hogyan lehet H264 videót MP4 videó formátumúra konvertálni a Raspberry Pi OS rendszeren a gpac parancssori program. Ez a program nincs előre telepítve a Raspberry Pi OS-re, de elérhető a Raspberry Pi OS hivatalos csomagtárában.
Először frissítse az APT csomagtárház gyorsítótárát a következő paranccsal:
$ sudo apt frissítés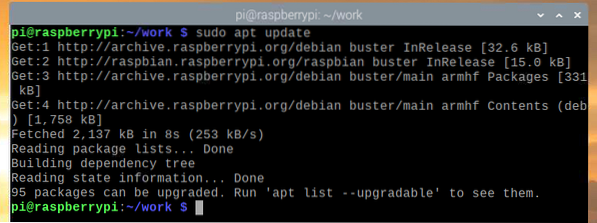
Telepíteni gpac, futtassa a következő parancsot:
$ sudo apt install gpac
A telepítés megerősítéséhez nyomja meg a gombot Y majd nyomja meg
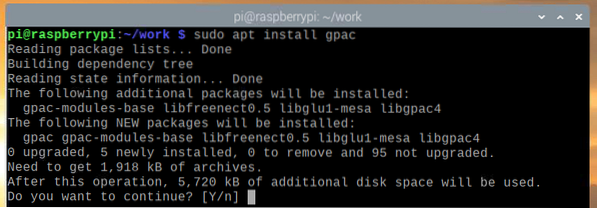
Most, gpac telepíteni kell.
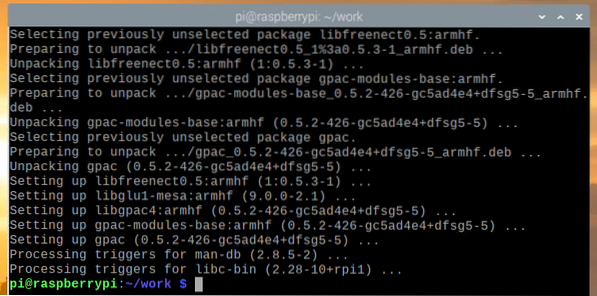
Átalakítani a videó3.h264 fájlt az MP4-re, futtassa a következő parancsot:
$ MP4BOX - videó hozzáadása3.h264 videó3.mp4
A H264 videó MP4 formátumra konvertálódik.

Ekkor a videót MP4-re konvertálták.

Mostanra új MP4 fájlt kellett volna létrehozni a projektkönyvtárban, amint az az alábbi képernyőképen látható.
$ ls -lh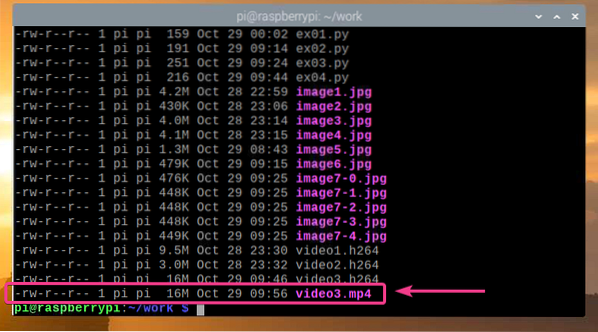
Amint láthatja, az átalakított MP4 fájlt a VLC Media Player játssza le.
Következtetés
Ebben a cikkben bemutattuk, hogyan csatlakoztassa a Raspberry Pi kamera modult a Raspberry Pi-hez, és hogyan készítsen képeket és videókat a parancssorból a Raspberry Pi kamera modul és a Python programozási nyelv segítségével.
 Phenquestions
Phenquestions


