Előfeltételek:
Ahhoz, hogy az X11 továbbítást használó Linux grafikus szoftvereket használhassa a Windows rendszeren, a távoli Linux géphez, amelyhez csatlakozik, telepítenie kell az SSH szerver szoftvert és engedélyezni kell az X11 továbbítást.
Írtam egy cikket, amely bemutatja, hogyan kell konfigurálni az X11 továbbítást Linux rendszeren. Ha problémái vannak, ellenőrizze a cikket Konfigurálja az SSH X11 továbbítást a Debian 10-en a LinuxHint-en.
Az X11 Server telepítése Windows rendszerre:
Ebben a cikkben a VcXsrv fájlt fogom használni a Windows rendszeren egy X11 megjelenítő kiszolgáló beállításához a Windows rendszeren. A VcXsrv teljesen ingyenes. Letöltheti a SourceForge-ból, és nagyon egyszerűen telepítheti a Windows rendszerre.
Először keresse fel a VcXsrv hivatalos sourceforge oldalát. Amikor az oldal betöltődik, kattintson a gombra Letöltés az alábbi képernyőképen jelölt módon.
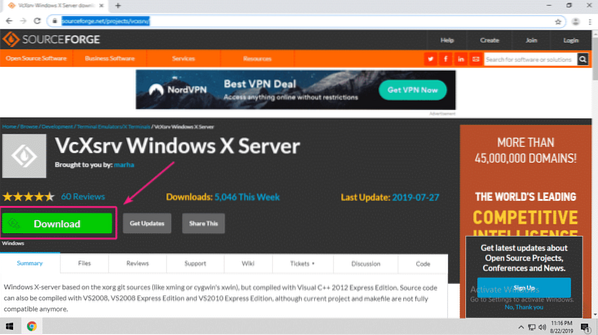
A VcXsrv letöltése folyamatban van.
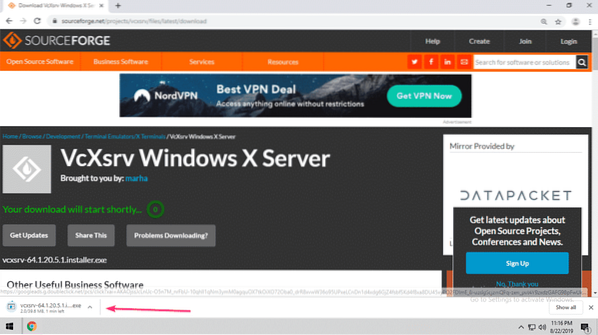
A letöltés befejezése után futtassa a VcXsrv telepítőt.
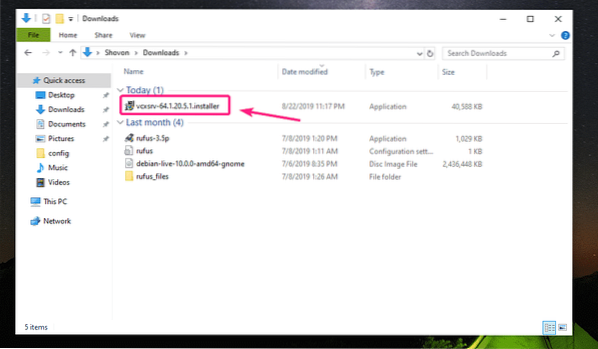
Kattintson Több információ.
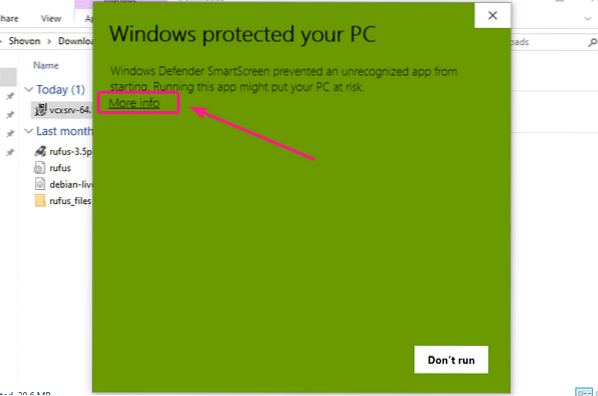
Ezután kattintson a gombra Fuss úgyis.
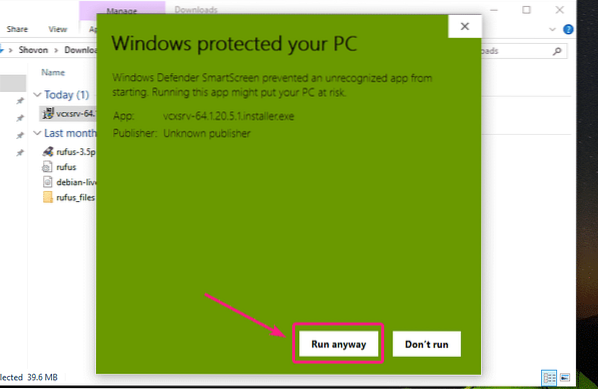
Most kattintson a gombra Igen.
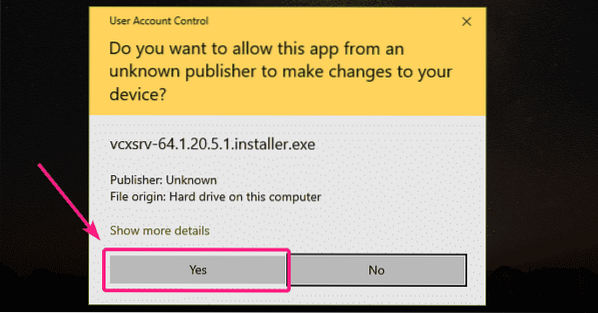
Győződjön meg róla Teljes van kiválasztva a telepítés típusa és kattintson a gombra Következő>.
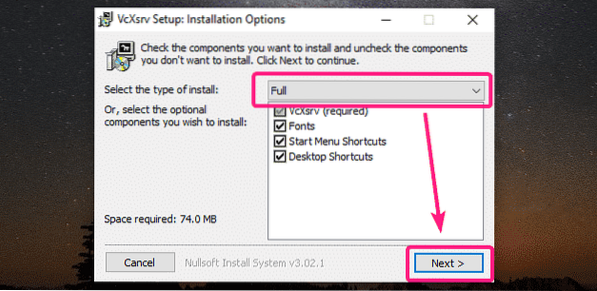
Kattintson Telepítés.
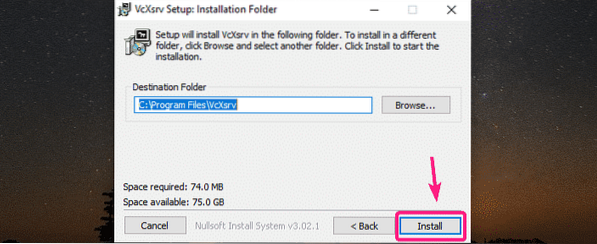
A VcXsrv telepítése folyamatban van.
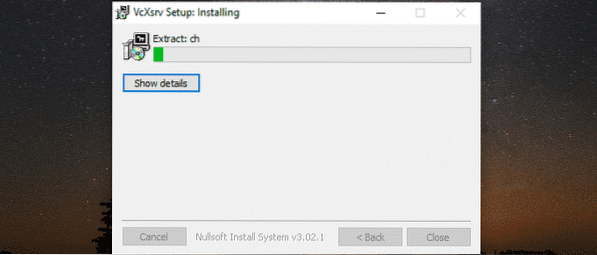
A telepítés befejezése után kattintson a gombra Bezárás.
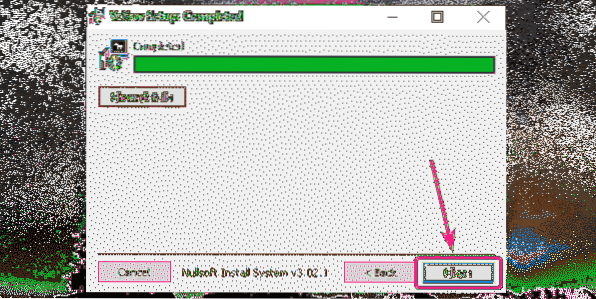
A telepítés befejezése után futtassa XLindítás az Asztalról vagy a Start menüből.

Kattintson Következő>.
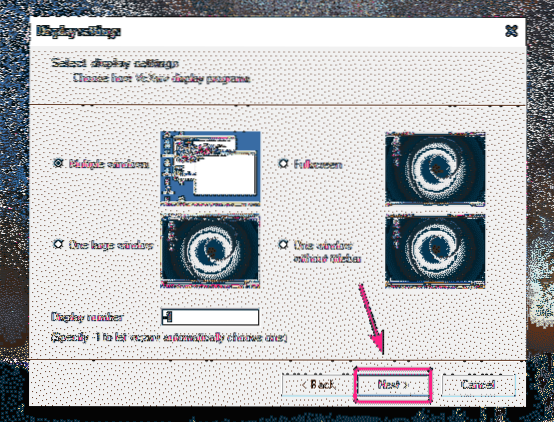
Kattintson Következő>.

Kattintson Következő>.
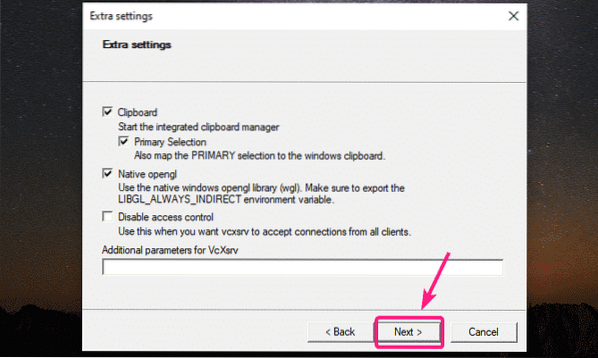
Most kattintson a gombra Befejez.
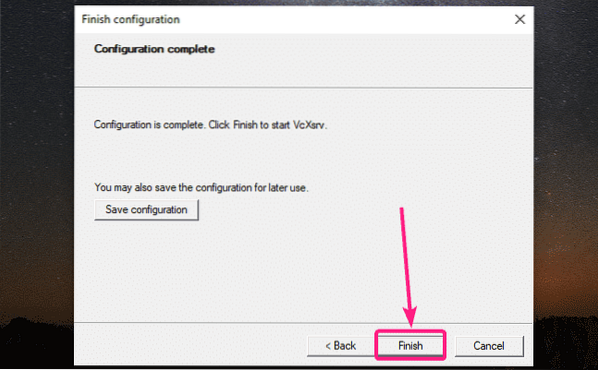
Most kattintson a gombra Hozzáférést enged.
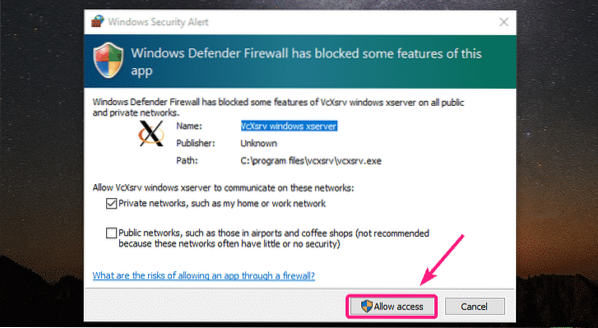
Az X11 szervernek futnia kell, ahogyan azt a képernyő jobb alsó sarkában láthatja.

InstallingPuTTY:
A PuTTY egy SSH kliens a Windows számára. A PuTTY használható X11 továbbításra is SSH-n keresztül.
A PuTTY letöltéséhez látogasson el a PuTTY hivatalos weboldalára. Amint az oldal betöltődik, kattintson a Töltse le a PuTTY-t szakasz.
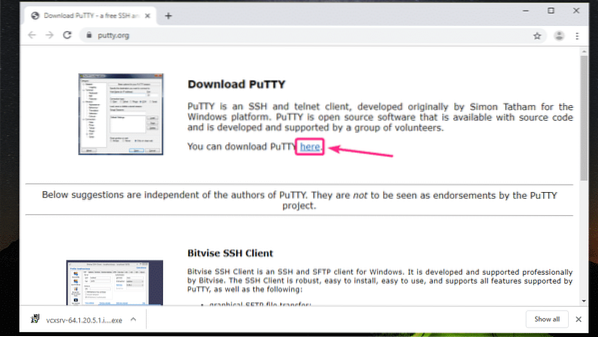
Ha a Windows operációs rendszer 32 bites verzióját használja, kattintson a 32 bites letöltési linkre.
Ha a Windows operációs rendszer 64 bites verzióját használja, kattintson a 64 bites letöltési linkre.
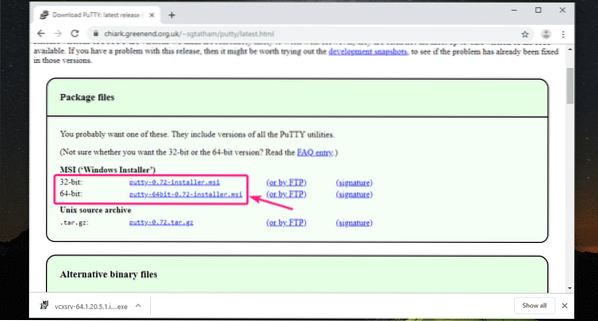
A PuTTY letöltése folyamatban van.

A letöltés befejezése után futtassa a PuTTY telepítőt.
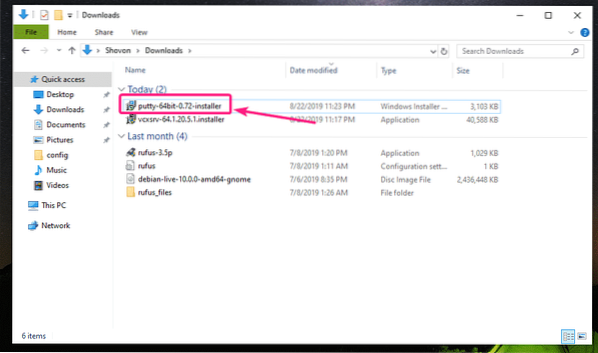
Most kattintson a gombra Következő.
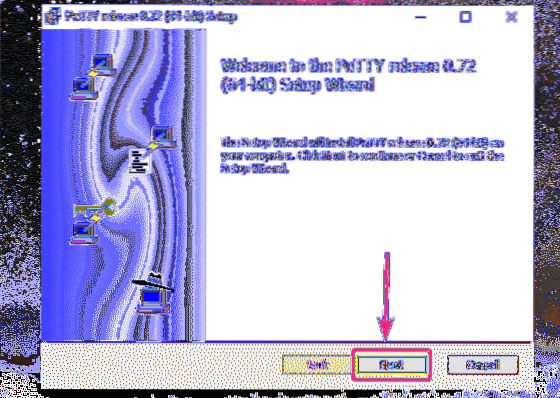
Kattintson Következő.
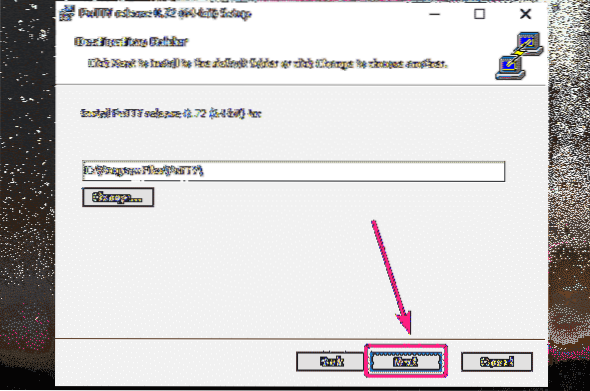
Kattintson Telepítés.
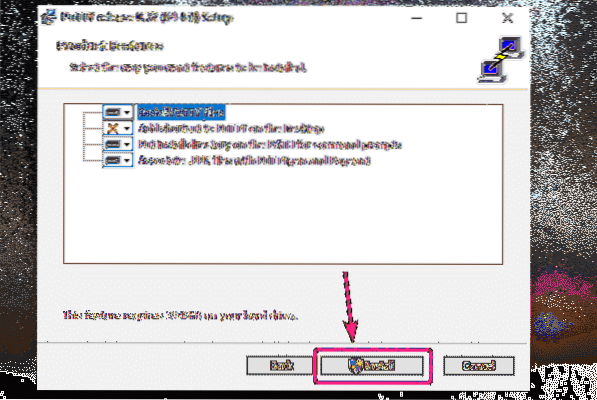
Most kattintson a gombra Igen.
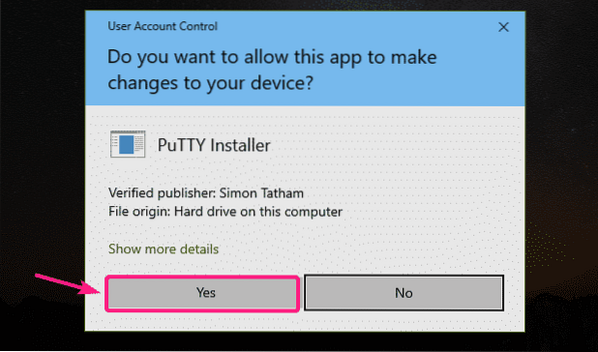
Törölje a jelölést README fájl megtekintése jelölőnégyzetet (nem kötelező), majd kattintson a gombra Befejez.
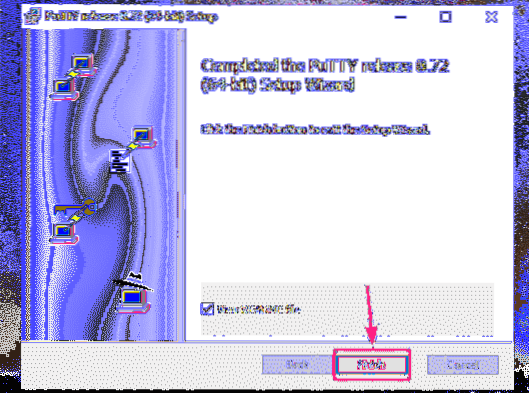
A PuTTY használata az X11-hez a Linux GUI-alkalmazások továbbításához:
A PuTTY telepítése után indítsa el a PuTTY programot a Start menüből.
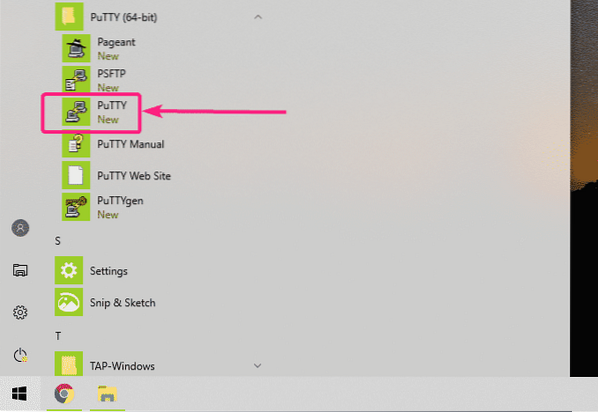
Írja be a távoli Linux-gép felhasználónevét és IP-címét, ahol az SSH X11 továbbítás konfigurálva van.
Használja a következő formátumot felhasználónév@IP_ADDR.

Most kattintson a gombra Kapcsolat > SSH > X11 és ellenőrizze a Engedélyezze az X11 továbbítást jelölőnégyzetet. Ha elkészült, kattintson a gombra Nyisd ki.
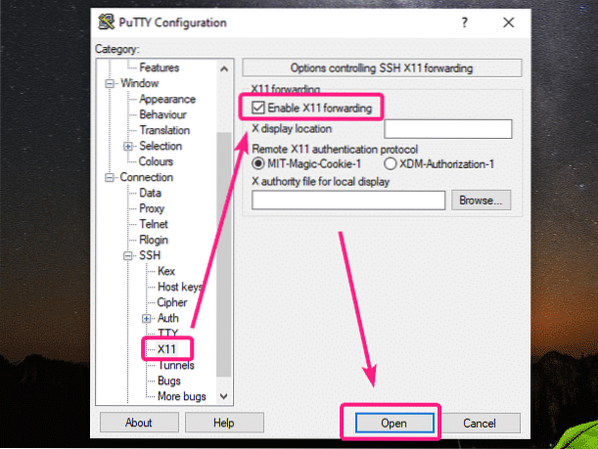
Ha először csatlakozik a távoli szerverhez, akkor a következő ablak jelenik meg. Kattintson Igen.
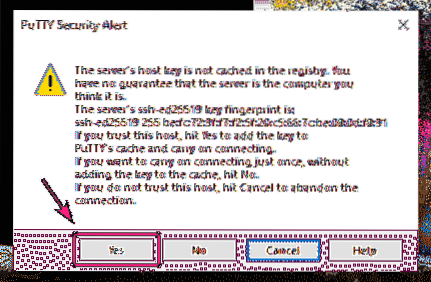
Írja be a távoli kiszolgáló bejelentkezési felhasználójának jelszavát, majd nyomja meg az gombot

Be kell jelentkeznie.
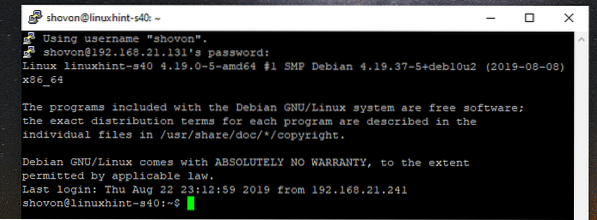
A grafikus alkalmazás elindításához futtassa a szükséges alkalmazás elindításáért felelős parancsot.
Próbáljuk meg futtatni a Gedit szövegszerkesztőt.
$ gedit &
Mint látható, Gedit helyesen fut. A tényleges szoftver a távoli Linux gépen fut. De a kijelző csak továbbításra kerül a Windows rendszerre. Valóban úgy érzi magát, mint egy natív Windows alkalmazás. Egy ideig kipróbáltam, tökéletesen működik.
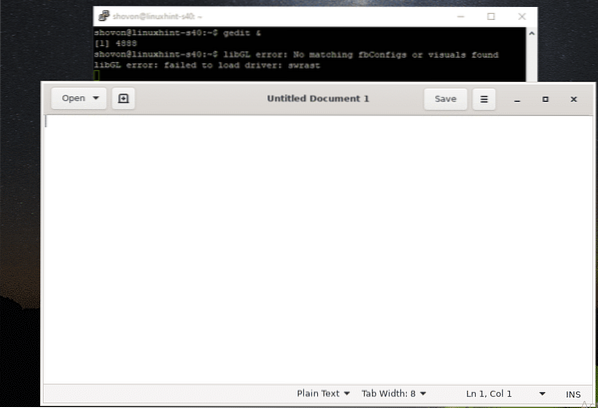
Megpróbáltam futtatni a GNOME lemezt is. Ez is szépen működött.

Megpróbáltam futtatni a Wireshark Network Analyzert. Ez is tökéletesen működött.
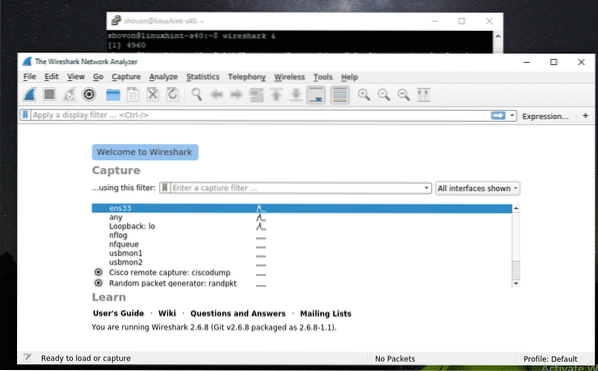
Mint láthatja, az X11 továbbított Wiresharkból figyelemmel kísérhetem a távoli Linux gép hálózati adapterét.

Így állítja be az X11 megjelenítő szervert a Windows rendszeren, és használja a Linux grafikus szoftvereket a Windows rendszeren az SSH X11 továbbítás révén. Köszönjük, hogy elolvasta ezt a cikket.
 Phenquestions
Phenquestions


