Ez a cikk bemutatja, hogyan lehet frissíteni az Ubuntu 17-re.10. A meglévő felhasználók az Ubuntu 16-ból frissíthetnek.04 vagy 17.04. Viszonylag jó letöltési sebességgel internetkapcsolatra van szükség a frissített fájlok fogadásához. Célszerű rendszeresen biztonsági másolatot készíteni a fontos fájlokról, hogy elkerülje a frissítési folyamat során bekövetkező következményeket.
Az Ubuntu 17 újdonságai.10?
Ubuntu 17.A 10 6 hónappal az előző verzió 17 megjelenése után jelent meg.04, amely ugyanúgy standard verzió volt, mint a jelenlegi. 17.10, a Canonical szerint az Ubuntu mögött álló vállalat bepillantást enged arra, hogy a közelgő LTS (hosszú távú támogatás) 18.04 LTS fog kinézni. A következő lista bemutatja az Ubuntu 17 főbb jellemzőit.10.
A GNOME Shell egyedi verziója
Az Ubuntu korábban rendelkezett Unity interfésszel, de a rengeteg kérés miatt a Unityt eltávolította a GNONE javára.
Vízszintes sáv a képernyő tetején
A képernyő tetején található vízszintes sáv a Windows és a Linux Mint rendszerében megjelenőhöz hasonló tálca, amely számos tartalom alapjául szolgál.
Balról jobbra a kompakt akciómenü bizonyos alkalmazások gyors műveleteinek végrehajtásához, Az óra, a naptár, a zenelejátszó és az üzenettálca közös területe. A naptár felhasználható ütemezések készítéséhez. A zenelejátszó gyors szám lejátszására szolgál. Az üzenettálca egyfajta értesítési terület, amely értesíti a felhasználókat a különféle alkalmazásokról. Ez azonban csak olyan alkalmazásokkal működik, amelyek támogatják a GNONE shell-t, majd végül az unified states menü, amely különféle funkciókból áll, amelyek hasznosak lehetnek az operációs rendszer használatában, függetlenül attól, hogy mire használják.
Ezek a funkciók: Ethernet port jelző, VPN és Bluetooth kezelő, képernyő szűrő, megjelenítési beállítások, a felhasználói menü, amely a felhasználói váltásból, a kijelentkezésből, a fiókbeállítások funkcióiból áll. Ezenkívül tartalmazza a hangszórót, a hangerőszabályzót, a képernyőzárat, a kikapcsolási és újraindítási gombokat, valamint a beállításokhoz való gyors hozzáférést.
Ubuntu Dock
Az Ubuntu dokkoló a függőleges sáv, amely a képernyő bal szélén található. Ez két fő részből áll, a rögzített alkalmazás területéből és a teljes képernyős alkalmazásindító gombból. Ez majdnem megegyezik az előző kialakítással, azzal a különbséggel, hogy az alkalmazásindító gomb 17-ben a képernyő aljára kerül.10.
A dokkolót elsősorban a gyakran használt alkalmazások rögzítésére használják. Megmutatja a jelenleg használt alkalmazásokat is. A dokk kissé módosított, hogy átlátszóvá váljon, amikor egy ablakot mozgatnak alatta. Ezt dinamikus átlátszóságnak nevezik. A dinamikus átlátszóság előnye, hogy energiát takarít meg a laptopokban, és kevesebb hardverforrást fogyaszt a dokk alatti tartalom megjelenítéséhez.
Ablakvezérlők
A vezérlőket az ablak jobb oldalára helyezték át az Ubuntu korábbi verzióihoz képest; ezért ugyanaz, mint a Windows Explorer, amely az alapértelmezett fájlböngésző a Windows platformon. Szokás szerint minimalizálás, maximalizálás és bezárás funkciókat tartalmaz. Ez minden alkalmazásnál ugyanaz.
Ügyféloldali dekoráció
Az ügyféloldali dekoráció az ablak testreszabása az interfészen belül, a beállítások helyett. Ez hasznos az elemek nézetének előnyben részesített módosításához. Funkcióként tartalmazza az ikonméretek maximalizálását, rendezést, a fájlok elrejtését, újratöltést, új mappa létrehozását, különböző nézeteket, például részleteket, kis ikonokat stb.
Teljes képernyős alkalmazásindító
A teljes képernyős alkalmazásindító egészen más a GNOME shellben, de a felszínen még mindig némileg ugyanaz. A GNOME shell legfontosabb jellemzője, hogy a gyakran használt alkalmazásokat egy gombra kattintva szűrheti. A Gnome felület alapvetően leegyszerűsíti a Unity felületét, amely több szűrőt biztosít a keresés szűkítéséhez. Például a Unity felületen az alkalmazásindító az Otthon, alkalmazások, dokumentumok, filmek, fotók, videók kategóriába tartozik, és ezen kívül egy csomó szűrő található az „Eredmények szűrése” menüben, hogy a keresés valóban szűkebb legyen.
Tevékenységek átfedése és dinamikus munkahely
A tevékenységek átfedése egy teljes képernyős kijelző, amelyen az összes megnyitott alkalmazás el van rendezve. A szokásos nézettől eltérően az összes alkalmazást megjeleníti a képernyőn. Amikor a Tevékenységek fedvény megnyílik, megnyílik a mellette található „Dinamikus munkahelyek” sáv is. Kezdetben két asztali gép van, de amikor egy alkalmazást áthelyeznek a második asztalra, akkor a másik alatt egy másik asztal jelenik meg.
Music Play bár
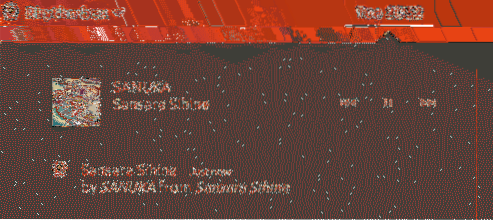
A zenelejátszás szakasz az üzenetsáv része, amelyen a zene szól. Alapértelmezés szerint csak a Rythmbox kompatibilis ezzel a résszel. Ha az alapértelmezett zenelejátszót használják a zene lejátszására, akkor az éppen lejátszott zene itt nem jelenik meg, mint a Rythmbox-szal való lejátszáskor.
Új frissített szoftver
Ubuntu 17.10 a LibreOffice, a Firefox, a Shotwell, a Thunderbird legújabb verzióival van felszerelve, amelyek irodai munkákhoz, internet böngészéshez, képek kezeléséhez és e-mailek küldéséhez szolgálnak.
Új zárolási képernyő
Egy új zárolási képernyő, amely hasonlít a Windows 10 zárolási képernyőjére, képes megjeleníteni a kompatibilis alkalmazások értesítéseit. Ez meglehetősen hasonlít az Android telefonokhoz; ennélfogva biztonságosan levonható a következtetés, hogy az Ubuntu tervezheti az univerzális operációs rendszer platformjának felépítését, mint a Windows 10.
Wayland Display Server
A megjelenítő szerver a Linux operációs rendszerek rendszere, amely segít a grafikus elemek megjelenítésében a képernyőn. Az Ubuntu az Xorg-ot használta, amelyet most Wayland-re cseréltek, amennyiben a grafikus adaptert a legújabb megjelenítő kiszolgáló támogatja, azonban ha a Wayland nem sikerül, lehetőség van a bejelentkezési menüből az xorg-ra váltani. A Wayland alapvetően hatékony a tartalom megjelenítésében; ennélfogva az Ubuntu teljesítménye várhatóan jelentős mértékben emelkedni fog. A videokártya típusától függően azonban egyes Nvidia és AMD illesztőprogramokkal kompatibilitási problémák merülhetnek fel.
Újratervezett beállítások
A beállításokat a semmiből újratervezik, és mostanra meglehetősen hasonlít a Windows 10 beállításablakához. Ez valószínűleg segít a Windows-felhasználóknak abban, hogy könnyedén alkalmazkodjanak az Ubuntu ökoszisztémához, és a Linux-felhasználók könnyedén navigálhatnak és megtalálhatják a megfelelő opciót különösebb erőfeszítés nélkül. Ez azonban még mindig kissé primitívnek tűnik a lehetőségek számát tekintve, de várhatóan ez a következő hosszú távú támogatási (LTS) verzióban megváltozik.
Beépített képernyő szűrő
Az Ubuntu képernyő szűrővel van felszerelve, amely segít csökkenteni a számítógép előtt egy ideig tartózkodó felhasználók szemterhelését. Ez a Beállítások -> Eszközök -> Kijelző -> Éjszakai fény részben található.
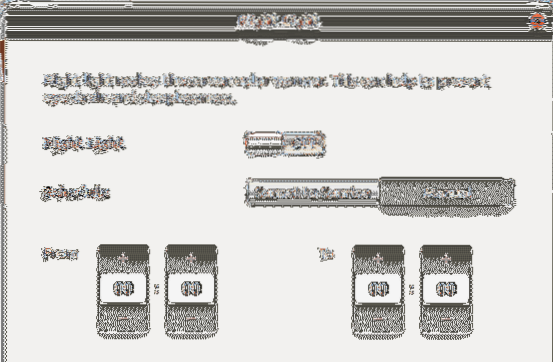
HIDPI kijelző támogatás
A HIDPI nagy pontot jelent hüvelykenként, és olyan technológia, amely javítja a kijelző minőségét azáltal, hogy növeli a képpontok számát hüvelykben. Ez már hatalmas csata a mobiltelefon-piacon, de az asztali oldalon nincs nagy lendület az eladók részéről, az Ubuntu azonban kiszolgálja a felhasználók kisebbségét, akik rendelkeznek ilyen kijelzőkkel. Nyilvánvaló, hogy ennek bekapcsolása növeli a hardvererőforrás-felhasználást, ezért nem ajánlott laptopokhoz és alacsony kategóriájú számítógépekhez.
A rendszer biztonsági mentése / visszaállítása a kettősség használatával
A Duplicity tökéletes mentési megoldás az adatok biztonságának megőrzéséhez egy másik helyen. Támogatja az adatok titkosítását az adatok biztonsága érdekében, miközben azokat egy nem biztonságos hálózaton, például az Interneten keresztül továbbítják. Támogatja az adatok biztonsági mentését számos rendeltetési helyre, például FTP, RSYNC, IMAP, SSH, PyDrive, WebDev, dpbx, onedrive, azure, mivel a nevek maguk is utalnak arra, hogy a Duplicity még lehetőséget kínál az adatok biztonsági mentésére professzionális felhőalapú platformokra, például dropbox, onedrive és google drive. Ez a cikk azonban a helyi biztonsági mentést használja, mivel ez sokkal könnyebb és kényelmesebb. Az egyszerűség kedvéért nem tömöríti és nem titkosítja a fájlokat, és a fájlok a rendszer másik merevlemezére készülnek. Tehát ez az útmutató feltételezi, hogy a felhasználónak legalább egy tartalék meghajtóhoz van hozzáférése az adatok biztonsági mentése érdekében. Az olyan platformokon, mint a DigitalOcean, a Vultr blokktárolók tartalék merevlemezként használhatók.
Írja be a következő parancsot egy root hozzáféréssel rendelkező terminálablakba. A korábban említett első parancs a sudo su segítségével változtatja meg az aktuális felhasználót root-ra; így a jelenlegi felhasználó adminisztrációs jogot kap különböző feladatok elvégzésére, amelyek adminisztrátori jogosultságot igényelnek. A második parancs frissíti a lerakat adatait a helyi oldalon, ami akkor hasznos a csomagok legújabb verziójának lekérésében az apt-get install parancs használatakor. Mint általában az apt-get install hajtja végre a telepítést, mivel itt megismétli a kettősséget, a kettősséget is telepíti, miután letöltötte a csomagfájljait az Ubuntu tárolóból. Ezután az osztott parancs kiadásra kerül a tartalék merevlemez partíciójának elindításához. Ez az oktatóanyag feltételezi, hogy csak két merevlemez van; és így a második az sdb, különben nevezze el megfelelően a rendszerhez csatolt merevlemezek számától függően, például ha 3 merevlemez van, és 2 tartalék, a második és harmadik merevlemez sdb és sdc, ill. Ezután létrehozza a partíciós táblázatot, amely megköveteli a merevlemez-meghajtóról az információk tárolásához önmagában, miután létrehozta a q parancsot kiadták, amely a kilépést jelöli.
A partíciós tábla létrehozása után most meg kell formázni a merevlemezt, hogy az Ubuntu fel tudja ismerni. Különböző formátumok vannak, amelyekkel az Ubuntu támogatja, azonban ez ext4 formátumot használ, mivel meglehetősen modern és elterjedt lehetőség. Az új merevlemez dondilanga_drive címkével rendelkezik, így később ezzel a névvel érhető el. Bármilyen név megadható, de ügyeljen arra, hogy az egyes szavak között ne legyen szóköz.
Amikor a merevlemez készen áll, használja a duplicitás parancsot a biztonsági másolat elindításához. Itt opcióként nem titkosítást használ a kétszerességre, hogy figyelmen kívül hagyja a fájlok titkosítását, az előrelépés a folyamat előrehaladását jelzi, a tömörítés nélküli azt jelzi, hogy nincs tömörítés; ezért a biztonsági mentés gyorsabb ütemben történik. A tömörítést leginkább akkor használják, ha az adatok biztonsági másolatot készítenek egy távoli rendeltetési helyre a sávszélesség megtakarítása érdekében, mivel itt nem használnak sávszélességet, nincs értelme a tömörítést használni. A tömörítés azonban továbbra is hasznos a merevlemezen lévő hely csökkentésében, ha a hely korlátozott.
A tömörítés nélküli paraméterek a forrás és a cél. A forráskönyvtárnak mindig szabványos Linux formátumban kell lennie, vagyis a "/" kezdőbetű legyen. A célnak a hálózat kialakításakor kell lennie, így a helyi célállomás használata esetén is a hálózati formátumot kell használni. A később megfogalmazott duplicitás parancs a biztonsági másolat fájljainak visszaállítását jelöli. Itt a formátumokat meg kell fordítani, vagyis nem a szabványos linux formátumot kell megadni a forrás helyén, hanem a hálózati formátumot, és a linux szabványos formátumot a rendeltetési helyen.
Van ez a --dry-run nevű opció, amellyel annak végrehajtása nélkül megtudhatjuk, hogy a parancs működik-e. A duplikáció mindig tartalmaz almappákat és fájlokat, alapértelmezés szerint mind biztonsági másolat készítésekor, mind visszaállításkor; így erre a célra nincs lehetőség. Ha a könyvtár már létezik, egyszerűen használja --Kényszerítés opció a többi opcióval együtt a parancs végrehajtására az eredmény természetétől függetlenül.
sudo su apt-get update apt-get install duplicitás parted / dev / sdb mklabel GPT q mkfs.ext4 -L dondilanga_drive / dev / sdb kettősség - no-encryption --progress --no-compression / home file: /// dondilanga_drive / home duplicity helyreállítás --no-encryption --progress --no-compression file: / // dondilanga_drive / home / home
URL-formátumok A Duplicity támogatja az Ubuntut
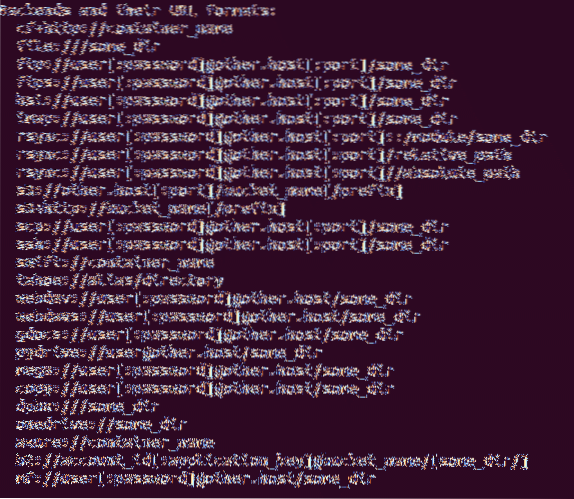
A frissítés lépései 17-től.04–17.10.
Az Ubuntu frissítése a legújabb verzióra viszonylag egyszerű néhány más disztribúcióhoz képest. Az Ubuntu-nak a felhasználónak rendszergazdai jogosultsággal kell rendelkeznie a frissítés folytatása előtt, ezért használja a sudo su programot az adminisztrátori jogosultság megszerzéséhez. Az operációs rendszer egészének frissítése előtt ajánlott frissíteni az operációs rendszer csomagjait, mivel ez kiküszöböli a meghibásodás lehetőségét az úton. Ez az apt-get update és a dist-upgrade programokkal történik. És végül az Ubuntu core 17-re frissül.10 17-től.04 a do-release-upgrade paranccsal. A képernyőn megjelenő utasításokat adja meg, és ezek betartásával telepíti az Ubuntu 17-et.10-én. Győződjön meg arról, hogy a rendszer csatlakozik az internethez, és a letöltési sebesség viszonylag jó, mivel időbe telik.
sudo su apt-get update apt-get dist-upgrade do-release-upgrade
A frissítés lépései 16-tól.04 LTS-től 17-ig.10
Az Ubuntu frissítésével 17-ről.04–17.10, frissítés 16-ról.04–17.A 10 ugyanolyan egyszerű, mint bármely más szokásos csomag, de néhány további lépést is magában foglal, de ez nem olyan félelmetes, mint az összeállítási kódok beírása csak a jegyzettömbbel. Szokás szerint az apt-get update és az apt-get dist-upgrade használatával is győződjön meg arról, hogy a rendszer naprakész. A dist-upgrade célja annak biztosítása, hogy ne legyenek konfliktusok a csomagok között, mivel intelligensen kezeli őket, majd telepíteni kell az Ubuntu update-manager-core csomagot, amelyet az alapvető Ubuntu fájlok frissítésére használnak, operációs rendszert jelent.
A csomag telepítése után konfigurálja a kiadásfrissítési fájlt, hogy megbizonyosodjon arról, hogy az Ubuntu frissül-e a következő egymást követő verzióra. Egyetlen paraméter nevet ad meg, amely Prompt =
apt-get update apt-get dist-upgrade apt-get install update-manager-core nano / etc / update-manager / release-upgrade frissítés leállítás-frissítés leállítás -r most
A frissítés után a többi felhasználó által jelentett gyakori problémák elhárítása
Annak ellenére, hogy a szoftverfrissítések célja a teljesítmény javítása és a hibák kijavítása, ennek nem mindig az eredménye. Tehát ez a szegmens felsorolja azokat a gyakori problémákat, amelyek az operációs rendszer legújabb verzióra történő frissítésekor jelentkeznek, a lehetséges megoldásokkal együtt.
Általános megoldás
Mint mindig, először frissítse a csomagokat, hogy megbizonyosodjon arról, hogy az operációs rendszer naprakész, és ezt a következő két paranccsal lehet megtenni. Itt a sudo su használható az adminisztrátori jogosultságok elérésére.
sudo su apt-get update apt-get dist-upgrade
Ezenkívül a következő három paranccsal győződjön meg arról, hogy a rendszer mentes-e nem kívánt csomagoktól, gyorsítótáraktól, illetve elavult csomagoktól. Annak ellenére, hogy ez nem garantálja a konkrét problémák megoldását, nagyon hasznos a rendszert távol tartani a nem kívánt csomagoktól, mivel ezek ellentmondásos problémákat okozhatnak az operációs rendszerben, ráadásul a nem kívánt csomagok eltávolításával biztos lehet benne, hogy a rendszerben elegendő hely áll rendelkezésre a kívánt dokumentumokhoz.
sudo apt-get clean sudo apt-get autoclean sudo apt-get autoremove
A PHP nem működik a frissítés után
Egy másik gyakori probléma, amellyel az Ubuntu szerverek többségével találkoznak, az, hogy a PHP az operációs rendszer frissítése után hirtelen leáll. A php7 újbóli engedélyezése.Az Apache2 1 modulja megoldhatja ezt. Itt a2enmod a parancsfájl a modulok engedélyezésére szolgál, és ebben a forgatókönyvben bekapcsolja a php7-et.Csak 1 modul, akkor az apache2 szerver újraindul, hogy a változtatások életbe lépjenek.
sudo su a2enmod php7.1 systemctl indítsa újra az apache2-t
A frissítés után a DNS nem működik
A DNS-t, más néven tartománynév-kiszolgálókat használják a tartománynevek feloldására a megfelelő IP-címükre. Ha a DNS-kiszolgáló nem működik, az Internetre támaszkodó alkalmazások leállítják a kérések küldését annak a kiszolgálónak, amelyhez az IP-cím kapcsolódik; ezért az internet nem biztos, hogy a szándékának megfelelően működik.
A probléma megoldásához kövesse az alábbi lépéseket. Nyissa meg a megoldottat.conf fájl egy szövegszerkesztővel, majd szüntesse meg a DNS sor kibontását, és használja a 8 billentyűt.8.8.8, vagyis a Google nyilvános DNS-kiszolgálójának címét használja a domainnevek feloldására. Mivel a Google-nak nagy mennyiségű adatközpontja van az egész világon, ez nemcsak javítja az internet sebességét, hanem időt is megtakarít, majd a FallbackDNS-t is kommentálja, hogy megbizonyosodjon arról, hogy a számítógép az adott DNS-t használja, ha az elsődleges DNS nem működik. Előfordulhat, hogy az IPv6-címek nem fognak működni, ha az internetszolgáltató nem támogatja az IPv6-ot, ezért a fájl rendben tartása érdekében le lehet őket ejteni a sorról. A konfigurálás befejezése után indítsa újra a systemd által megoldott szolgáltatást, hogy a módosítások érvénybe lépjenek.
nano / etc / systemd / resolved.conf DNS = 8.8.8.8 EsésDNS = 8.8.4.4 2001: 4860: 4860 :: 8888 2001: 4860: 4860 :: 8844 systemctl indítsa újra a rendszertd-megoldva
Ahogy korábban elmondtuk, az Ubuntu 17.A 10 alapértelmezés szerint a Wayland megjelenítő szervert használja a szokásos Xorg helyett a grafikus tartalom megjelenítéséhez a képernyőn. Mint egyes felhasználók beszámoltak róla, ez sok problémát okoz egyes kijelzőadapterekkel, különösen az Nvidia videokártyákkal. Tehát, ha ez a helyzet, egyszerűen tiltsa le a Wayland-t, és kényszerítse az Ubuntut a szokásos Xorg-ra való visszatérésre. Keresse meg a fájlt [/ etc / gdm3 / custom.konf], és keresse meg ezt a vonalat # WaylandEnable = hamis, és törölje a megjegyzést a Wayland letiltásához, majd a változtatások életbe léptetéséhez indítsa újra a számítógépet.
Hogyan térhet vissza az előző verzióra, ha nem tetszik a frissítés
Ubuntu 17.A 10 nagyon stabil, ezért nincs nagy ok a korábbi verziókra való visszatérésre, de az oktatóanyag teljessége érdekében ez a szegmens bemutatja, hogyan kell végrehajtani a visszagörgetést. Először is, az Ubuntu nem nyújt natív funkciót a visszagörgetéshez; ezért az egész operációs rendszert újratelepíteni kell, hogy az operációs rendszert a korábbi verzióra vigye.
A következő lépések bemutatják, hogyan lehet visszaállítani a beállításokat, alkalmazásokat és felhasználói fájlokat az újratelepítés befejezése után. Ez nem csak garantálja, hogy az operációs rendszer megfelelően fog működni, hanem a hirtelen problémáktól is mentes. Felhívjuk figyelmét, hogy ez a korábban bemutatott kettősség bemutatóhoz kapcsolódik, ezért további információkért olvassa el.
Az első parancs az összes jelenleg telepített csomag nevét szövegfájlba menti, és a saját könyvtárban tartja. Ha az aktuális könyvtár nem otthon van, akkor a cd / home használatával változtassa át otthonra, mielőtt ezt követné, majd a duplicitással készítsen biztonsági másolatot mind az otthoni, mind az stb. Könyvtárakról, figyelmen kívül hagyva a proc / sys / tmp mappákat, majd a visszagörgetés befejezése után , használja a helyreállítást és az utolsó parancsot a meglévő csomagok újratelepítéséhez, majd a dist-upgrade segítségével távolítsa el az ütköző csomagokat, és frissítse a régebbi csomagokat.
sudo dpkg --get-selections | grep '[[: space:]] install $' | \ awk 'print $ 1'> install_software
Biztonsági mentés
kettősség --no-encryption --progress --no-compression / home file: /// dondilanga_drive / home duplicitás --no-encryption --progress --no-compression / etc file: /// dondilanga_drive / etc
Felújítás
duplicitás visszaállítás --no-encryption --progress --no-compression - force file: /// dondilanga_drive / home / home duplicitás helyreállítása --no-encryption --progress --no-compression - force file: // / dondilanga_drive / etc / etc cat install_software | xargs sudo apt-get install apt-get update apt-get dist-upgrade
Fórumok segítségért, ha ez rosszul fordul elő, vagy kérdései vannak
https: // askubuntu.com / kérdések
https: // ubuntuforums.org /
https: // www.linuxkérdések.org / kérdések / ubuntu-63 /
http: // manpages.ubuntu.com /
https: // fórum.ubuntu-nl.org /
http: // ubuntugeek.com / forum / index.php
 Phenquestions
Phenquestions


