Láttuk, hogyan használhatjuk az Apró lábnyom módot a Windows Feladatkezelőben a menüsor és a fülek elrejtésére és eszközként történő használatára. Ebben a bejegyzésben megnézzük, hogyan kell használni a Összegző nézet a Windows 10 Feladatkezelőben, hogy kis méretűvé alakítsa Widget, amelyet megjeleníthet a Windows 10 asztali számítógép a CPU, a memória, a lemez, az Ethernet, a Bluetooth, a WiFi, a GPU kihasználtságának megjelenítésére.
A Windows Feladatkezelő összefoglaló nézete
A Windows 10 Feladatkezelő widgetként történő használatához kattintson a jobb gombbal a Windows tálcájára, és válassza a lehetőséget Feladatkezelő hogy kinyissa. Nyisd ki Teljesítmény fülre.
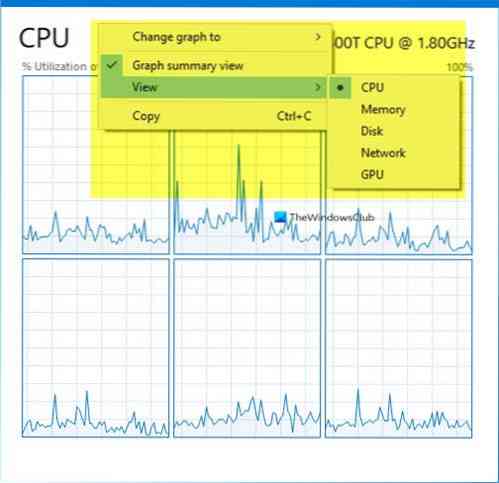
Ezután kattintson a jobb gombbal bárhová a bal oldalon, ahol a CPU, a Memória, a Lemez, az Ethernet, a Bluetooth, a Wi-Fi részletei szerepelnek, és válassza a Összefoglaló nézet.
Kiválaszthatja a következőt is: Grafikonok elrejtése.
A Feladatkezelő átalakul egy kis widgetszerű dobozká, amelyet megjeleníthet az asztalon,
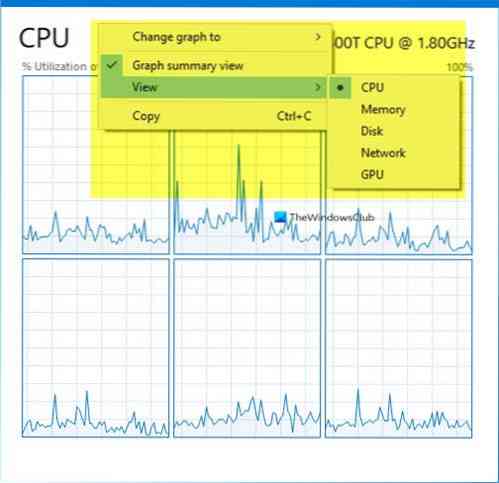
Ha meg akarja jeleníteni a widgeteket egy adott funkcióhoz, akkor ezt is megteheti.
Mondjuk, hogy meg akarja jeleníteni a CPU kihasználtságát.
Ebben az esetben válassza a lehetőséget processzor. Ezután kattintson a jobb gombbal a Feladatkezelő jobb oldalán. Kiválaszthatja Grafikon módosítása és akár Általános kihasználtság vagy Logikai processzorok.
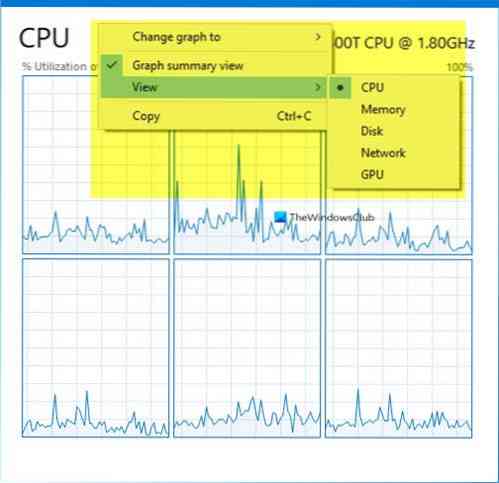
Válassza a lehetőséget Grafikon összefoglaló nézet és a Feladatkezelő átalakul egy kis modullá, megjelenítve az adott erőforrás - ebben az esetben a CPU - kihasználtságát.

Válassza a lehetőséget Grafikon összefoglaló, és ez történik a Lemeznél.
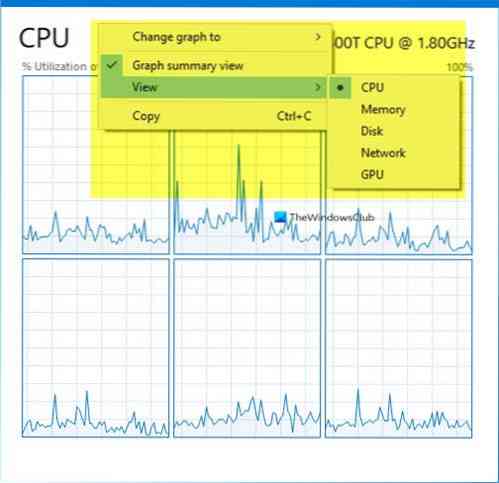
A Memória kihasználtság nézet megjelenítéséhez kattintson ismét jobb gombbal a jobb oldalon.
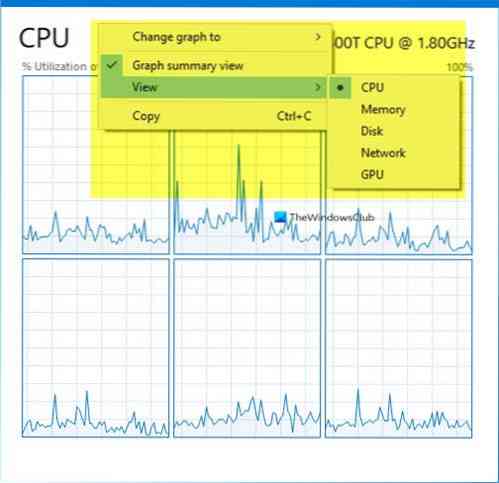
Válassza a lehetőséget Kilátás és akkor memória. A következő kijelzőt kapja.

A Windows 10/8 Feladatkezelő ezen összefoglaló nézetei hasznosak, ha folyamatosan figyelemmel kell kísérnie az erőforrások bármelyikét, hibaelhárítás vagy más célból.
Az alapértelmezett Feladatkezelőhöz való visszatéréshez egyszerűen kattintson duplán bárhová a widget üres helyén.
Remélem tetszett ez a bejegyzés.
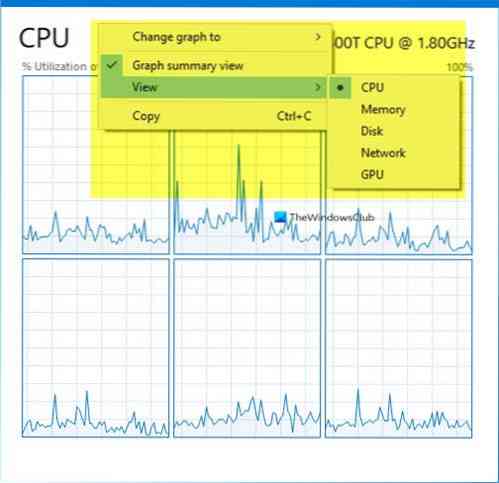
 Phenquestions
Phenquestions


