Mostanra valószínűleg tudja, hogy néhány Windows 10 laptop külön Cortana gombbal érkezik, hogy a felhasználók gyorsan hozzáférhessenek a Microsoft digitális személyi asszisztenséhez. Jelenleg csak a Toshiba laptopok tartalmazzák a dedikált Cortana gombot, de mások valószínűleg a közeljövőben is tartalmazzák majd a dedikált gombot, amint a Cortana elérhetővé válik több országban.
Ha frissítette laptopját Windows 7 vagy Windows 8 rendszerről.1-től Windows 10-ig és a Cortana támogatott az Ön régiójában / országában, akkor érdekelheti a Cortana gyors elérésének módjait.
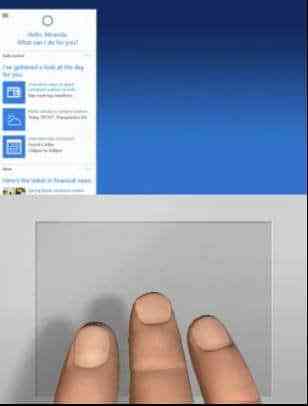
A Cortana elérése meglehetősen egyszerű feladat, még PC-ken is, külön gomb nélkül. Ez csak egy kattintásnyira van, és ami még fontosabb: a népszerű érintőpad-gyártók támogatják a Cortana elindítását három ujjal érintéssel vagy kattintással. Ez azt jelenti, hogy néhány laptopon elindíthatja a Cortana-t úgy, hogy három ujjal kattint vagy megérinti az érintőpadot.
Úgy tűnik, hogy a Synaptics már támogatja a Cortana elindítását három ujjal. ThinkPad T450-es gépemen három ujjal koppintva indíthatom a Cortanát. Ha ThinkPad-ot vagy bármely más laptopot is használ, Synaptics érintőpaddal, kövesse az alábbi utasításokat a három ujjal történő érintés be- vagy kikapcsolásához, vagy kattintson a Cortana elindításához a Windows 10 rendszeren.
Három ujjal történő érintés vagy kattintás engedélyezése vagy letiltása a Cortana elindításához
1. lépés: Győződjön meg arról, hogy telepítette az érintőpad-illesztőprogram legújabb verzióját. Ha nem tiltotta le az automatikus illesztőprogram-frissítéseket a Windows 10 rendszeren, akkor valószínűleg az illesztőprogram legújabb verziójával rendelkezik. Ha pedig kikapcsolta a funkciót, töltse le és telepítse az érintőpad-illesztőprogram legújabb verzióját a Synaptics alkalmazásból.
2. lépés: típus Vezérlőpult a Start menüben vagy a tálca keresőmezőjében, majd nyomja meg az Enter billentyűt a klasszikus Vezérlőpult megnyitásához.
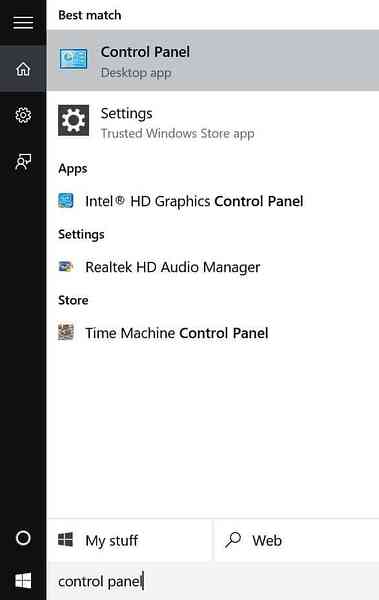
3. lépés: Változtasd meg a Megtekintés nak nek Kis ikonok, majd kattintson Egér az Egér tulajdonságai megnyitásához.
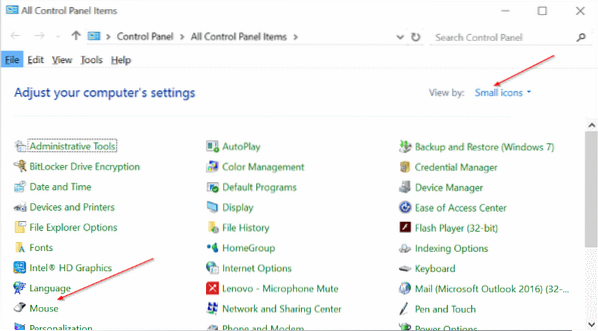
4. lépés: Váltson a ThinkPad fülre, ha ThinkPad-ot használ, majd kattintson a gombra Beállítások.
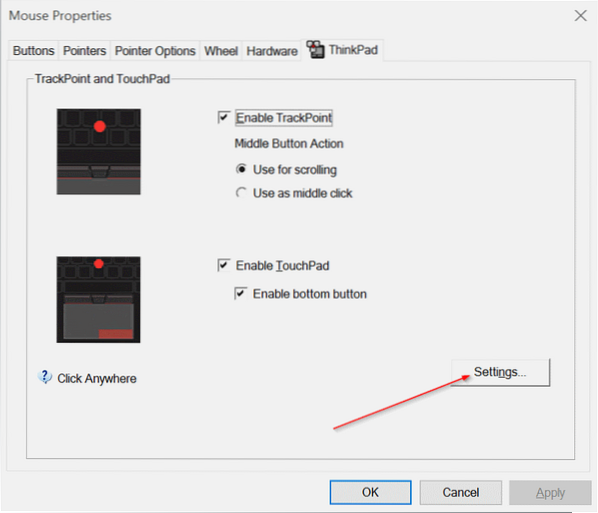
És ha bármilyen más laptopot használ, akkor meg kell nyitni az érintőpad beállításait. A Beállítások gomb a legtöbb notebook utolsó fülén található. Ellenőrizze, hogy az utolsó fül címe Eszközbeállítások vagy Synaptics, és ha van ilyen, válassza az Eszközök alatt a Synaptics érintőtáblát, majd kattintson a Beállítások gombra.
5. lépés: A Synaptics vezérlőpultjának megnyitása után váltson a következőre: Kattintson a gombra fülre kattintva ugyanarra.
6. lépés: Itt ellenőrizze a Három ujjas koppintás és a Három ujj kattintás nevű opciókat, majd válassza a Cortana lehetőséget a mellettük lévő legördülő menüből. Végül kattintson az OK gombra.
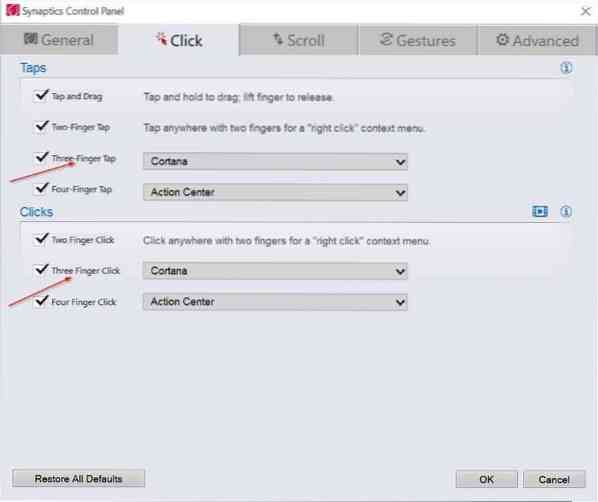
Amint a fenti képen látható, négy ujjal történő koppintással vagy kattintással indítható az Action Center a Windows 10 rendszeren.
 Phenquestions
Phenquestions


