Azok a PC-felhasználók, akik nem elégedettek a számítógépük hangminõségével, bekapcsolhatják az audio-kiegészítõket a hangminõség javítása érdekében.
A számítógép hangkártyájától függően egy vagy több hangjavítást kaphat. A legtöbb kártya mélyhangkiemelést, virtuális térhangzást, szobakorrekciót és hangerő-kiegyenlítést kínál. Például, ha úgy érzi, hogy a mély basszus túl alacsony, akkor a mélyhangkiemeléssel történő audiofokozás segíthet a mélyhangszint növelésében.
Ha Windows 10 vagy korábbi verziót használ, könnyedén be- és kikapcsolhatja az audiobővítményeket. Ennek módja:.
JEGYZET: Időnként a hangjavítások ronthatják a hangminőséget. Szóval, bölcs ötlet, ha egyszerre csak egy fejlesztést kapcsol be.
Hangjavítások engedélyezése vagy letiltása a Windows 10 rendszerben
1. lépés: Jobb klikk a tálcán lévő hangerő ikonra, majd kattintson a gombra Hang a Hang párbeszédpanel megnyitásához.
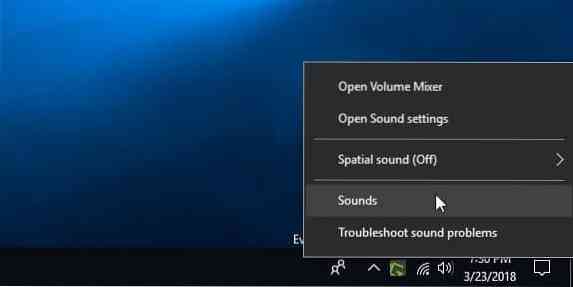
2. lépés: Alatt Lejátszás fülre, Jobb klikk a hangszórón, majd kattintson a gombra Tulajdonságok. Most látnia kell a Hangszórók tulajdonságai párbeszédpanelt.
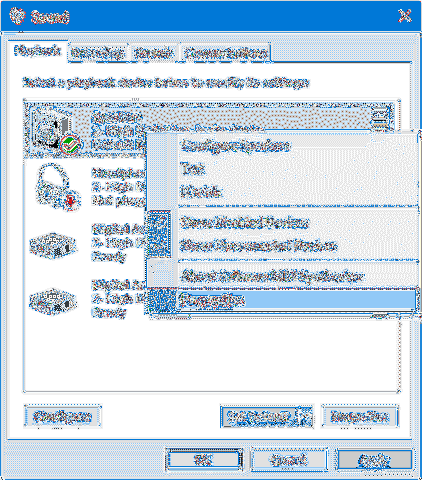
3. lépés: Alatt Fejlesztések lapon megtekintheti az összes PC-hez elérhető fejlesztést.
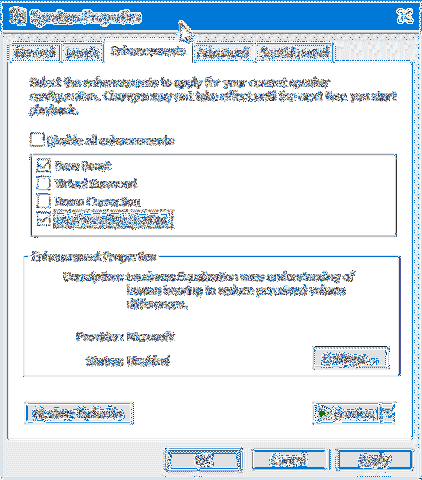
Ha a Tartozékok fül hiányzik, akkor valószínűleg azért, mert a hangkártya nem támogatja őket. Próbálja meg egyszer telepíteni az audio illesztőprogramot.
A legtöbb kártya az alábbiakban felsorolt audió továbbfejlesztéseket kínálja. A számítógép hangkártyájától függően előfordulhat, hogy nem mindegyiket megszerzi.
# Bass Boost - növeli a számítógépen lejátszható legalacsonyabb frekvenciákat
# Virtuális térhatás - a surround hangot kódolja, hogy sztereó kimenetként továbbítsa a vevőknek Matrix dekóderrel.
# Helyiségkorrekció - kompenzálja a szoba és a hangszóró jellemzőit.
# Loudness Equalization - az emberi hallás megértését használja az észlelt hangerő-különbségek csökkentésére.
Minden javításnak meg vannak a saját beállításai. Válasszon kiegyenlítést, majd kattintson a Beállítások gombra a beállításainak megtekintéséhez.
Jelölje ki vagy törölje a jelet az engedélyezni kívánt fejlesztésekről, végezze el a szükséges módosításokat az alapértelmezett beállításokon a finomhangoláshoz, majd kattintson a gombra Alkalmaz gomb.
Ahogy a párbeszédablak mondja, a változások csak akkor léphetnek érvénybe, amikor legközelebb valakit lejátszanak a számítógépen.
Harmadik féltől származó hangjavító szoftver is elérhető. Ha audiofil vagy, kipróbálhatod őket is.
 Phenquestions
Phenquestions


