Megjelenése óta az Ubuntu Software Center megbízható segédprogramnak bizonyult azoknak a felhasználóknak, akik grafikusan szeretnének alkalmazásokat telepíteni anélkül, hogy több terminálparancsot kellene futtatni. Ez egy könnyen használható eszköz, amely még a keresési funkciókat is biztosítja a felhasználók számára, lehetővé téve számukra a szükséges alkalmazások felkutatását és egyetlen kattintással történő telepítését. Ezenkívül a rendelkezésre álló alkalmazások többsége teljesen ingyenesen használható.
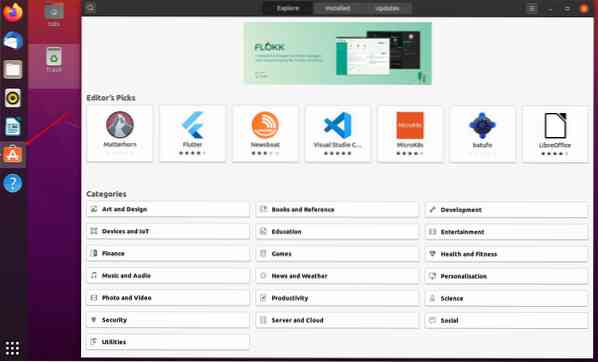
Térjünk át a részletekre, és megtanuljuk, hogyan lehet hatékonyan használni az Ubuntu Software Center alkalmazást az alkalmazások telepítéséhez és kezeléséhez.
Az Ubuntu Software Center használata
Mindezen fantasztikus funkciók ellenére is módosíthatjuk a Szoftverközpontot, hogy még hatékonyabb legyen. Az alábbiakban öt nagyszerű tipp adható, amelyeket az Ubuntu Software Center használata során alkalmazhat.
1. Állítsa be a leggyorsabban letöltő szervert
Alapértelmezés szerint a Szoftverközpont az elsődleges kiszolgálót használja az Ön országához és régiójához csomagok és frissítések letöltéséhez a rendszerhez. Ez a letöltési sebesség növelése érdekében történik. A letöltési sebességet azonban még jobban javíthatjuk, ha olyan helyi szervert használunk, mint egy egyetem, amely gyakran sok tárháznak ad otthont.
Kövesse az alábbi lépéseket, hogy megtudja, hogyan változtathatja meg a letöltési szervert.
i) Indítsa el aSzoftver frissítések”Alkalmazás az alkalmazások menüből.

ii) Keresse meg az Ubuntu szoftver menüt. Valószínűleg balról kell az elsőnek lennie. Az alábbi képen láthatja, hogy az alapértelmezett kiszolgálóm az Egyesült Államokra van állítva.
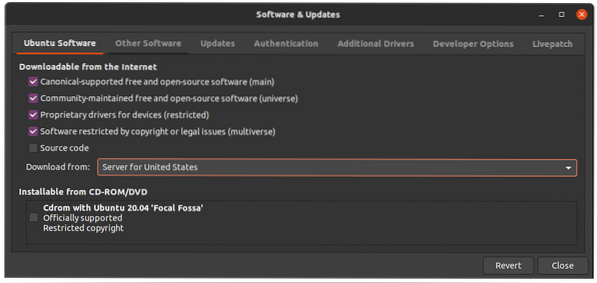
iii) Kattintson a legördülő listára, és látnia kell az „Egyéb” opciót. Kattintson rá. Meg fog lepődni a felsorolt kiszolgálók számán. Válassza ki a legközelebb lévő szervert.
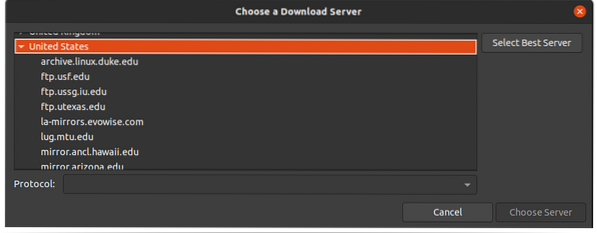
iv) Ha nincs ötlete, hogy mit válasszon, kattintson aválassza ki a legjobb szervert”Opciót a winLaunch Software & Updatesdow jobb felső sarkában.
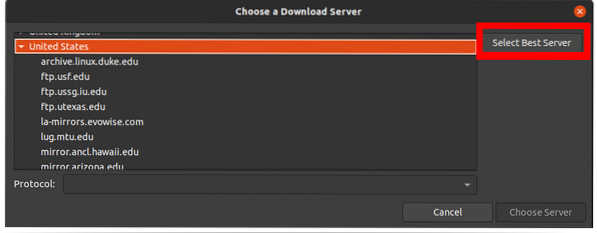
Ez az opció az összes elérhető és az Önhöz legközelebb lévő kiszolgálót teszteli a leggyorsabb kiszolgáló szempontjából. Ez elképesztő lendületet ad a szoftverek és a frissítések letöltési sebességének. Még hasznosabb, ha az Ubuntu szerverek lassúak, különösen akkor, ha kiadják az Ubuntu új kiadását.
2. Kattintható telepítési linkek
Ezt a funkciót főleg blogok és webhelyek valósítják meg, oktatóanyagokat nyújtva az Ubuntu különféle feladatainak végrehajtásáról. Egyetlen kattintással biztosítják a felhasználók számára a linket, amely közvetlenül az Ubuntu Szoftverközpontba juttatja őket az adott csomag letöltéséhez.
Sajnos nem minden blogger használja ezt a módszert. Néhányan továbbra is a parancssori utasításokat használják az „apt” csomagkezelő használatával. Például: „sudo apt-get install.”Erre azonban van megoldás számodra, mint olvasó.
Az Apt-Linker chrome kiterjesztéssel bármely „sudo apt-get install” parancs automatikusan kattintható hivatkozássá konvertálódik. A bővítmény telepítése olyan egyszerű, mint bármelyik telepítési linkre kattintani.
3. DEB csomagok telepítése
A szoftverközpont Ubuntu rendszerekben történő bevezetésével a szoftver telepítése még egyszerűbbé vált. A felhasználóknak nem kell több parancsot végrehajtaniuk a terminálon az általánosan használt szoftverek, például a Skype vagy a VLC médialejátszó telepítéséhez.
A keresési funkcióval a felhasználók megkereshetik bármelyik telepítendő alkalmazást. Például az Android Studio IDE telepítéséhez megkereshetem a Szoftverközpontban.
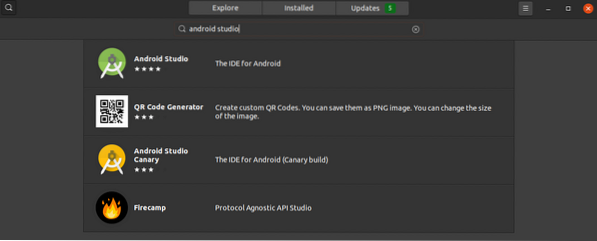
Az Ubuntu Szoftverközpont szintén használható aDEB”Csomagokat. A parancssor használata helyett, amelyhez több parancsot kell végrehajtania, használhatja a Szoftverközpontot. Ehhez kattintson a jobb gombbal adeb”Csomagot, és válassza a„Nyissa meg a Szoftvertelepítéssel.”
4. Szoftverfrissítések telepítése
Az Ubuntu rendszer frissítése és frissítése meglehetősen egyszerű. Csak annyit kell tennie, hogy futtatja a „sudo apt update” és a „sudo apt upgrade parancsokat.Annak ellenére, hogy ez a módszer nagyon hatékony, előfordulhat, hogy csak bizonyos alkalmazásokat kell frissítenie a rendszerben. Itt jön jól az Ubuntu Software Center.
Indítsa el a Szoftverközpontot. Felül három lapot kell látnia - „Felfedezés”, „Telepítve” és „Frissítések”.”Kattintson a„ Frissítések ”fülre. Ha van olyan alkalmazás, amelyet frissíteni kell, akkor itt felsorolásra kerülnek. Dönthet úgy, hogy frissíti mindegyiket, vagy frissít egy adott alkalmazást.
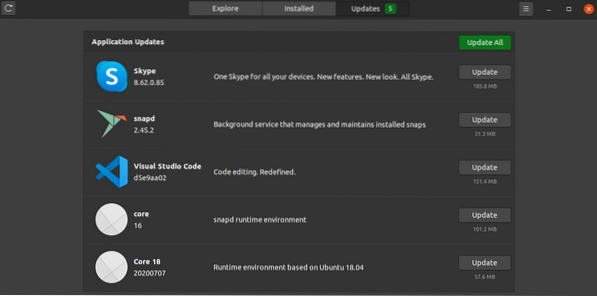
5. Natív csomagok, Snap csomagok és Flatpak alkalmazások kezelése
Az Ubuntu Software Center segítségével eltávolíthatja és frissítheti a natív alkalmazásokat és a snap és a flatpak segítségével telepített alkalmazásokat. Ehhez indítsa el a Szoftverközpontot, és keresse meg az adott alkalmazást. Látnia kell egy „Eltávolítás” mellett. Kattintson az eltávolításhoz.
Alternatív megoldásként rákattinthat a „Frissítés” fülre, hogy megnézze, mely alkalmazások igényelnek frissítést. Ez a módszer nagyon hatékony azoknak az új felhasználóknak, akik éppen belépnek a Linuxba, és az egész Terminal dolgot elsöprőnek találják.
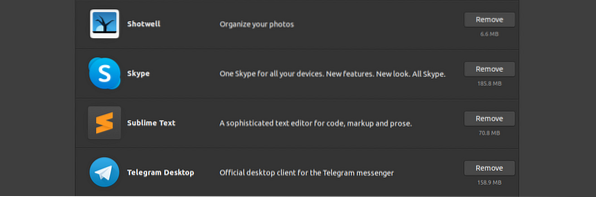
6. Használja a Snap Store-fiókot
Az Ubuntunak két vezető szoftveralkalmazása van, ahonnan a felhasználók alkalmazásokat tölthetnek le. Az Ubuntu szoftver és a Snap Store. Az alapértelmezett szoftveralkalmazás az Ubuntu szoftver, de ez a motorháztető alatt található Snap áruház. A Snap áruházban elérhető összes alkalmazás snap csomag, míg az Ubuntu szoftver tartalmazhat Snaps és apt csomagokat is.
Ezeket az elérhető Ubuntu szoftverrészleteket ingyenesnek tekintik, és letöltheti őket anélkül, hogy szükség lenne egy snap store fiókra. A privát pattintások letöltéséhez és telepítéséhez azonban szükség van egy snap store fiókra. Kövesse az alábbi lépéseket azonnali áruház-fiók létrehozásához, ha még nincs.
i) Indítsa el az Ubuntu szoftver alkalmazást.
ii) Kattintson ahamburger menü fiók”Ikonra a jobb felső sarokban.
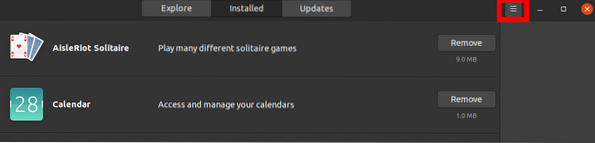
iii) Kattintson aBejelentkezés”Gombra.
iv) Ha már rendelkezik gyorsbolt-fiókkal, válassza a „Van Snap Store vagy Ubuntu One fiókom.”Ha nem, válassza a„Regisztrálni akarok”Az új fiók létrehozásának megkezdéséhez.
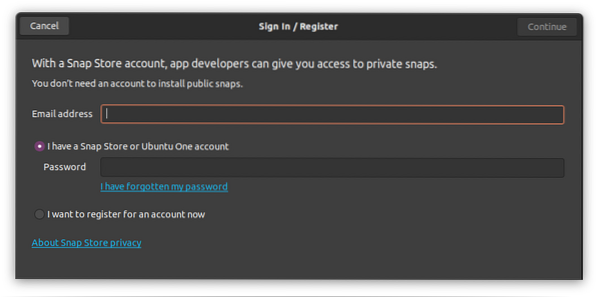
7. A szoftver eltávolítása
Az Ubuntu szoftver nemcsak a szoftverek telepítésének általános folyamatát, hanem az alkalmazások eltávolítását is egyszerűsítette. Ha belép Linux rendszerbe, akkor az Ubuntu szoftver megbízható segédprogram lehet, mielőtt jól megértené a terminál csomagkezelő parancsokat. Használhatja a natív alkalmazások, a snap csomagok és a Flatpak alkalmazások eltávolítására.
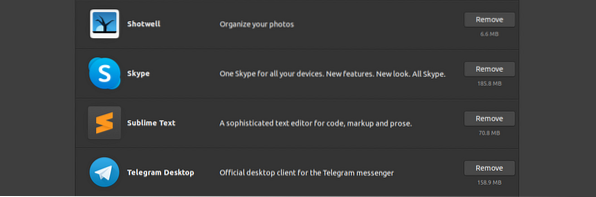
8. További illesztőprogramok
Csakúgy, mint bármely más operációs rendszer, az Ubuntu is illesztőprogramokat használ a legtöbb hardverkomponens kezeléséhez. Azonban, ellentétben a Windows operációs rendszerekkel, ahol a felhasználóknak illesztőprogramokat kell keresniük és manuálisan telepíteniük őket, az Ubuntu automatikusan azonosítja és telepíti a megrendeléshez szükséges illesztőprogramokat.
Van azonban fogás. Ezen hardverkomponensek többségének nyílt forráskódú és saját tulajdonú illesztőprogramjai is vannak. Alapértelmezés szerint az Ubuntu telepíti a nyílt forráskódúakat. Bizonyos esetekben ez problémákat okozhat, mivel a nyílt forráskódú illesztőprogram nem működik úgy, mint a hardvergyártó. Ezekkel a problémákkal szembesültem, főleg vezeték nélküli adapterekkel és grafikus kártyákkal.
További illesztőprogramok telepítéséhez kövesse az alábbi lépéseket;
i) Indítsa el aSzoftver frissítések”Alkalmazás.

ii) Kattintson aTovábbi illesztőprogramok”Fülre. Megjelenik az eszközök listája a további illesztőprogramokkal együtt, amelyeket telepíthet. Az illesztőprogram telepítéséhez válassza ki azt, és kattintson aMódosítások elfogadása.”
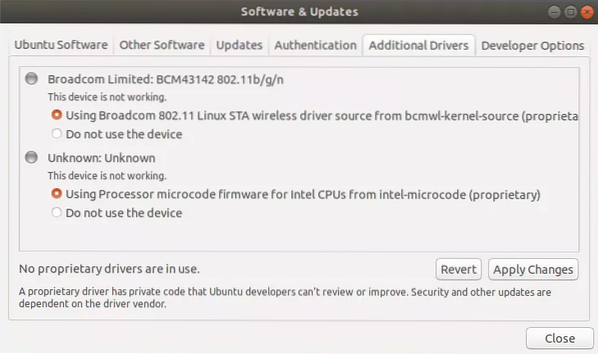
Ha valaha is vissza akar térni a nyílt forráskódú illesztőprogramok használatához, kattintson aNe használja" választási lehetőség. Megjegyzés: Az illesztőprogramok cseréje után a számítógépet újra kell indítani.
9. Mi a Live Patch, és használjam-e?
A Canonical nyilvánosan elindította a Canonical live patch szolgáltatást, amely lehetővé teszi a rendszermag biztonsági frissítéseinek alkalmazását a rendszer újraindítása nélkül. Közvetlenül javítja a futó kernelt. Ez azonban nem érinti a rendszeres kernelfrissítéseket. Ezeket a megfelelő módon kell telepítenie, és újra kell indítania a változtatások alkalmazásához.
Ha szervert futtat vagy valamilyen dedikált számítógépet használ, akkor a legjobb lenne ezt beállítani. Amint elindul egy biztonsági frissítés, azt szeretné, hogy a lehető leggyorsabban fusson a rendszerén. Kövesse az alábbi lépéseket az Ubuntu Livepatch beállításához.
i) elindítja a "Szoftver frissítések" Alkalmazás.
ii). Kattintson a Livepatch fülre. Az Ubuntu Livepatch engedélyezéséhez be kell jelentkeznie az egyik Ubuntu-fiókjával. Ha nincs, itt létrehozhat egyet.
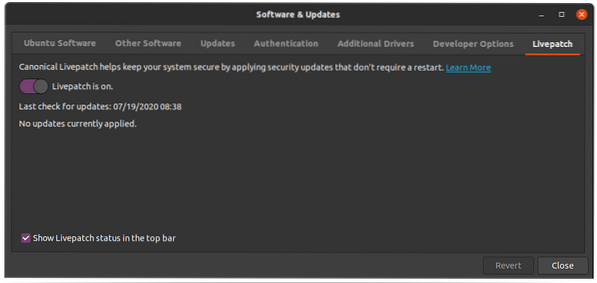
10. A frissítések gyakoriságának beállítása
Ha rendszerét gyakrabban szeretné frissíteni, módosíthatja a frissítési beállításokat az Update and Software alkalmazásban. Indítsa el a „Szoftver frissítések”Alkalmazást, és keresse meg aFrissítések”Fülre.
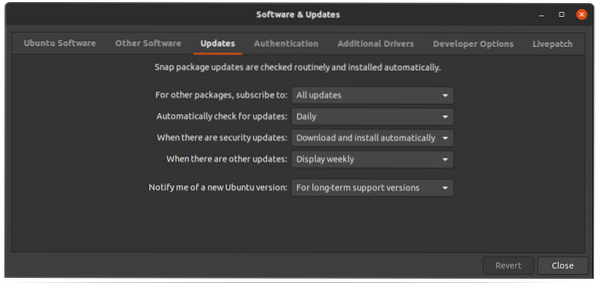
Itt számos lehetőséget mutat be, hogy miként szeretné megkapni a frissítéseket. Például a rendszeremben azt akarom, hogy naponta ellenőrizze a frissítéseket, és automatikusan letöltse és telepítse a biztonsági frissítéseket.
Következtetés
Az Ubuntu Software Center egy praktikus alkalmazás, és idővel még jobb lesz. Egyre több csomagot és funkciót vezetünk be. Jelenleg van egy minősítési és felülvizsgálati funkció, amely megmutatja az ügyfelek visszajelzéseit az alkalmazásról és a Livepatchről. Ha hasznosnak találta ezt a cikket, ossza meg bátran a linket barátaival.
 Phenquestions
Phenquestions



