Ebben a cikkben bemutatom, hogyan lehet biztonsági másolatot készíteni és visszaállítani a Linux Mint 19 rendszereket az USB tárolóeszköz használatával a Timeshift segítségével. Kezdjük el.
BTRFS for Timeshift Linux Mint 19-en:
A Timeshift a BTRFS fájlrendszeren működik a legjobban. A BTRFS jó támogatást nyújt a Másolás írásra (CoW) pillanatképekhez. A BTRFS nagyon gyorsan készít pillanatképeket, és nincs szükség további lemezterületre. Ezért azt javaslom, hogy telepítse a Linux Mint 19 alkalmazást a BTRFS fájlrendszerre, ha gond nélkül szeretné használni a Timeshift programot.
Időeltolás más fájlrendszereken:
Tegyük fel, hogy fogalma sem volt a Timeshift-ről, vagy nem tudta, hogy a Timeshift működik a legjobban a BTRFS fájlrendszeren a Linux Mint 19 telepítése közben. Így végül a Linux Mint 19-et telepítette olyan fájlrendszerekre, mint az EXT4. Most már tud a Timeshiftről, és sajnálja, hogy így tett.
Ne aggódjon, ha ez a helyzet. A Timeshift az RSYNC-t is támogatja. Az RSYNC ugyanolyan jól működik.
Az RSYNC használatával a Timeshift alkalmazással biztonsági másolatok vagy pillanatképek készítésének előnye, hogy nem függ egy adott fájlrendszertől. Az RSYNC biztonsági másolatok vagy pillanatképek tárolhatók külső USB merevlemezen, valamint USB hüvelykujj-meghajtón. Tehát, ha bármi baj történik, egyszerűen be kell helyeznie az USB-tárolóeszközt, és onnan vissza kell állítania az operációs rendszert. Erről szól ez a cikk.
Pillanatfelvételek készítése és tárolása USB-tárolóeszközön a Timeshift használatával:
A Timeshift pillanatfelvételek vagy biztonsági másolatok készítéséhez javasoljuk, hogy használja az USB 3-at.0 32 GB-os USB-meghajtó. Az USB-meghajtót csak Timeshift biztonsági másolatok készítéséhez használja. Így véletlenül nem távolít el egyetlen rendszerfájlt sem az USB-meghajtóról. Ez nagyon fontos.
Egyébként használhatja az USB 3-at is.0 külső merevlemez vagy SSD, ha akarja. Az eljárások ugyanazok.
Mielőtt beállítanám a Timeshift-et, megmutatom, hogyan készítheti elő USB-meghajtóját a Timeshift-re.
Először helyezze be az USB tárolóeszközt, és a Linux Mintnek észlelnie kell.
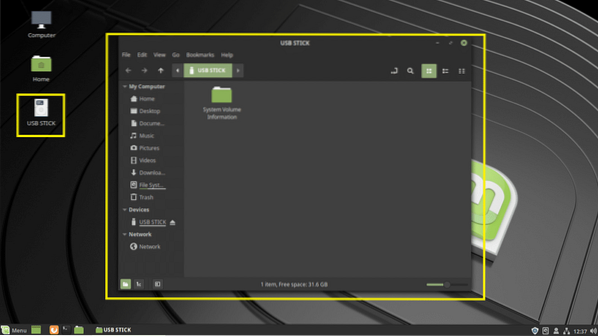
Most nyissa meg a Lemezek alkalmazás a Menta menü.
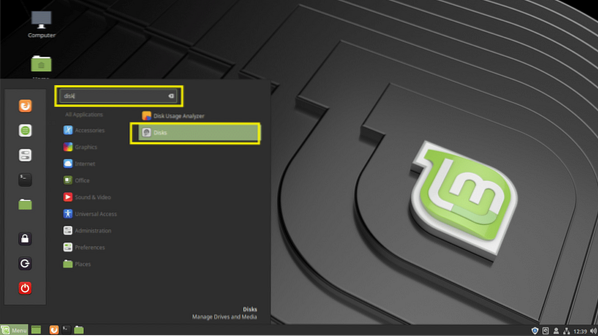
Ezután válassza ki a USB tárolóeszköz tól Lemezek alkalmazást, és kattintson a álljon meg gombra az alábbi képernyőképen megjelölt módon.
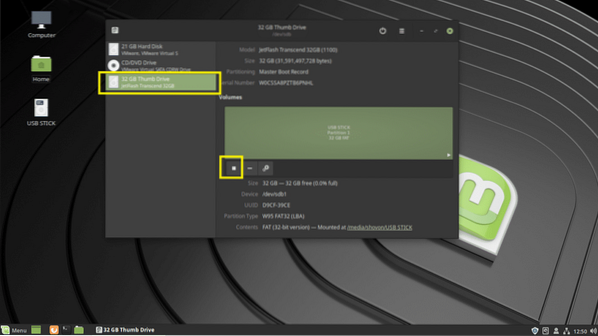
A USB tárolóeszköz le kell szerelni. Most kattintson a gombra Beállítások ikonra, majd kattintson a gombra Formázza a partíciót… az alábbi képernyőképen jelölt módon. Megnyomhatja a gombot is Váltás +
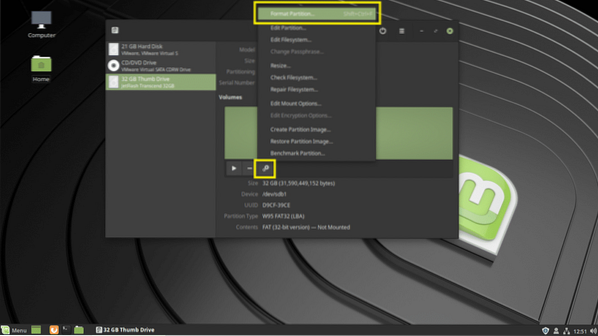
Te kellene az Formátum kötet ablak. Begépel Időeltolódás a Kötet neve mezőbe, és állítsa be a típust Ext4 az alábbi képernyőképen jelölt módon. Ha elkészült, kattintson a gombra Következő.
Jegyzet: használtam Ext4 fájlrendszer formátumot, mert nem akarom, hogy a Windows operációs rendszerek észleljék, és megrongálja a fájljaimat, ha vírusok vannak benne. Csak játszani a biztonságos oldalon.
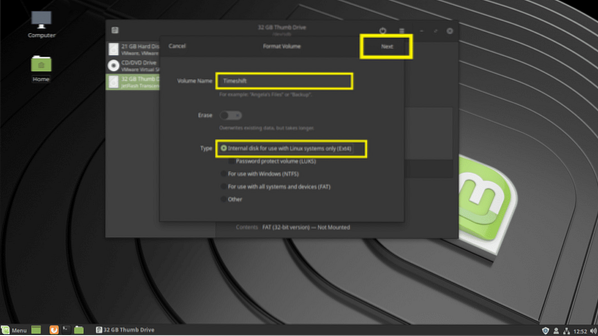
Most kattintson a gombra Formátum.
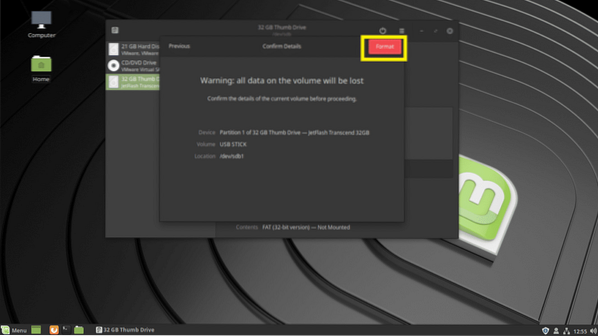
A USB-meghajtó formázni kell.
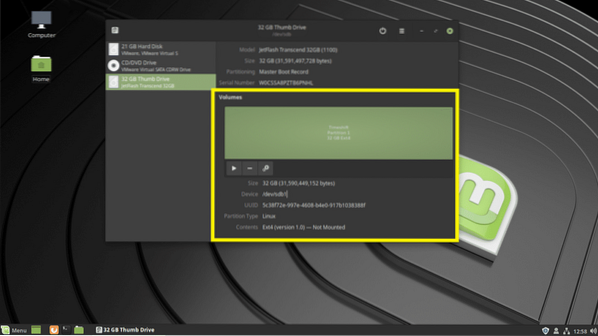
Most keressen rá időeltolódás a Menta menü és kattintson a gombra Időeltolódás az alábbi képernyőképen jelölt módon.
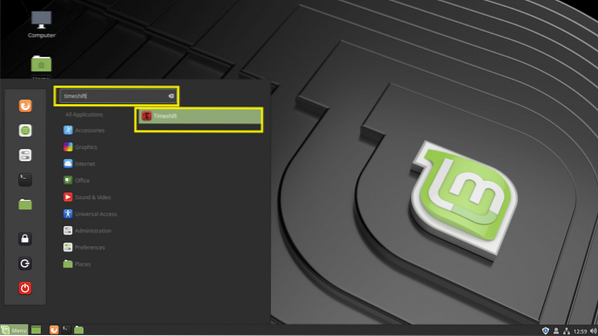
Írja be bejelentkezési felhasználói jelszavát, majd kattintson a gombra Hitelesítés.
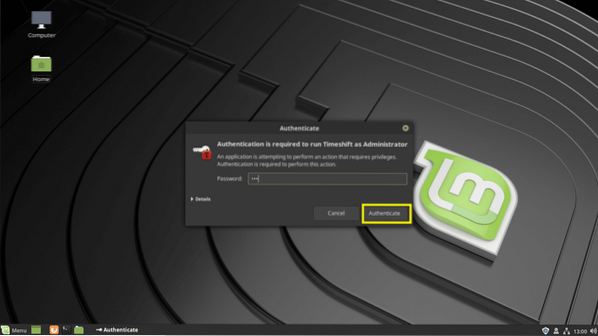
Ha futsz Időeltolódás először látnia kell a következő ablakot. Beállíthatja Időeltolódás innen, de megmutatom, hogyan lehet ezt megtenni a Időeltolódás alkalmazást, mivel így megtanulhatja, hogyan változtassa meg a konfigurációt, amikor csak akarja. Tehát kattintson a gombra Befejez.
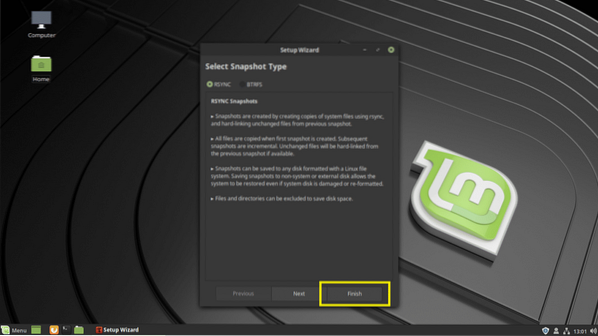
Ez a Időeltolódás.
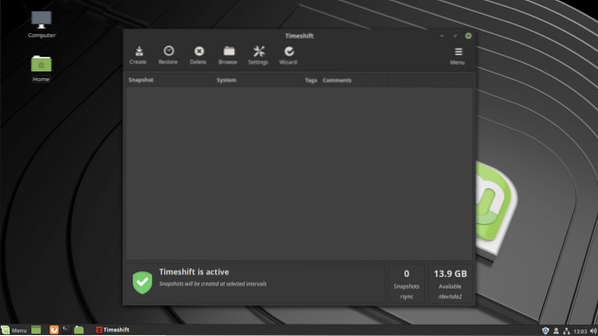
Konfiguráláshoz Időeltolódás, kattintson a Beállítások ikon.
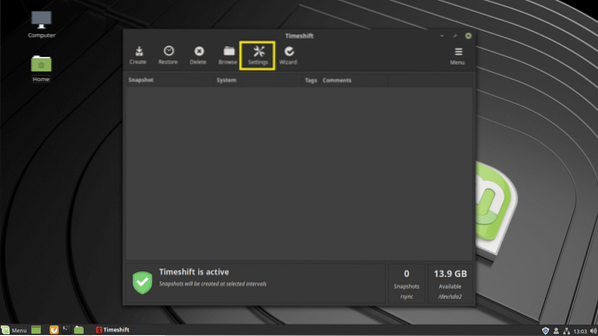
A típus lapon válassza a lehetőséget RSYNC. Most kattintson a gombra Elhelyezkedés fülre.
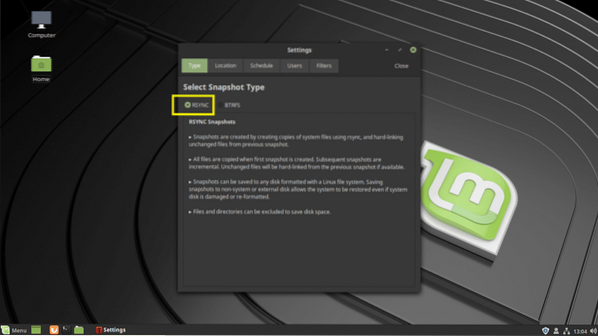
A te Elhelyezkedés fülre, kattintson a USB-meghajtó.
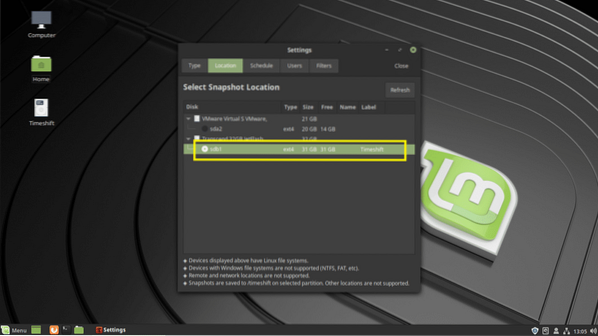
Tól Menetrend lapon beállíthatja, hogy milyen gyakran készüljön pillanatkép. Az összes pillanatkép törlésével törölheti az automatikus pillanatképek letiltását. Így csak akkor készíthet pillanatképeket, amikor csak akarja.
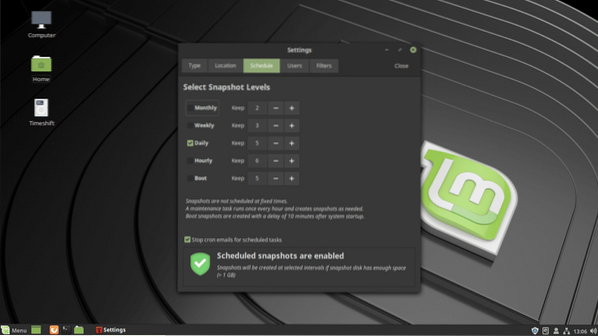
Tól Szűrők lapon könyvtárakat adhat hozzá. Ezután felveheti vagy kizárhatja ezeket a könyvtárakat a könyvtárból Felhasználók fülre. Pillanatkép készítésekor a kizárt könyvtárakról nem készül biztonsági másolat. Tehát az elveszett fájlokat nem lehet visszaállítani. Alapértelmezés szerint a felhasználóé ITTHON a könyvtárakat kizárják a pillanatképből.
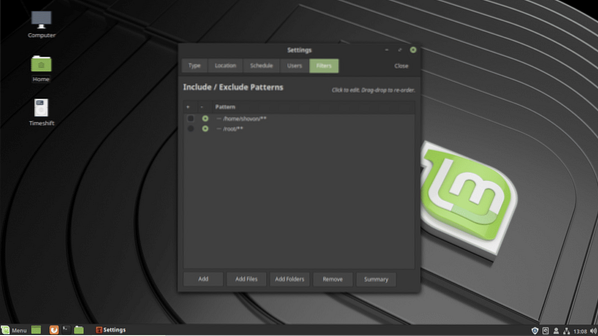
Ha elkészült, kattintson a gombra Bezárás.
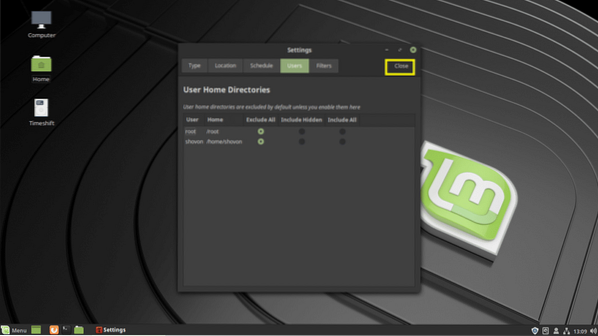
Mint láthatja, a USB-meghajtó van kiválasztva.
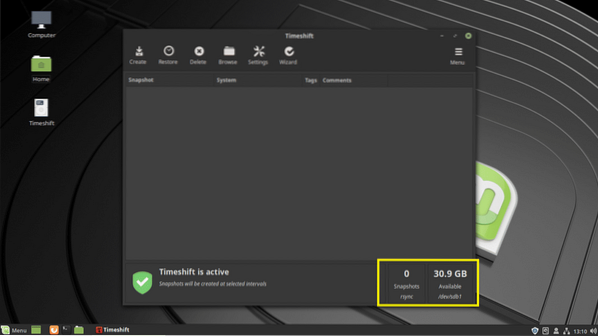
Most, hogy ezen a ponton pillanatképet készítsen a Linux Mint 19-ről, kattintson a gombra Teremt.
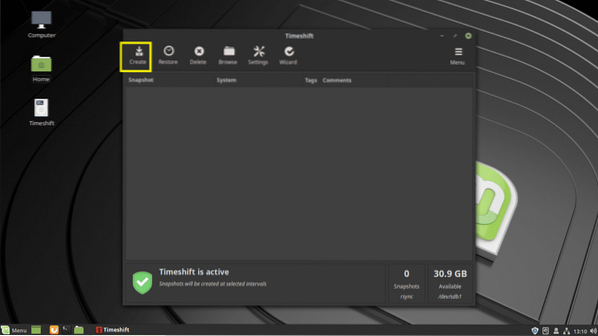
Időeltolódás el kell kezdenie a pillanatkép készítését. Elég sok időbe telik, ha ez az első Időeltolódás pillanatkép.
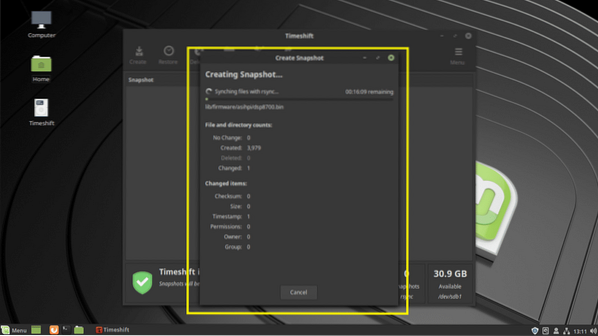
Pillanatfelvételt kell készíteni.
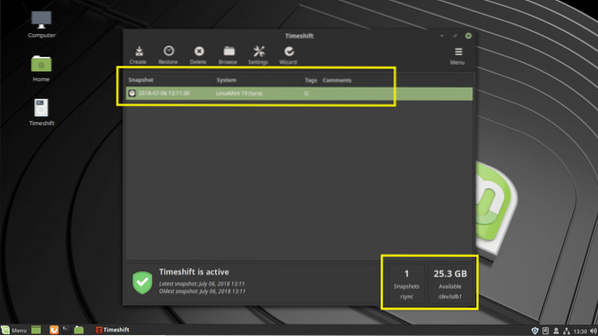
Akár megjegyzéseket is hozzáadhat a pillanatképéhez, hogy később emlékezzen arra, mi ez. Csak kattintson a pillanatkép megjegyzés oszlopára, és kezdjen el gépelni. Ha végzett, nyomja meg a gombot
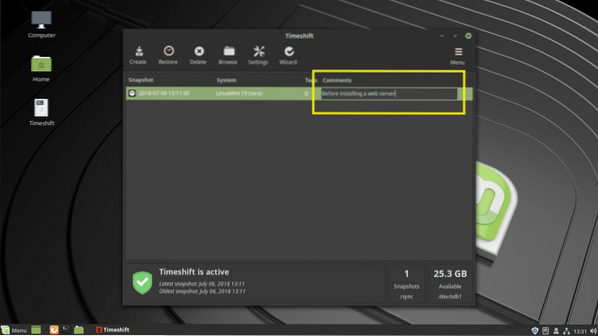
A megjegyzést el kell menteni.
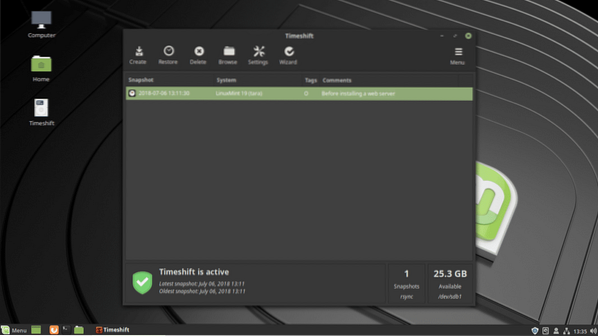
Létrehozhat annyi pillanatfelvételt, amennyit csak akar, ha van elég hely a USB tárolóeszköz.
Visszaállítás a pillanatképből a Timeshift használatával:
Most néhány változtatást fogok végrehajtani, majd visszaállítom az imént létrehozott pillanatképet. Telepítettem az Apache 2 webkiszolgálót a következővel: sudo apt install apache2 -y
Mint láthatja, minden működik. Tegyük fel, hogy ez nem úgy működik, ahogy vártad. Most vissza akar térni az állapotba, mielőtt telepítené ezt a webkiszolgálót.
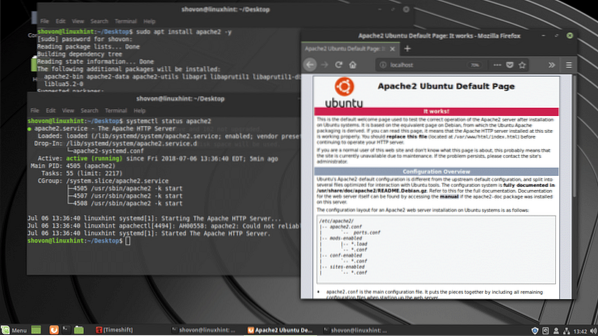
Csak helyezze be USB tárolóeszköz és nyitott Időeltolódás kb. Most válassza ki azt a pillanatképet, amelyhez vissza szeretne térni, és kattintson rá visszaállítás.
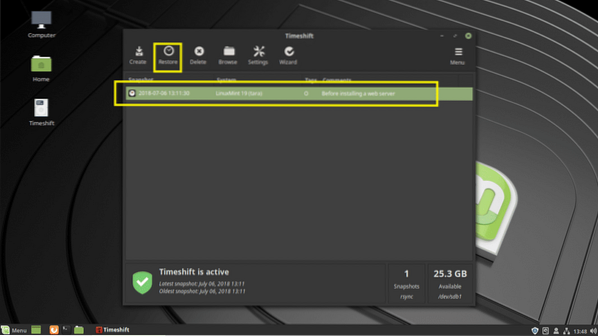
Kattintson Következő.
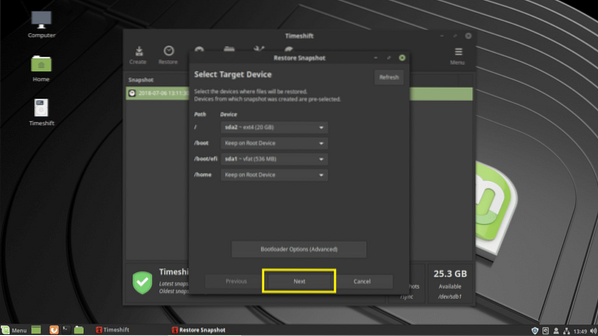
A visszaállítási folyamatnak el kell indulnia.
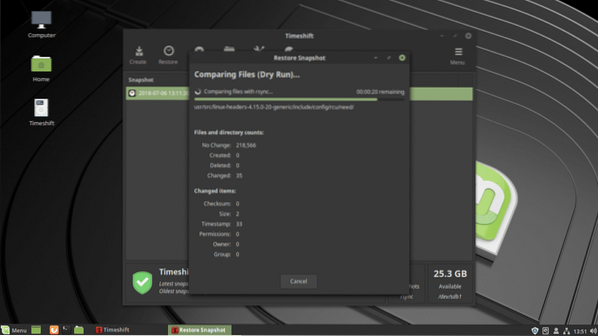
Meg kell kérni, hogy erősítse meg. Csak kattintson a gombra Következő.
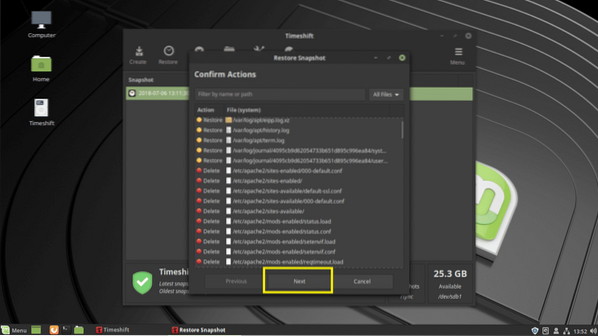
Kattintson Következő.
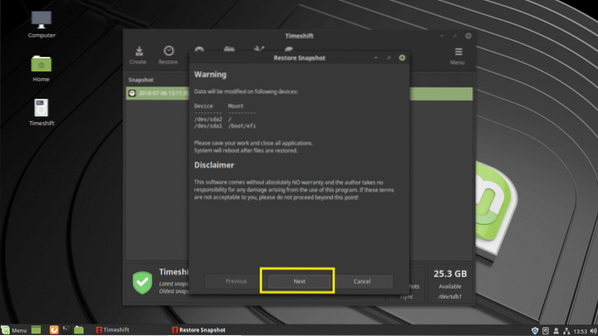
Időeltolódás vissza kell állítania a fájlokat, és újra kell indítania a számítógépet.
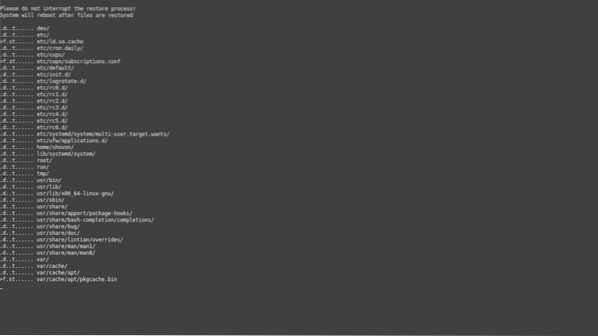
Miután a számítógép elindult, nem szabad megtalálni az Apache 2 webszerver nyomait, ahogy az az alábbi képernyőképen látható.
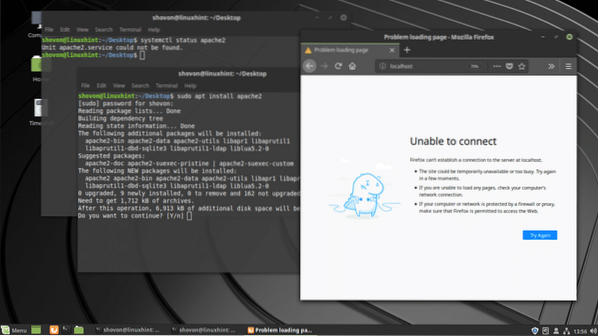
Így használod Időeltolódás hogy készítsen biztonsági másolatot és helyreállítsa a Linux Mint 19 rendszereket USB meghajtó. Köszönjük, hogy elolvasta ezt a cikket.
 Phenquestions
Phenquestions


