Körülbelül félévente egy új Fedora kiadás mindig a sarkon van. Minden új kiadás megadja Önnek, a Fedora rajongójának vagy egy új Fedora felhasználónak a legújabb szoftvereket, segédprogramokat és technológiákat. Egy új telepítéshez általában szükség van néhány módosításra, konfiguráció-változtatásra és az Apps telepítésére, hogy a lehető legtöbbet hozza ki Fedora-jából.
Teendők a Fedora Workstation telepítése után
A következő cikk az általam ajánlott beállítások vagy módosítások, valamint az általam naponta telepített és használt alkalmazások telepítés utáni útmutatója.
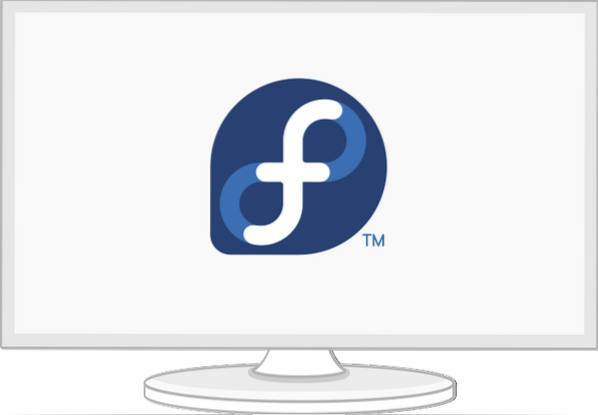
Alapvető lépések
Az érintőpad beállításainak módosítása
A 'koppintson a kattintásra' opció alapértelmezés szerint nincs engedélyezve a legtöbb Linux disztribúcióban, és kényelmetlenségnek találom, ha a Fedora-t laptopon használja.
Engedélyezheti a 'Koppintson a kattintáshoz' menüpontot a 'Beállítások'> 'Egér és érintőpad' megnyitásával, majd engedélyezheti az 'Érintés kattintással' lehetőséget az 'Érintőpad beállításai' alatt."
Természetes görgetés
Ha valamilyen oknál fogva utálja a természetes görgetést, mint én, akkor az alábbi parancsokkal letilthatja az egeret és az érintőpadot:
$ gsettings set org.gnóm.asztalon.perifériák.egér természetes görgetés hamis $ gsettings set org.gnóm.asztalon.perifériák.touchpad natural-scroll false
És ha valamilyen oknál fogva természetes visszagörgetést szeretne:
$ gsettings set org.gnóm.asztalon.perifériák.egér természetes görgetés true $ gsettings set org.gnóm.asztalon.perifériák.touchpad natural-scroll true
Engedélyezze a leggyorsabb tükröt
A DNF olyan modulokat kínál, mint a leggyorsabb tükör, amelyek lehetővé teszik a felgyorsítását. A leggyorsabb tükör egy DNF beépülő modul, amely meghatározza az Ön számára elérhető legközelebbi tükröt. Ha engedélyezi, megpróbál egy tükröt találni a földrajzi hely közelében, hogy a letöltések gyorsabbak legyenek.
A leggyorsabb tükrös beépülő modul engedélyezéséhez a következő jelzőket adom hozzá a DNF konfigurációs fájlhoz [/ etc / dnf / dnf.konf].
DNF zászlók:
visszhang 'leggyorsabb tükör = igaz' | sudo tee -a / etc / dnf / dnf.conf echo 'max_parallel_downloads = 5' | sudo tee -a / etc / dnf / dnf.conf echo 'deltarpm = true' | sudo tee -a / etc / dnf / dnf.conf macska / etc / dnf / dnf.conf # [main] # gpgcheck = 1 # installonly_limit = 3 # clean_requirements_on_remove = True # best = False # skip_if_unavailable = True # fastestmirror = 1 # max_parallel_downloads = 10 # deltarpm = true
Leírás:
- leggyorsabb tükör = igaz: A konfiguráció kiválasztja a leggyorsabb tükröt a DNF letöltésekhez és frissítésekhez.
- deltarpm = true: A konfiguráció úgy állítja be a DNF-t, hogy a teljes RPM-frissítés letöltése helyett az előző frissítés óta módosított fájlokat töltse le. Megtakaríthat a hatalmas letöltésekről.
- max_parallel_downloads = 5: Az alapértelmezett párhuzamos letöltések alapértelmezett értéke 3, és a maximális tíz egyidejű letöltés. Az optimális teljesítmény érdekében a maximális párhuzamos letöltéseket 7 alá kell állítani.
A konfigurációk a DNF futtatásakor automatikusan működnek.
Állítsa be a gazdagép nevét
Azt javaslom, hogy változtassa meg az alapértelmezett gépnevet, a localhost, a kívánt névre. Jobb konfigurációt és hozzáférhetőséget kínál a hálózaton.
A nevet a következő paranccsal gyorsan módosíthatja:
$ sudo hostnamectl set-hostname my-new-fedora # cserélje le az 'my-new-fedora' szót a hostname-re
Ellenőrizze a nyelveket és az időzónákat
A következő parancsokkal ellenőrizheti, hogy az időzóna megfelelően van-e beállítva:
Kimeneti példa:
$ localectl status # System Locale: LANG = de_DE.UTF-8 # VC Keymap: de-nodeadkeys # X11 Layout: de # X11 Variant: nodeadkeys
Kimeneti példa:
$ timedatectl # Helyi idő: Di 2021-03-30 12:18:54 CET # Egyetemes idő: Di 2021-03-30 11:18:54 UTC # RTC idő: Di 2021-03-30 11:18:54 # Időzóna: Európa / Berlin (CET, +0100) # A rendszer óra szinkronban van: igen # NTP szolgáltatás: aktív # RTC a helyi TZ-ben: nem
A területi beállításokat és az időzónát a Gnome-Settings menüben is megváltoztathatja.
Wayland vagy Xorg megjelenítő szerver
Alapértelmezés szerint az új Fedora kiadások a Wayland-et használják GNOME megjelenítő szerverként, de még mindig hasznosnak találhatja a régebbi Xorg megjelenítő kiszolgálót. Általában a Wayland mellett tartom a HP laptopomat - 15t-dw200, de azt javaslom, hogy kapcsolja ki a Wayland-t, ha Nvidia kártyája van. Lehet, hogy a Wayland nem működik optimálisan Nvidia kártyával.
A Wayland kikapcsolásához szerkesztenie kell az / etc / gdm / custom [démon] szakaszát.conf fájl és a következő szakaszok visszavonása; WaylandEnable-false és add hozzá DefaulSession = gnome-xorg.asztalon.
$ sudo nano / etc / gdm / custom.conf # [démon] # WaylandEnable = false # DefaultSession = gnome-xorg.asztalon
A fenti konfigurációk lehetővé teszik az Xorg Gnome munkamenetet, amikor legközelebb elindítja a Fedora rendszert.
Az Nvidia konfigurációs beállításai
Adja hozzá a következő módosításokat az Xorg futtatásához, ha Nvidia kártyája van.
$ modinfo -F verzió nvidia $ sudo dnf update -y # és indítsa újra a $ sudo dnf install -y akmod-nvidia $ sudo dnf install -y xorg-x11-drv-nvidia-cuda # opcionális cuda / nvdec / nvenc támogatáshoz $ sudo dnf install -y xorg-x11-drv-nvidia-cuda-libs $ sudo dnf install -y vdpauinfo libva-vdpau-driver libva-utils $ sudo dnf install -y vulkan $ modinfo -F verzió nvidia
Telepítse a frissítéseket és indítsa újra
A legtöbb esetben az új kiadások sok frissítést és hibajavítást tartalmaznak. A frissítés ezen a ponton történő futtatása frissíti a rendszercsomagokat és kijavítja a hibákat. Mivel első alkalommal futtat rendszerfrissítést, javasoljuk, hogy türelemmel járjon el, mert egy kis időbe telik a repo információk frissítése.
Fogjon egy kis kávét, és futtassa a következő parancsokat.
$ sudo dnf upgrade --refresh $ sudo dnf check $ sudo dnf autoremove $ sudo dnf update $ sudo reboot
Újraindítás után hozzáadhatja a következő konfigurációkat.
RPM Fusion Repository engedélyezése
További csomagokat engedélyezek a Fedora munkaállomásom számára az RPM Fusion szoftver repóján keresztül. Az RPM Fusion szoftver repo további csomagokat biztosít a Fedora számára, amelyeket nem a hivatalos Fedora csapat terjeszt. Ha azt szeretné szállítani, amit a Fedora nem fogad el, akkor adja hozzá a következő két tárházat.
1. Ingyenes tárház: Ingyenes szoftvert tartalmaz
$ sudo rpm -Uvh http: // letöltés1.rpmfusion.org / free / fedora / rpmfusion-free-release - $ (rpm -E% fedora).noarch.fordulat
2. Nem ingyenes adattár: Nem szabad szoftvert tartalmaz
$ sudo dnf install https: // download1.rpmfusion.org / nonfree / fedora / rpmfusion-nonfree-release - $ (rpm -E% fedora).noarch.fordulat
Az ingyenes és nem ingyenes tárak engedélyezéséhez futtassa a következő parancsokat.
$ sudo dnf upgrade --refresh $ sudo dnf groupupdate core $ sudo dnf install -y rpmfusion-free-release-tainted $ sudo dnf install -y dnf-plugins-core
A következő paranccsal kereshet és ellenőrizhet olyan csoportokat, amelyek érdekelhetik Önt.
$ sudo dnf grouplist -v
Gyorsan kereshet csomagokat az RPM Fusion hivatalos webhelyén is.
Gnóm kiterjesztések és módosítások
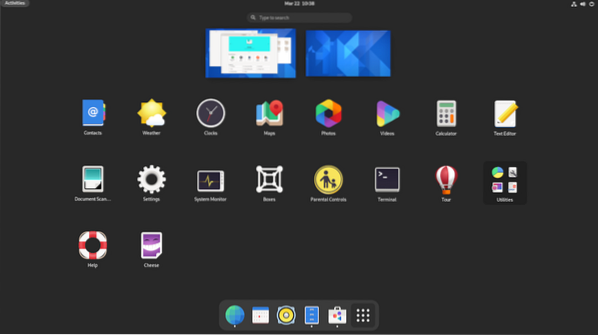
A Gnome-ot használom, és ehhez szükség lehet némi módosításra, például a témák megváltoztatására és a gombok megváltoztatására a Windows párbeszédpanelen. A Gnome tweaks, a Gnome extensions alkalmazás és a kiterjesztések a következő parancsokkal telepíthetők.
$ sudo dnf install gnome-extensions-app $ sudo dnf install gnome-tweak-tool $ sudo dnf install -y gnome-shell-extension-appindicator
Néhány Gnome-módosításom és beállításom a következőket tartalmazza:
- Tiltsa le a „Tevékenységek áttekintése Hot Corner” lehetőséget a felső sávban.
- Állítsa az órát 24 órás formátumra.
- Engedélyezze a „Hétköznap” és a „Dátum” lehetőséget a „Felső sávban”.”
- Az akkumulátor százalékának engedélyezése.
- Online fiókok hozzáadása és szinkronizálása a Fedora és a Nextcloud számára.
- Ellenőrizze az Autostart és az alapértelmezett programokat.
- Konfigurálja a Wifi, az Ethernet és a VPN hálózati beállításait.
- Kapcsolja ki a Bluetooth-t.
- Fordítsa el a felfüggesztést, kapcsolja ki a bekapcsológombért.
- 20 perc múlva fordítsa el a képernyőt.
- Ezt a két egyéni billentyűparancsot hozzáadom a terminál elindításához és a folyamatok megöléséhez.
gnome-terminál a CTRL + ALT + T # indító terminálon
xkill a CTRL + ALT + X # kill folyamatokon
Rendszer segédprogramok
Telepítse a Fedy-t
Szeretek dolgokat végezni a terminálon keresztül, de egy grafikus eszköz, például a Fedy, jól jöhet, és segítségével néhány kattintással módosíthatja Fedora rendszerét. A Fedy segítségével szinte mindent megtehet, beleértve az előre meghatározott rendszerparancsok futtatását az alkalmazások, GPU illesztőprogramok, hálózati illesztőprogramok, témák, multimédiás kodek, extra betűtípusok, fejlesztőeszközök telepítéséhez, valamint a rendszer módosításához és beállításához.
A Fedy telepítésének folytatása előtt telepítenie és engedélyeznie kell az RPM Fusion tárolókat (lásd az előző lépéseket). Futtassa a következő parancsokat:
$ sudo dnf copr engedélyezi a kwizart / fedy # Telepítse a fedy copr adattárat $ sudo dnf install fedy -y # install fedy
Telepítse a Flatpak támogatást
A Flatpak alapértelmezés szerint szállítva van és engedélyezve van a Fedora munkaállomáson, de engedélyeznie kell a Flathub tárolót és a flatpak parancssori eszközt:
$ flatpak remote-add --if-not-exist flathub https: // flathub.org / repo / flathub.flatpakrepo flatpak frissítés
A Flatpak egy sokoldalú technológia, amelyet a fejlesztők használnak alkalmazások felépítésére és terjesztésére az összes főbb Linux disztribúción. Hasznos a fejlesztők és a felhasználók számára. Könnyedén telepíthetnek olyan alkalmazásokat, mint a Slack, a GIMP, a Minecraft, a Spotify, a Telegram, a VLC, a steam és még sok más alkalmazás, amelyeket felfedezhet a Flathub hivatalos honlapján.
Telepítse a Snap támogatást
Számos olyan alkalmazást használok, amelyek csak a Snap segítségével telepíthetők, vagy egyszerűen könnyebben telepíthetők a Snap segítségével. Telepítse a Snap alkalmazást a következő paranccsal:
$ sudo dnf install -y snapd
Állítson be egy szimlinket az ln paranccsal
Ha klasszikus zárt rendszerű snap-ot használ, például kódszerkesztőket, akkor a / var / lib / snapd / snap to / snap szimplinkre lesz szüksége.
$ sudo ln -s / var / lib / snapd / snap / snap $ sudo indítsa újra
Az újraindítás biztosítja, hogy a snap útvonalak megfelelően frissüljenek. A következő paranccsal ellenőrizheti, hogy szükséges-e frissítés:
$ sudo frissítés
TLP az akkumulátor állapotának kezeléséhez
A TLP kiváló energiagazdálkodási segédprogram, amely segít optimalizálni a laptop akkumulátorát és megtekinteni az energiafogyasztási jelentéseket. Segíthet egyes hardvereken, ahol a felhasználók magasabb akkumulátor-fogyasztási arányt észleltek a Linux operációs rendszereken, mint a Windows rendszeren. Telepítenie kell a TLP-t, és hagynia kell, hogy a háttérben működjön.
$ sudo dnf install tlp tlp-rdw
TLP konfiguráció a Thinkpad laptopokhoz
A következő parancsok telepítik a Thinkpad-specifikus csomagokat, amelyek több irányítást és információt nyújtanak a laptop akkumulátoráról.
$ sudo dnf install https: // download1.rpmfusion.org / free / fedora / rpmfusion-free-release - $ (rpm -E% fedora).noarch.rpm $ sudo dnf install https: // repo.futó.de / fedora / tlp / repos / releases / tlp-release.fc $ (rpm -E% fedora).noarch.rpm $ sudo dnf install kernel-devel akmod-acpi_call akmod-tp_smapi
Az akkumulátorra vonatkozó információk és állapot megtekintéséhez futtassa a következő parancsot.
$ sudo tlp-stat -b
Telepítse a további asztali környezetet
A Gnome asztali környezetet használom, de mindig a könnyű XFCE-t kell telepítenem a második lehetőségként asztali környezetben. Könnyedén telepíthet más asztali környezeteket a Fedora-ba, amikor Gnome verzióval telepítette. Ennek oka, hogy a különféle asztali környezetek magja már telepítve van, és csak az alapvető keretrendszert kell telepítenie.
A KDE, XFCE, LXDE, LXQT, MATE vagy Cinnamon asztal Fedora Linux rendszerrel történő telepítéséhez a következő eljárással teheti meg:
Először ellenőrizze a rendelkezésre álló asztali környezeteket a következő paranccsal:
$ sudo dnf grouplist -v
A következő paranccsal kiválaszthatja és telepítheti kedvenc asztali környezetét.
$ sudo dnf install [környezet neve]
Példa az XFCE asztal telepítésére
$ sudo dnf install @ xfce-desktop-environment
A parancs az XFCE asztali környezetet telepíti, levonva az összes asztali környezet általános csomagjait, amelyeket a Fedora telepítésekor telepítettek volna.
Ismerje meg a Btrfs fájlrendszert
A Btrfs az alapértelmezett fájlrendszer a Fedora rendszerekhez a 33., 34. verziótól kezdve. Meg kell értenie a Btrfs működését, hogy a legtöbbet hozza ki belőle. A Btrfs egy írásra másolható fájlrendszer, amely számos funkciót kínál, a legjobb az a képességem, hogy lehetővé tegyem a mappák és fájlok biztonsági mentésének / pillanatképeinek megőrzését a rendszeren. Ez lehetővé teszi a pillanatképek régebbi verzióinak visszaállítását, ha probléma adódik a rendszerével.
Ha azonban továbbra is a régi fájlrendszert, az ext4-t részesíti előnyben, akkor a telepítés során kiválaszthatja, de a telepítés során az alapértelmezett beállítás a Btrfs.
A bejegyzés létrehozásakor csak a parancssoron keresztül léphet kapcsolatba a Fedora Btrf-jeivel. Reméljük, hogy a Fedora csapata létrehoz egy grafikus felhasználói felület eszközt, amely a jövőbeni kiadásokban kölcsönhatásba lép a Btrf-kel. Kiváló hely a Btrfs megismerésének megkezdéséhez a hivatalos Btrfs útmutatóban található, és a Btrfs kézikönyv oldalán is áttekintheti a Btrfs parancsokat.
ember btrfs
Alkalmazások
Telepítse a Firefox-kiegészítőket
A Firefox fejlesztőkre való tekintettel készült, de mindennapi használatra is kiváló. Tehát miért nem telepíti és kipróbálja az alábbi bővítményeket és kiegészítőket a termelékenység növelése érdekében.
- HTTPS mindenhol: Ez egy kötelező kiegészítő a webes titkosításhoz.
- Származás feloldása: Ez egy népszerű ad-blokkoló plugin.
- Adatvédelmi borz: Blokkolja a harmadik fél nyomkövető szoftverét és más nyomkövető szkriptjeit.
Mail Client
A böngészőm által használt Gmail és Gsuite mellett a Thunderbirdet használom helyi levelező kliensként. Azért választom a Thunderbird-et, mert imádom a logót, de őszintén szólva a Thunderbird könnyen beállítható és testreszabható, és szabadságot és választási lehetőséget kínál a felhasználóknak a kommunikáció módjában, valamint elősegíti a nyílt szabványokat. Tudom, hogy a Thunderbird némi hőt kap azzal, hogy integrálódik a gazdagép operációs rendszerébe, és hogyan néz ki másként.
Mivel telepítettük és engedélyeztük a Snap alkalmazást (lásd az előző lépéseket), a Thunderbird programot egyszerűen telepítheti a következő paranccsal:
$ sudo snap install thunderbird
Vannak más alternatívák, mint az Evolution vagy egy olyan könnyű opció, mint a Geary, és telepítheti a következő parancsok használatával:
$ sudo dnf install evolution # evolution VAGY $ sudo dnf install geary # geary
Őszintén szólva számos nagyszerű lehetőség kínálkozik egy helyi levelezőkliens számára, amelyek közül választhat, vagy akár létrehozhat saját levelezőszervert is.
Szövegfeldolgozás és Office
Latex
Alapszabályként a mérnököknek és a tudósoknak dolgozniuk kell, és a LaTeX segítségével meg kell tervezniük prezentációikat. A LaTeX egy kiváló minőségű szedési rendszer, amelyet a TexStudio vagy a VS Code-szal kombinálok, mint szerkesztõ anyagot minden írásomhoz, és soha nem okoz csalódást. Ha korábban még nem próbáltad meg a Latexet, akkor meg kell tenned. Nem fogsz csalódni.
Telepítse és konfigurálja a LaTeX-et a következő terminálparancsokkal:
$ sudo dnf install -y texlive-scheme-full $ sudo dnf install -y texstudio
Az Atom-ot egyszerű szövegekhez használom, ami egy egyszerű, könnyen használható és nagymértékben testreszabható szerkesztőt kap, amely a legalkalmasabb általános használatra.
FreeOffice
Azt kell mondanom, hogy mind a LibreOffice-t, mind a FreeOffice-t használva támogatom a FreeOffice-t, mert néha a LibreOffice lassú lehet, és a felület borzalmasan néz ki. A Softmaker FreeOffice egy ingyenes irodai alkalmazás a Softmaker-től, de a SoftMaker Office 2021 licencet hivatalos honlapjáról is megvásárolhatja.
Telepítse a FreeOffice alkalmazást
1: Töltse le a 32 vagy 64 bites rpm csomagot a hivatalos letöltési oldalról.
2: Töltse le a SoftMaker nyilvános GPG kulcsát, majd importálja azt. Arra fogják használni, hogy digitálisan aláírják az RPM telepítési csomagokat.
$ sudo rpm --import linux-repo-public.kulcs
3: Kattintson duplán az RPM telepítőcsomagra a következő parancs telepítéséhez vagy futtatásához:
$ sudo rpm -ivh softmaker-freeoffice-2018-982.x86_64.fordulat
4: Állítsa be az automatikus frissítéseket a rendszer konfigurálásával a SoftMaker FreeOffice 2018 adattár használatára.
$ sudo / usr / share / freeoffice2018 / add_rpm_repo.SH
Ha automatikus frissítései vannak a Fedorán, akkor a FreeOffice 2018 programot automatikusan naprakészen tartják.
A FreeOffice2018 kézi frissítéséhez és frissítéséhez a legfrissebb elérhető verzióra használja a következő parancsot:
$ sudo dnf frissítés $ sudo dnf frissítés
Telepítse a Microsoft betűtípusait
További Microsoft betűtípusokat kapok a dokumentumaimhoz a következő parancsokkal:
$ sudo dnf install -y curl cabextract xorg-x11-font-utils fontconfig $ sudo rpm -i https: // downloads.sourceforge.net / project / mscorefonts2 / rpms / msttcore-fonts-installer-2.6-1.noarch.fordulat
Kommunikáció
Telepítse a Zoom alkalmazást
Telepítheti a Zoomot akár a Flatpak segítségével, akár a snap segítségével.
$ sudo flatpak install -y zoom VAGY $ sudo snap install zoom
Telepítse a Skype-ot
Telepítheti a Skype-ot a flatpak vagy a Snap segítségével.
$ sudo flatpak install -y skype VAGY $ sudo snap install skype
Multimédia
Telepítse a multimédiás kodekeket
Az alábbi parancsokkal hozzáadhatja az összes audio- és videokodeket, amelyek szükségesek a GStreamer programot használó fájlokhoz.
$ sudo dnf groupupdate hang-és videó $ sudo dnf install -y libdvdcss $ sudo dnf install -y gstreamer1-plugins- rossz - \ *, jó - \ *, csúnya - \ *, base gstreamer1-libav = gstreamer1-plugins-bad-free-devel ffmpeg gstreamer-ffmpeg $ sudo dnf install -y béna \ * --exclude = lame-devel $ sudo dnf csoport frissítés - opcionális multimédiával
Telepítse a VLC-t
A VLC a világ egyik legjobb és leghíresebb videó- és hanglejátszója.
$ sudo dnf install vlc
Telepítse az OBS-t
Az OBS-t az összes népszerű kiterjesztéssel a következő parancsokkal kapom meg:
$ sudo snap install obs-studio --edge $ sudo snap connect obs-studio: audio-record $ sudo snap connect obs-studio: avahi-control $ sudo snap connect obs-studio: kamera $ sudo snap connect obs-studio: jack1 $ sudo snap connect obs-studio: joystick $ sudo snap connect obs-studio: cserélhető adathordozó
Hálózatépítés
Telepítse a Nextcloud és a Dropbox alkalmazást
Telepítenem kell egy szinkronizáló klienst, hogy hozzáférhessek a fájljaimhoz a Nextcloud szerveren.
$ sudo dnf install -y nextcloud-client nextcloud-client-nautilus #Nextcloud
$ sudo dnf install -y dropbox nautilus-dropbox #Dropbox
Nyissa meg a Nextcloudot és a dropboxot, és állítsa be fiókját a fájlok kezeléséhez.
Telepítse a távoli asztali klienst
$ sudo dnf install -y rdesktop
Telepítse az OpenConnect-et és az OpenVPN-t
Az online „adatvédelem” kulcsfontosságú, és megpróbálok megoldásokat találni a magánéletemre az OpenConnect és az OpenVPN segítségével.
$ sudo dnf install -y openconnect NetworkManager-openconnect NetworkManager-openconnect-gnome $ sudo dnf install -y openvpn NetworkManager-openvpn NetworkManager-openvpn-gnome
Hajtsa végre a beállításokat a „Beállítások> Hálózat> VPN részben.”
Fejlesztői útmutató
A Fedora rendszereket szoftverfejlesztésre fejlesztették ki. Sok szoftverfejlesztő eszközt és csomagot alapértelmezés szerint szállítanak a Fedora rendszerekben. Elkényeztetett a szoftverfejlesztő eszközökkel kapcsolatos döntések miatt, de csak néhányat emelek ki. Minden alkalommal új eszközökkel és fejlesztési keretekkel próbálkozom, és fogadok, hogy te is ezt teszed. Mindig nagyszerű új eszközöket megosztani és ajánlani kollégáinak. Íme néhány fejlesztési eszköz, alkalmazás és csomag, amelyek kötelezőek a Fedora bármely rendszerében.
Telepítse a git csomagokat
Rendelkeznie kell egy verziókezelő rendszerrel. A git és a git-lfs nekem jól jönnek.
$ sudo dnf install -y git git-lfs $ git-lfs install
Elsősorban a terminál gitjét használom, de telepíthet egy git grafikus felhasználói felületet is, mint például a GitKraken a Flatpak segítségével.
$ flatpak install -y gitkraken $ flatpak-spawn --host gnome-terminal% d # konfiguráció a tárak gyors megnyitásához a terminálban
Telepítse a Sublime Text alkalmazást
A Sublime Text egy sokoldalú kódszerkesztő, amely számos programozási nyelvet és jelölőnyelvet támogat, és mindenekelőtt kiváló felülettel rendelkezik, és lenyűgöző teljesítményt nyújt. Hozzáadhat egyedi funkciókat és bővítményeket, amelyek minden fejlesztő számára hasznosak lehetnek.
1: Telepítse a GPG kulcsot.
$ sudo rpm -v --import https: // letöltés.sublimetext.com / sublimehq-rpm-pub.gpg
2: Válassza ki a telepítéshez használni kívánt Dev vagy stabil csatornát.
Fejlesztői csatorna:
$ sudo dnf config-manager -add-repo https: // letöltés.sublimetext.com / rpm / dev / x86_64 / fenséges szöveg.repo
Stabil csatorna:
$ sudo dnf config-manager --add-repo https: // letöltés.sublimetext.com / rpm / stabil / x86_64 / fenséges szöveg.repo
3: Telepítse a Sublime Text alkalmazást.
$ sudo dnf install sublime-text
Telepítse a Visual Studio kódot
A Visual Studio Code több sokoldalúságot biztosít az összes telepíthető kiterjesztéssel. Számos kiterjesztést telepíthet, például a VS Code ESLint kiterjesztést, amely integrálja az ESLint könyvtárat a VS Code-ba. További bővítmények, amelyek növelhetik a termelékenységet és felgyorsíthatják a fejlesztési folyamatot; Részletek, Beállítások szinkronizálása, Élő szerver, Címke automatikus átnevezése, Szebb, GitLens, Regex Previewer, néhányat megemlítve.
Telepítse és konfigurálja a VS-kódot a terminál következő parancsainak használatával.
$ sudo rpm --import https: // csomagok.microsoft.com / keys / microsoft.asc $ sudo sh -c 'echo -e "[kód] \ nnév = Visual Studio kód \ nbaseurl = https: // csomagok.microsoft.com / yumrepos / vscode \ nenabled = 1 \ ngpgcheck = 1 \ ngpgkey = https: // csomagok.microsoft.com / keys / microsoft.asc "> / etc / yum.repók.d / vscode.repo ”
Frissítse és telepítse a VS Code csomagot.
$ sudo dnf check-update $ sudo dnf telepítő kód
A VS Code hivatalosan is elérhető snapon keresztül.
$ sudo snap install --classic code # vagy kód-bennfentesek
Szerencsejáték
A legjobbat spóroltam utoljára! A kint lévő játékosoknak!.
Telepítse a Steamet
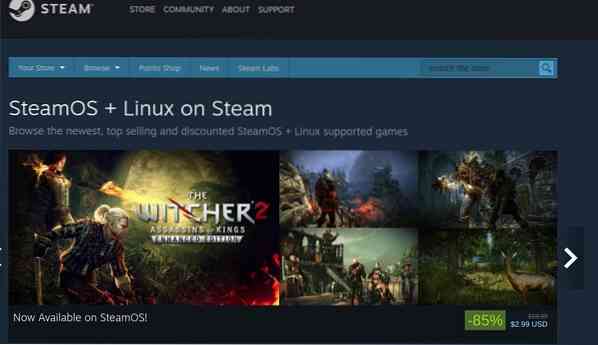
Ha időről időre élvezed a játékot, akkor ki kell próbálnod a Steamet Linuxon. Folyamatosan támogatják a Steam játékokat Linuxon, és a Steam összes játékának körülbelül 25% -a támogatja a Linuxot. A Steam játékok Linuxon, amelyeket élvezek, tartalmazzák a First Person Shooter játékokat, például a Counter-strike, a Borderland 2, az RPG játékokat, mint a Shadow of Mordor, és még sok más Action, Sport, Puzzle és Racing játékot.
Telepítse a gőzt a következő paranccsal.
$ sudo dnf install steam
Újrafutóz
A Fedora nagyon testreszabható, és szabadságot ad Önnek az Ön igényeinek megfelelő új eszközök és konfigurációk kipróbálására. Kiemeltem néhány dolgot, amelyet a Fedora új telepítése után teszek, és érdemes megfontolni néhány eszköz kipróbálását. Ezen eszközök némelyike nem biztos, hogy tökéletes az Ön számára, és megváltoztathatja vagy megtalálhatja az igényeinek megfelelő alternatívákat.
Számos alternatívát találhat a Gnome szoftveren, a Flathub repo honlapon, vagy kereshet több ezer olyan pillanatfelvétel között, amelyet Linux felhasználók milliói használnak.
Ne felejtsen el megosztani néhány dolgot, amelyet a Fedora új telepítése után végez, vagy néhány kötelező eszközt, amelyet futtatnia kell a Fedorával.
Boldog Fedorával!
 Phenquestions
Phenquestions



