Megkérdezheti, mi szükség van a jelszókezelőre? A kérdés megválaszolásához le kell bontanunk egy jó és biztonságos jelszó attribútumait. Ezek az attribútumok nem kapcsolódnak az általunk egy pillanatra elkészített jelszóhoz. Nincs szüksége jelszókezelőre vagy jelszótárcára a kedvence nevéhez, az álomváros meglátogatásához kapcsolódó jelszavakhoz, vagy akár a kedvenc kiejthető főnevéhez vagy igéhez.
Bár joga van az ilyen típusú jelszavak használatára, nem tudjuk magabiztosan jellemezni őket biztonságosként a Linux tartományban. A biztonságos jelszavakat nem könnyű megjegyezni, és ezért van szükség jelszókezelőre. Először is vegyük figyelembe a biztonságos jelszó szabályait.
Szabályok és irányelvek a biztonságos jelszó létrehozásához
Ha nem szeretné, hogy felhasználói és rendszerjelszavai a Brute Force Attackek, a Dictionary Dictionary vagy az Phishing Attacks áldozatai legyenek, akkor fontolja meg a rendelkezésére álló Linux jelszógeneráló eszközök adottságait. Ezek a Linux eszközök olyan jelszavakat állítanak elő, amelyek betartják a következő tulajdonságokat.
- A létrehozott jelszavak szabványos hosszúságúak. A létrehozott jelszavak hosszának 14 és 15 karakter között kell lennie. Egy ilyen jelszóhosszat nem könnyű megfejteni.
- A létrehozott jelszavak karakterek keverékéből állnak. Betűket nem használhat csak a jelszavak képviseletére. Ez a gyenge jelszó első tulajdonsága, különösen, ha olyan csúcskategóriás platformon szeretné használni, mint a pénzügyi szolgáltató alkalmazás vagy a felhőszerver. Ennek a jelszónak olyan karakterekkel kell keverednie, mint szimbólumok, számok, nagybetűk és kisbetűk. Ezzel a technikával a jelszó elég hatékonnyá válik, és a Brute Force vagy a Dictionary Attack nem fogja befolyásolni.
- A létrehozott jelszavak nem használnak gyakori helyettesítéseket. Az olyan jelszó, mint a FOSSLINUX234 vagy a FOSS234LINUX, egy torta egy Brute Force támadó számára. A véletlenszerű karaktercsere használata tökéletes megoldást jelent erre a kérdésre.
- A generált jelszavakat nem emlékezetes billentyűzet útvonalakból állítják elő. Manapság vannak olyan billentyűzetrögzítőink, amelyek elegendőek a felhasználó billentyűzetének rögzítésére. A billentyűzet elérési útjának használata qwerty a biztonságos jelszó rossz megvalósítása, mert a Dictionary Attack algoritmus könnyen utoléri.
Linux parancssori alapú jelszókezelők
Most, hogy ismeri a biztonságos jelszavak létrehozására vonatkozó néhány fontos szabályt, itt az ideje, hogy megtanulja ezeket a generált jelszavakat kezelni. Nem szabad excel lapot vagy szövegszerkesztőt használni a fantasztikus jelszó karaktersorozatok csoportosításához és kezeléséhez. Van egy jó módszer e cél elérésére. A Linux operációs rendszer támogatást nyújt a parancssori alapú jelszókezelők számára.
Ezek a jelszókezelők titkosított fájlformátumban tárolják az olyan részleteket, mint a jegyzetek, címek, webes URL-ek és felhasználói hitelesítő adatok. Mivel a felhasználói és a rendszerjelszavak hitelesítő adatokként vannak besorolva, ezek a Linux jelszókezelők tökéletesen megfelelnek. Ezek a jelszókezelők kategorikus és egyedi jelszófájlokat hoznak létre, amelyeket a Linux rendszer felhasználói könnyen rendezhetnek és azonosíthatnak.
Ezenkívül, a parancssori alapú Linux jelszókezelők rugalmasságától függően, amelyeket áttekintünk ebben a cikkben, használhatja a platformjukat a jelszavak szerkesztésére, hozzáadására, előállítására és egyszerű visszakeresésére. A jelszókezelők alatti parancsfájlok rövidek és egyszerűek. Segítenek ideiglenesen elhelyezni a felhasználói jelszavakat a rendszer vágólapján, ami megkönnyíti a hozzájuk kapcsolódó változások másolását, beillesztését és nyomon követését.
Passmgr parancssori alapú jelszókezelő
Ez a jelszókezelő parancssori segédprogram egyszerű és hordozható funkcionális kialakítással rendelkezik. Az RHEL-alapú Linux disztribúciók felhasználóinak kedvez, mint a Fedora. Használhatja a rendszer vagy a felhasználói jelszavak tárolására és a Linux parancssori felületen keresztül történő letöltésére. A Passmgr alapértelmezett működési módja a következő. Először a már létrehozott és tárolt felhasználói jelszavakat fogja elérni.
Másodszor, rugalmasan lehetővé teszi e tárolt jelszavak kiválasztását. Végül a kiválasztott jelszavakat átmásolja a rendszer vágólapjára. Csak korlátozott ideig, hogy a rendszer felhasználó be tudja illeszteni a jelszót egy mezőbe (webalapú vagy asztali), ahol szükséges. A korlátozott időtartamú visszaszámlálás lejárta után a rendszer vágólapja visszalép az alapértelmezett állapotába.
A Passmgr jelszókezelő használatakor a jelszó hitelesítő adatait tartalmazó titkosított fájl hozzáférhető lesz a Linux alapértelmezett kezdőkönyvtárából. A fájl létrehozásáért felelős titkosítási kulcs a Scrypt származéka. A használt fájl titkosítás AES256-GCM.
A Passmgr Linux rendszerre történő telepítésének első lépése először két függőségi probléma teljesítése. Előre kell telepítenie a Go és az Xsel / Xclip parancs segédprogramot.
Menjen a telepítéshez
A Go letöltés a gép architektúrájától függ; 64 bites vagy 32 bites, akkor használja. Ha teljes mértékben meg akarja tudni a Linux operációs rendszert tároló gép architektúráját, futtassa a következő parancsot a terminálon.
# uname -m
Az X86_64-hez hasonló kimenet azt jelenti, hogy Önnek 64 bites architektúrájú gépe vagy számítógépe van. Minden más kimenet, amely nem ez, a 32 bites architektúragéphez tartozik.
Az első lépés a Go telepítése felé a Linux rendszer frissítése.
# yum frissítés
A következő lépés a Go csomag letöltése és kibontása a /usr / local / Könyvtár.
# wget https: // storage.googleapis.com / golang / go1.6.2.linux-amd64.kátrány.gz
# tar -xzvf go1.10.3.linux-amd64.kátrány.gz -C / usr / local /
Ezután hozzon létre egy munkamappát, amelyet néhány rendszer környezeti változó konfigurálásához használunk.
# cd / root
# mkdir megy
# nano / etc / profile.d / goenv.SH
A fájl aljára adja hozzá a következő sorokat.
export GOROOT = / usr / local / go export GOPATH = $ HOME / go export PATH = $ PATH: $ GOROOT / bin: $ GOPATH / bin
Írja ki (Ctrl + O) ezt a fájlt, futtassa vagy aktiválja.
# forrás / etc / profil.d / goenv.SH
Ezen a ponton a Go telepítése sikeres. Ellenőrizze a Linux operációs rendszeren lévő Go verziót a következő parancs futtatásával.
$ go verzió
Xsel / Xclip parancs telepítése
A Passmgr telepítése és konfigurálása előtt az utolsó függőség az Xclip. Telepítése egyszerű. Az RHEL-alapú Linux disztribúción először több függőséget kell telepítenie a yum csomagkezelő használatával. Ők libX11.x86_64, libX11-devel.x86_64, libXmu.x86_64 és libXmu-devel.x86_64.
Ezután töltsön le két, a telepítésünkhöz kapcsolódó rpm fájlt. Ne feledje, hogy ezek a lépések csak az RHEL-alapú Linux disztribúciókra vonatkoznak.
# wget http: // dl.fedoraproject.org / pub / epel / 7 / x86_64 / x / xsel-1.2.0-15.el7.x86_64.fordulat
# rpm -Uvh xsel-1.2.0-15.el7.x86_64.fordulat
# wget ftp: // tükör.kapcsoló.ch / pool / 4 / mirror / epel / 7 / x86_64 / x / xclip-0.12-5.el7.x86_64.fordulat
# rpm -Uvh xclip-0.12-5.el7.x86_64.fordulat
Passmgr telepítés
Most, hogy teljesítettük a szükséges függőségeket, a Passmgr-t telepítő telepítések nem jelenthetnek problémát. Csak egy parancssorra van szüksége a Passmgr eléréséhez és engedélyezéséhez.
# go get github.com / urld / passmgr / cmd / passmgr
Most, hogy letöltötted a Passmgr eszközt a Linux gépedre, el kell indítanod és be kell állítanod egy fő jelszót. Ez a fő jelszó olyan lesz, mint a pénztárca kulcsa az összes olyan jelszó eléréséhez, amelyeket ezen az eszközön keresztül biztosítani fogunk. Futtassa a terminálon a következő parancsot:
# passmgr
A terminál a következő utasításokkal válaszol:
[passmgr] új fő jelszó a / root / fájlhoz.passmgr_store: [passmgr] írja be a / root / root fő jelszavát.passmgr_store: - a tároló üres - Válasszon egy parancsot [(S) választ / (f) ilter / (a) dd / (d) elete / (q) uit] a
A fenti soros gyors válaszból, ha az ábrázolt (a) opcióval folytatjuk, akkor hozzá tudunk adni egy új jelszót és a hozzá tartozó felhasználót.
Adja meg az új felhasználó: Brandon_Jones URL: fosslinux értékeket.com Jelszó: n) Felhasználói URL 1) Brandon_Jones fosslinux.com
Megpróbálhatja a Passmgr-en elérhető egyéb jelszókezelési lehetőségeket (kiválasztás, szűrés és törlés). Ha további lehetőségekre van szüksége a jelszókezelő segédprogram használatához, futtassa a súgó parancsot a terminálon.
# passmgr --help
Képes lesz kölcsönhatásba lépni az összes rendelkezésre álló Passmgr opcióval és azokat használni.
Titan parancssori alapú jelszókezelő
A következő parancssori alapú jelszókezelő a Titan. Ez is az RHEL-alapú Linux operációs rendszerek kedvenc jelszókezelő segédprogramja. A Titan rugalmasan bővíthető, és bármely Unix-szerű operációs rendszer képes teljes mértékben megvalósítani és használni. A Titanban tárolt és hozzáférhető jelszavak titkosítási mechanizmusát az OpenSSL könyvtár használja.
A használt titkosítás az AES. 256 bites kulcsokat valósít meg. A Titan további mérföldet is megtesz a jelszó-adatbázis védelme érdekében. Bármely jelszó-adatbázis biztonsága fontos annak megakadályozására, hogy más rosszindulatú felhasználók veszélyeztessék a tárolt felhasználói adatok integritását. Emiatt a Titan kulcsos HMAC-ot (Hash Message Authentication Code) használ. A beküldött felhasználói adatok titkosítási folyamata egyedi és kriptográfiai véletlenszerű inicializáló vektor használatát is alkalmazza.
Ha kíváncsi a Titan által használt jelszó adatbázisra, akkor az SQLite. Ok? Egyszerű, egyszerű és könnyen kezelhető az SQLite adatbázis adatbázis-sémájával.
Az RHEL-alapú Linux disztribúciókra történő telepítése a következő:
Először telepítenie kell az SQLite-t és az OpenSSL-t.
# yum install sqlite-devel.x86_64 sqlite-tcl.x86_64
# yum install openssl-devel
# git klón https: // github.com / nrosvall / titan.git
# cd titán /
# gyártmány
# make install
Miután telepítettük és helyesen konfiguráltuk a Titan jelszókezelőt, egyszerű parancssori áttekintésre van szükségünk a különböző felhasználói jelszavak kezeléséhez. Mivel telepítettük az SQLite-t, logikus, hogy az első lépés a fő jelszó adatbázis konfigurálása legyen.
# titan --init / home / jelszavak / passwd.db
Amíg ez az adatbázis létrejön, javasoljuk, hogy jelszóval is rögzítse. Miután elkészült, a Titan adatbázis feltöltése a felhasználói adatokkal egyszerű. Használhatja az -add vagy -a argumentum opciókat.
# titán - hozzá
Cím: Közreműködő felhasználónév: Brandon_Jones URL: fosslinux.com Megjegyzések: FossLinux fiók hitelesítő adatok jelszava (üres az új létrehozásához):
Miközben más bejegyzéseket ad hozzá a Titan adatbázishoz, előbb dekódolnia kell őket. Segít vizualizálni a bejegyzéseket, ahelyett, hogy vakon beírná az adatokat az adatbázisba. A következő parancs hasznos.
# titan --decrypt / home / jelszavak / passwd.db
Érdemes megerősíteni a Titan adatbázisban meglévő bejegyzéseket is. Használja a következő parancsot.
# titan - list-all
A fenti parancs használatának mintakimenetének a következőképpen kell kinéznie:
ID: 1 Cím: Közreműködő Felhasználó: Brandon_Jones URL: fosslinux.com Jelszó: ************** Megjegyzések: FossLinux fiók hitelesítő adatok módosítva: 2021-02-12 17:06:10
Segítene, ha emlékezne arra, hogy visszafejtettük a Titan adatbázist, hogy létrehozzunk egy felhasználói hitelesítő adatmintát. Szigorúbb biztonsági intézkedésként vissza kell állítanunk ezt az adatbázist titkosított állapotába. Hajtsa végre a következő parancsot.
# titan - titkosítás / home / jelszavak / passwd.db
A Titan jelszókezelő használata több, mint a cikkben kifejtett néhány parancs segítségével. Ha további Titan parancsopciókra van szüksége, használja az alábbi parancsok egyikét.
# férfi titán
vagy
# titán - segítség
Gopass parancssori alapú jelszókezelő
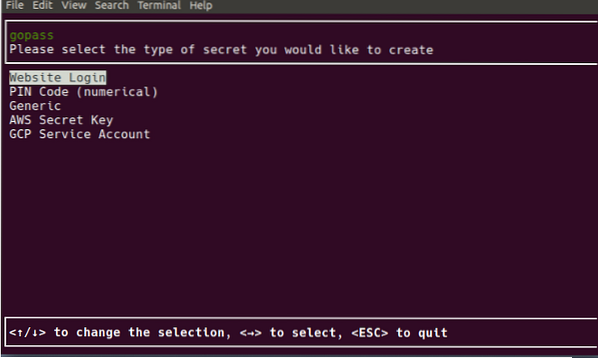
Az alapértelmezett Gopass-profil csapatjelszó-kezelőként írja le. Ettől a Gopass életrajzi leírástól függetlenül személyes jelszókezelőként is hasznos. Létrehozása a go programozási nyelvre épül. Az lenne a legjobb, ha a Go telepítve lett volna Linux operációs rendszerére a Gopass eléréséhez és telepítéséhez. A Go telepítését részletesen a hivatalos webhelyéről találja. Két életképes telepítési lehetőség áll rendelkezésre minden Linux-felhasználó számára. Hozzáférhet a telepítőhöz irányított telepítéshez, vagy fordíthatja közvetlenül a forrásból.
Ha már telepítette és konfigurálta a Gopass szolgáltatást, előfordulhat, hogy hozzá kell férnie a frissített szolgáltatásaihoz és frissítéseihez. Ezek a frissítések és frissítések a Gopass Github adattár alatt történnek, ahol a közreműködők és a fejlesztők aktívan fejlesztenek. A következő parancs segít a Gopass verzió frissítésében.
$ go get -u github.com / gopasspw / gopass
Ez a parancs hatékony azoknak a felhasználóknak, akik közvetlenül a forrásból fordították le. A parancs végrehajtásához ugyanabban a könyvtárban kell lennie, mint az előző Gopass verziójának.
Ezt a Linux jelszókezelőt egyszerűnek, biztonságosnak és kibővíthetőnek írják le. Dokumentációja a különféle Gopass parancsok használatát is magában foglalja a felhasználói élmény javítása érdekében. Bővíthető jellege egy olyan API integrációra törekszik, amely elősegíti a Gopass kötődését más felhasználói bináris fájlokkal.
Kpcli parancssori alapú jelszókezelő
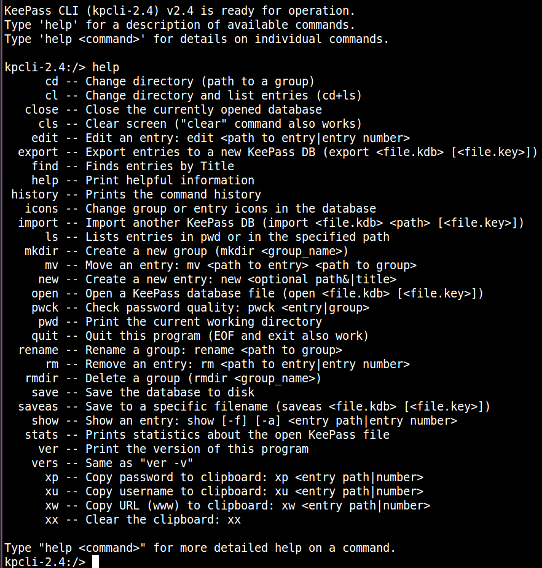
Míg sok felhasználó úgy dönt, hogy a KeePassX vagy a KeePass nyílt forráskódú jellege mellett dönt, mivel végső jelszavát kezeli, a Kpcli egyesíti a két jelszókezelő által kínált szolgáltatásokat, és feloldja azokat a Linux parancssori ablakán.
A Kpcli billentyűzet-vezérelt héjként létezik. Parancssori felülete lehetővé teszi személyes és csoportos jelszavak hozzáadását és szerkesztését. Gondoljon csak azokra a dolgokra, amelyeket a KeePassX és a KeePass jelszókezelők grafikusan elvégezhetnek, majd felválthatja őket a Kpcli parancssori felületére. Ez a terminál alapú jelszókezelő támogatja a személyes és csoportos jelszavak átnevezését és törlését egy adminisztrátoron keresztül. Vágólapot is használ a másolt felhasználónevek és jelszavak tárolásához, mielőtt felhasználná a megcélzott webhely vagy platform bejelentkezési űrlapját. Ahhoz, hogy a felhasználás után megszabaduljon a vágólapon lévő adatoktól, a Kpcli parancsot ad annak ürítésére. Hivatalos webhelyén található egy frissítés a letöltésről és a telepítésről.
Adjon át parancssori alapú jelszókezelőt
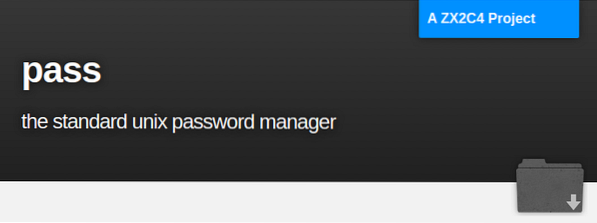
Ez a Linux jelszókezelő egyszerűség szigorúan betartja a Linux filozófiáját. A generált jelszavak tárolásához egy gpg alatt titkosított fájlt használ. Ösztönzi ezeknek a jelszófájloknak a tárolt felhasználói hitelesítő adatokkal összekapcsolt platformhoz vagy webhelyhez hasonló fájlnévvel történő tárolását. Ezeknek a titkosított fájloknak a tárolása rugalmas mappahierarchiához igazodhat. A létrehozott és titkosított fájlok szintén átvihetők egyik gépről a másikra.
A Pass létrehoz egy közös tárhelyet, ~ /.jelszó-tároló, az összes generált jelszóhoz. Ha jelszót kell hozzáadnia, szerkesztenie, elő kell állítania vagy be kell szereznie, akkor a pass parancsot a többi támogatott parancs argumentummal együtt használja. A rendszer vágólapját is használja a másolt felhasználói adatok ideiglenes tárolására. Támogatja a git használatát a jelszóváltozások nyomon követésére.
A tárolt jelszavak és egyéb hitelesítő adatok felsorolásához a Pass alatt használja a következő parancsot.
$ pass
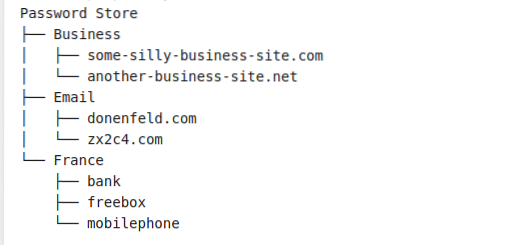
A hivatalos webhelyén található fenti képernyőkép alapján tárolt jelszót is megjeleníthetünk az E-mail kategória alapján.
$ pass Email / zx2c4.com
A fenti e-mailhez társított jelszó vágólapra másolásához futtassa a következő parancsot.
$ pass -C Email / zx2c4.com
A többi parancs, amellyel játszani lehet, az illesztés, generálás és rm parancsok a jelszavak hozzáadásához, a jelszavak előállításához és a jelszavak eltávolításához.
A példahasználatáról itt olvashat bővebben.
Az alábbiakban bemutatjuk a különböző Linux disztribúciók telepítési lépéseit.
Debian:
$ sudo apt install pass
RHEL:
$ sudo yum install pass
Boltív:
$ pacman -S bérlet
Következtetés
Ezen felsorolt Linux jelszókezelők többségét más Linux disztribúciók támogatják. Az a trükk, hogy Linux-gépükre kerülnek, ha tudják, hogyan alkalmazkodjanak a különböző csomagkezelőkhöz. Vannak más Linux által támogatott jelszókezelők is, mint például az Ylva és a Passhole, ha egy kicsit nagyobb rugalmasságra van szükségük ebből a rövid listából. Ez a cikk biztosította, hogy a biztonságos Linux jelszavak előállítása és kezelése már ne legyen entitás a gyűjtőlistán. Nemcsak a jelszavak előállításának és kezelésének lehetőségei, hanem a szabályok megértése is, amelyek miatt a létrehozott jelszavak elég erősek.
Mivel ezek a Linux jelszókezelők a parancssori felületen keresztül hatékonyak, kiváló lehetőség azoknak a felhasználóknak, akik ismerik az SSH távoli bejelentkezést. A használni kívánt jelszófájlok eléréséhez nem kell fizikailag tartózkodnia a gép előtt. Ez utóbbi állítás azt jelenti, hogy csak egy fő jelszót kell megjegyeznie, amely elősegíti az összes többi tárolt rendszer és felhasználói jelszó elérését és kezelését. A Linux parancssori alapú jelszókezelőkkel a rendszer és a felhasználói adatok biztonságos kézben vannak.
 Phenquestions
Phenquestions



