Előfeltételek
Annak érdekében, hogy mindannyian ugyanazon az oldalon legyünk, a következő lépéseket futtatjuk egy Windows 10 Pro gazdagéprendszeren, Ubuntu 18-mal.04 LTS vendégként fut a Hyper-V belsejében.
Fájlmegosztás indítása
A te Start menü keresse meg a „Windows funkciók be- vagy kikapcsolása”. Miután megtalálta, nyissa ki és ellenőrizze a SMB 1.0 és SMB Direct dobozok, az alábbiak szerint:
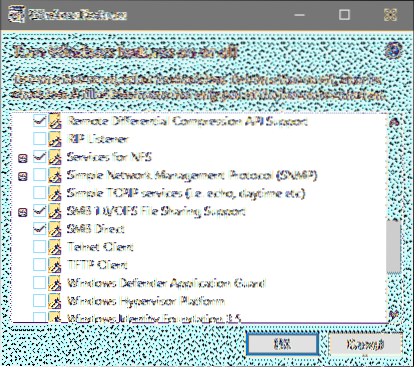
Kattintson az OK gombra, és várja meg, amíg a változások megtörténnek. Ha arra kéri, hogy indítsa újra a rendszert, tegye meg. A Start menüben keresse meg a „Speciális megosztási beállítások” kifejezést is, és ellenőrizze, hogy a megosztás be van-e kapcsolva:

Ha nem, jelölje be a bekapcsoló négyzetet, és mentse a módosításokat.
Ha ez megtörtént, hozzunk létre egy mappát, amelyben megoszthatjuk megosztható tartalmainkat. Megnevezzük a mieinket A megosztott mappám. Kattintson jobb gombbal erre az új mappára, válassza a Tulajdonságok → Megosztás lehetőséget, majd kattintson a gombra Ossza meg.
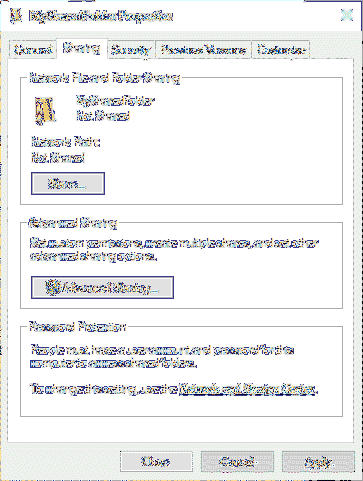
Megkérdezi, hogy mely felhasználókkal szeretné megosztani ezt a mappát. Alapértelmezés szerint a felhasználóneved lesz kiválasztva, biztonsági okokból hagyjuk ezt. Itt láthat egy dummy felhasználónevet WitchKing használva van. Ha további felhasználókat szeretne hozzáadni, tegye meg bátran.
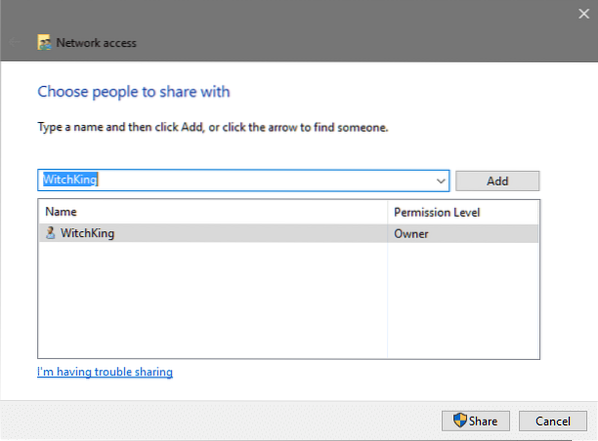
Ezután kattintson a gombra Ossza meg amihez rendszergazdai jogosultságok szükségesek, és a következő ablakban megkapja a mappa Hálózati útvonalát.
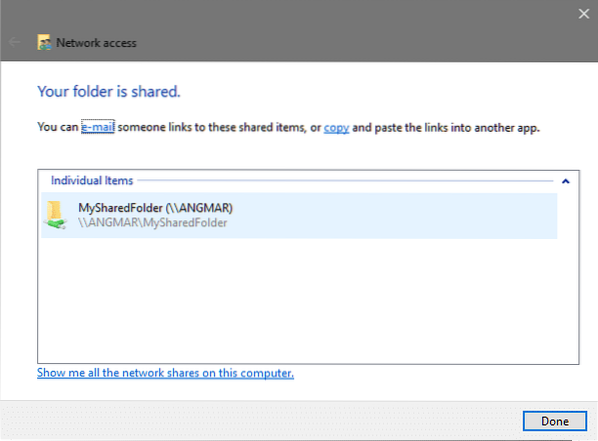
Amint láthatja az út \\ ANGMAR \ MySharedFolder ebben az esetben. Általában ugyanezt fogja követni \\ PCName \ Shared_Folder_Name formátum. A visszavágás a különböző könyvtárak elkülönítésére szolgál, miközben útvonalakat írnak elő a Windows rendszerben. Linux vendégünkön kicseréljük a visszavágásokat, hogy ilyet továbbítsunk // PCName / Shared_Folder_Name
Eddig jó. Most az a kérdés, hogy hogyan érhetjük el ezt a Linux vendégünkről?
Vendég a Host Networkinghez
A megosztott mappa tartalmának eléréséhez a vendég és a gazdagép hálózatának is ugyanazon a hálózaton kell lennie. Ha a Alapértelmezett kapcsoló a Hyper-V opciója, hogy kapcsolatot biztosítson a vendégével, akkor a virtuális gép képes beszélni a fő Windows telepítéssel, és nincs miért aggódnunk.
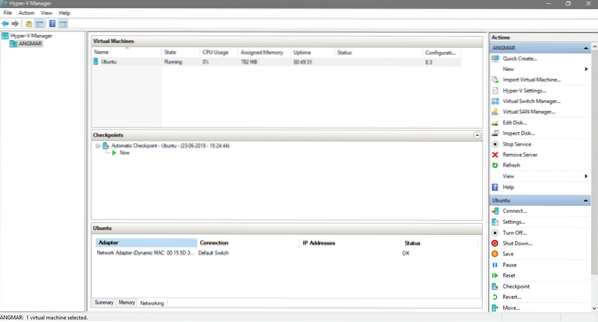
A Hyper-V kezelő képernyőn lépjen az Ubuntu virtuális gép beállításaira, és ellenőrizze, hogy a Alapértelmezett kapcsoló a kapcsolathoz használják.
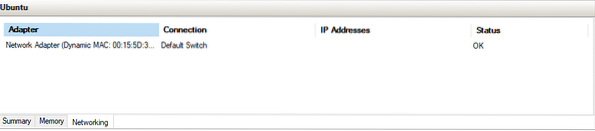
Bár ez mindkettővel működhet Belső és külső kapcsoló (két virtuális kapcsoló, amelyet a Hyper-V kínál) fontos megjegyezni, hogy az SMB / CIFS fájlmegosztás működése érdekében a gazdagépnek és a vendégnek egyaránt ugyanazon a hálózaton kell lennie.
A megosztott mappa felhelyezése a vendégre
Indítsa el a vendég operációs rendszert, amely esetünkben az Ubuntu. Nyissa meg a terminált, és telepítsen egy egyszerű CIF-klienst.
$ sudo apt install cifs-utilsEzután el kell döntenie, hogy a fájlrendszerben hová szeretné csatlakoztatni a megosztott mappát. Esetünkben egy új, SharedFolder nevű könyvtárba illesztenénk, amely a saját könyvtárban lakik.
$ mkdir ~ / SharedFolderRendben, így most, mint utolsó lépés, be kell illesztenie a mappát. Ne feledje, hogy amikor hosztunkban létrehoztuk a fájlmegosztást, a hálózati útvonal a mappához, amely volt \\ ANGMAR \ MySharedFolder bár a tiéd különbözhet, az egyetlen dolog, ami változatlan marad, a Windows által használt visszavágások, amelyeket át kell alakítanod perjelek miközben megadta a Linuxot.
Mivel csak egy Windows-felhasználóval (magaddal) osztottuk meg, meg kell mondanod a Linuxnak, hogy mi a Windows-felhasználóneved, így hitelesíteni tudod ezt a nevet.
$ sudo mount.cifs //~ / SharedFolder -o felhasználó =
Például a fenti példában a Windows által a mappához rendelt útvonal az alábbiak szerint alakult:
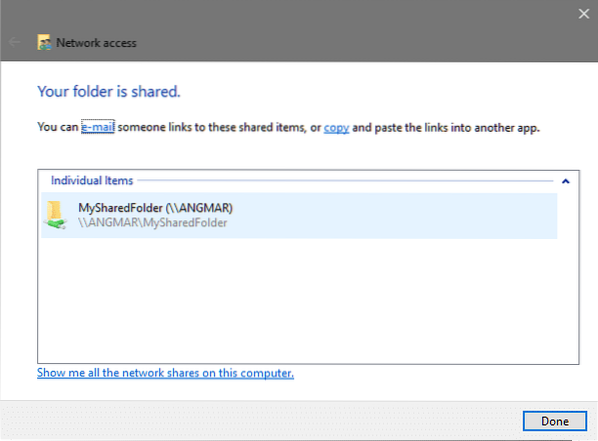
Ennek a mappának az útvonalra történő illesztéséhez ~ / SharedFolder Futnom kell:
$ sudo mount.cifs // ANGMAR / MySharedFolder ~ / SharedFolder -o user = WindowsUserNameA rendszer kéri a sudo jelszó megadását (ha nem root felhasználóként fut), ebben az esetben írja be a jelszót a Linux felhasználó számára és a rendszer megkéri a jelszót a távoli mappa eléréséhez, ebben az esetben, írja be a Windows felhasználó jelszavát.
Ennek meg kell tennie a trükköt! Most elmehet az ösvényre ~ / SharedFolder és tekintse meg a gazdagép OS által megosztott tartalmakat. A fájlengedélyek módosításával letilthatja a virtuális gép fájlok módosítását. Remélem, élvezte ezt a bemutatót, és valami hasznosat tanult belőle!
Tudassa velünk, ha bármilyen probléma merülne fel a Hyper-V vagy bármely más virtualizációval kapcsolatos téma kapcsán, amelyről azt szeretné, hogy foglalkozzunk!
 Phenquestions
Phenquestions


