Az árnyékolás árnyék hozzáadása a rajzolt tárgyhoz, hogy megjelenést és mélység érzékelést kapjon. Senki sem szereti a fehér unalmas 3D-s tárgyakat. A 3D-s modellezés során nagyon fontos, hogy az objektumoknak színes anyagot vagy textúrát adjanak. Az árnyalatok színes anyagokhoz és textúrákhoz való hozzáadását árnyékolásnak nevezzük. Az árnyékolás annyira elengedhetetlen a 3D-s modellezésben, hogy a Blendernek külön munkaterülete van az árnyékoláshoz.
Az árnyékoló munkaterület automatikusan a „Look Dev” módba kerül. A Look Dev mód közelíti a fényeket, és általános képet ad az objektum vagy a jelenet kimenetéről. Az árnyékoló szerkesztő megmutatja a kiválasztott objektum árnyékoló csomópontjait. A Blender minden objektumához alapértelmezett anyag rendelhető, fehér árnyékolással. És ezek az árnyékolók manipulálhatók az Árnyékolás munkaterületen. Bármelyik objektumhoz hozzáadhat anyagot, ha belép az Anyag fülre.
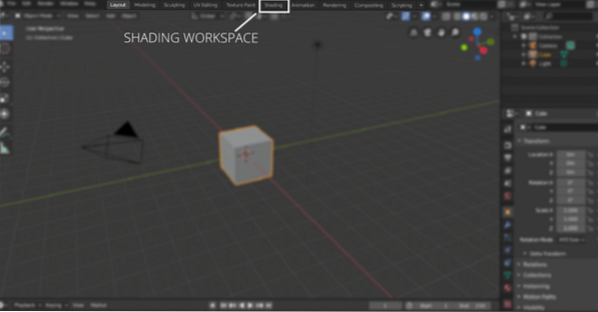
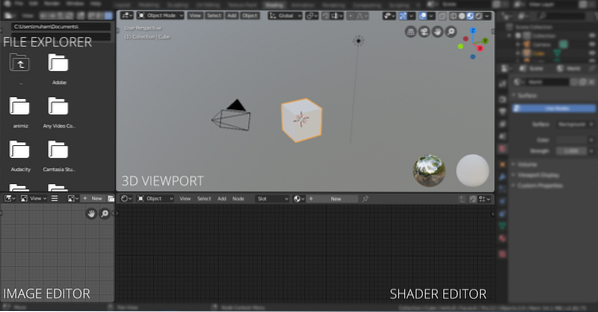
Szerkesztheti a jelenetben létrehozott minden anyag árnyékolóját. Az anyagot a „Rés”Menü, ha több különböző anyag van a jelenetben. Az anyag szerkesztéséhez válassza ki az anyagot aRés" legördülő menü. Vegye figyelembe, hogy az anyag hozzáadható az elrendezés munkaterülethez is.
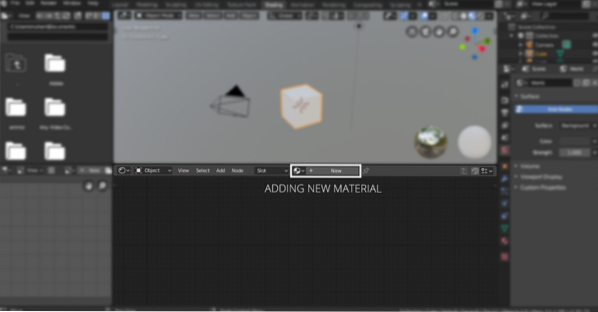
További anyagokat a „[+] ”Gombra, vagy kattintson az új gombra. A világnak van egy árnyékolója is, amely manipulálható a világ kiválasztásával aTárgy”Legördülő menü, a következő képen látható módon:
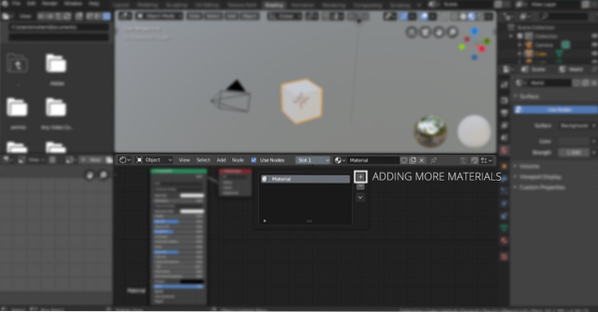
Az árnyékoló munkaterületen van egy fájlkezelő ablak is, amely a következő képen látható:
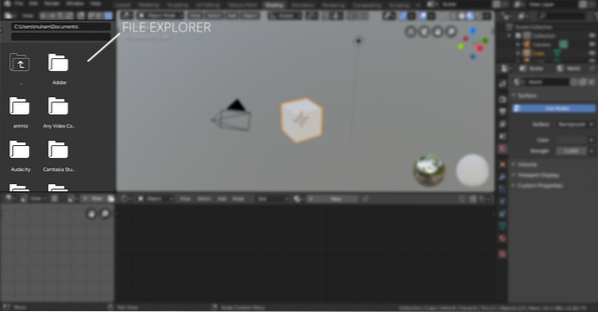
Ez a fájlkezelő nagyon kényelmes navigálni, és képi textúrákat és egyéb anyagokat hozzáadni a helyszínhez.
Az árnyékoló munkaterületben a legfontosabb az árnyékoló szerkesztő, valamint a 3D nézetablak és a fájlkezelő. Az árnyékoló szerkesztő egy csomópont szerkesztő, amelyet kifejezetten az árnyékoló csomópontok szerkesztésére terveztek. A csomópontok kissé összetettek, de nagyon hatékonyak az anyagok testreszabására. A csomópontszerkesztőben való navigálás hasonló a nézetablak navigálásához.
A csomópontszerkesztőben különböző csomópontokat adhat hozzá, például gradiens rámpákat, zajt, textúrákat, normálokat stb. Csomópont hozzáadásához kattintson az „Add” gombra, a gyorsbillentyűknél pedig csak nyomja meg a „Shift A” billentyűt, és akár csomópontokban is kereshet a keresésre kattintva, mert nem minden csomópont látható a legördülő menüben. Minden objektumnak van egy alapértelmezett árnyékoló csomópontja, amely anyagok és textúrák hozzáadásával módosítható. Mindezek a csomópontok egyesülnek és az egyetlen kimeneti csomóponton végződnek.
Most tanuljuk meg, hogyan adhatunk hozzá különböző árnyékolókat:
Amikor új objektumot ad hozzá a jelenethez, anyagot kell hozzáadnia. Ennek az anyagnak van egyElvi árnyékoló„. Egy elvű csomópont rendelkezik minden alapvető értékkel, amelyet módosítani lehet a kívánt eredmény elérése érdekében. Például az anyag színe megváltoztatható, a fémes, a tükrös és az érdességi értékek a kívánt teljesítmény elérése érdekében állíthatók be. A "Elvi BSDF”Csomópont látható:
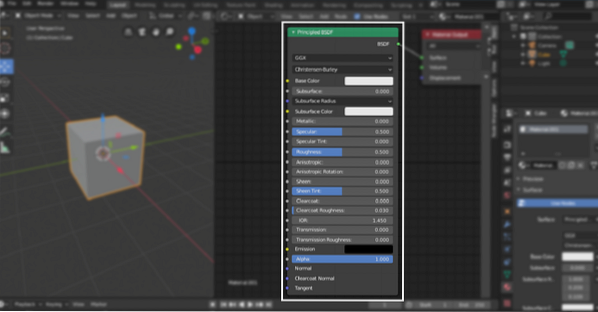
A kimeneti csomópont ott marad; vessünk egy pillantást néhány más csomópontra. Adjunk hozzá egyDiffúz BSDF”Árnyékoló. Kattintson "Hozzáadás”És„A váltás,Majd menjen aÁrnyékolók> Diffúz BSDF„. Ahogy a neve is sugallja, ez egy diffúz árnyékoló, amelynek csakÉrdesség”Manipulálandó érték.
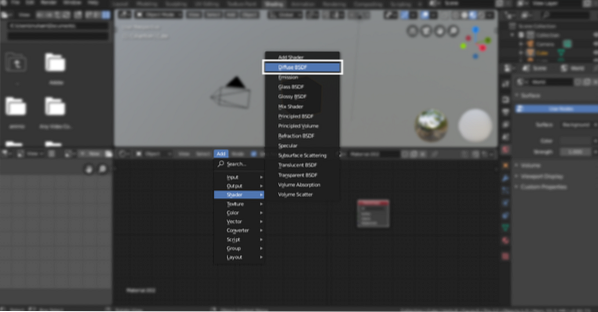
A fényes árnyékoló hozzáadásához ismételje meg ugyanazt a folyamatot, és válassza aFényes BSDF„. Az anyag fémes megjelenése érdekében aFényes”Shadert használunk.
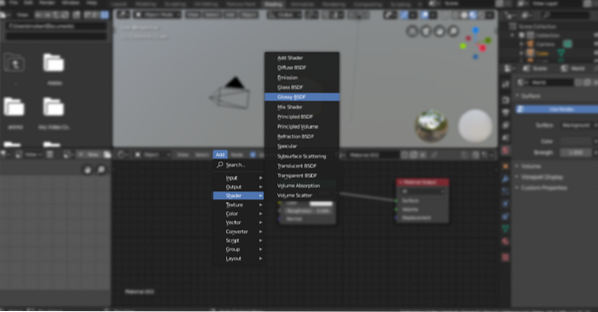
De mi van, ha két árnyékolót akarunk kombinálni, és egyetlen kimenetet kapunk. Itt jön a "Mix Shader”Csomópont, a következő képen látható módon:
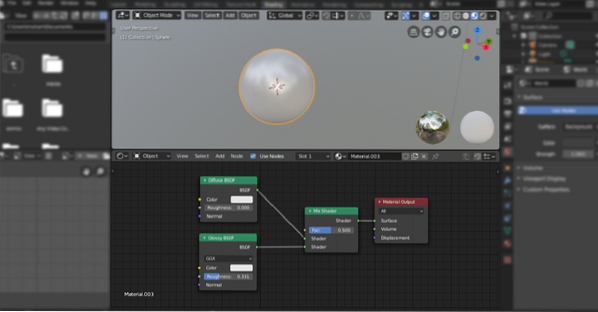
Az árnyékoláshoz elengedhetetlen a gradiens rámpa. Most nézzük meg, hogyan adhatunk gradienseket az objektumokhoz, és hogyan nézne ki a gradiens rámpa csomópontfája.
Tehát adjon hozzá bármilyen alakzatot, én hozzáadok egy gömböt. Ezután lépjen az Árnyékolás munkaterülethez, és megjelenik egy kimeneti csomópont és egy elvi BSDF csomópont.
Most adjon hozzá gradiens rámpa csomópontot:A Shift> Keresés> ColorRamp”. Csatlakozzon ehhez a csomóponthoz az Principled BSDF alkalmazással; nem látna különösebb változást. Most adjon hozzá színátmenet textúra csomópontotAdd> Texture> Gradient Texture„. Színátmenet lesz hozzáadva az alakhoz; megváltoztathatja a színeket a „ColorRamp” csomópontból.
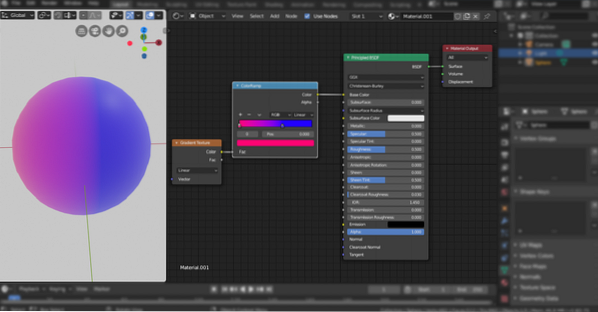
Következtetés:
Ezeknek a csomópontoknak a segítségével még sokféle kombinációt lehet létrehozni. A turmixgép árnyékoló csomópontjai nagyon hatékony módon árnyékolhatnak bármilyen tárgyat. Kicsit félelmetes és összetett, és matematikai know-how ajánlott. De elengedhetetlen megtanulni ezeket az árnyékolási trükköket, hogy jó 3D-s művészré válhasson.
 Phenquestions
Phenquestions


