Amire szüksége van:
Az OpenMediaVault telepítéséhez a Raspberry Pi-re szükséged van
- Egy Raspberry Pi 3 B modell vagy Raspberry Pi 3 B modell+
- Android okostelefon töltő.
- MicroSD-kártya és kártyaolvasó az OpenMediaVault telepítéséhez.
- Egy darab Ethernet kábel a Raspberry Pi összekapcsolásához a kapcsolóval vagy az útválasztóval.
- USB-merevlemez vagy USB-meghajtó adattároláshoz.

OpenMediaVault letöltése Raspberry Pi 3-hoz:
Letöltheti az OpenMediaVault Raspberry Pi 3 képet a hivatalos sourceforge-ból.az OpenMediaVault nettó tárháza.
Először keresse fel a hivatalos forrásforget.az OpenMediaVault nettó tárháza a https: // sourceforge címen.net / projektek / openmediavault / fájlok / Málna% 20Pi% 20images /
Az oldal betöltése után kattintson a gombra OMV_4_Raspberry_Pi_2_3_3_Plus.img.xz az alábbi képernyőképen jelölt módon.
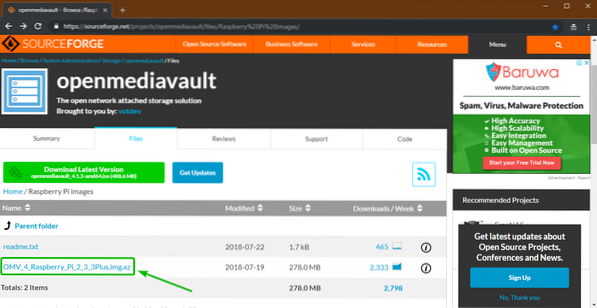
Böngészőjének el kell kezdenie az OpenMediaVault Raspberry Pi 3 kép letöltését, amint az az alábbi képernyőképen látható. Eltarthat egy ideig, amíg elkészül.
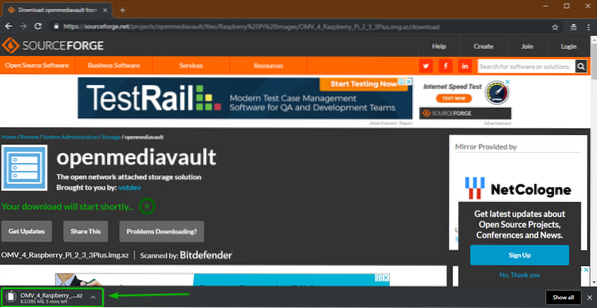
Villogó OpenMediaVault Raspberry Pi 3 kép az SD-kártyán:
Az Etcher segítségével az imént SD-kártyájára letöltött OpenMediaVault Raspberry Pi 3 képet villogtathatja. Az Etchert ingyen letöltheti a https: // www oldalról.balena.io / etcher /. Az Etcher elérhető Windows, macOS és Linux rendszerekhez.
Külön cikket írtam az Etcher Linuxra történő telepítéséről. A https: // linuxhint oldalon ellenőrizheti.com / install_etcher_linux /
Miután letöltötte és telepítette az Etchert,
- Helyezze be a microSD kártyát az SD kártyaolvasóba.
- Helyezze be az SD kártyaolvasót a számítógépébe.
- Futtassa az Etchert.
Most kattintson a gombra Kép kiválasztása.
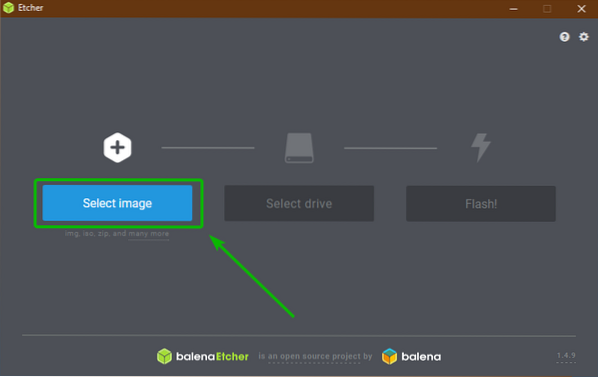
Meg kell nyitni egy fájlválasztót. Válassza ki az imént letöltött OpenMediaVault Raspberry Pi 3 képet, és kattintson rá Nyisd ki.
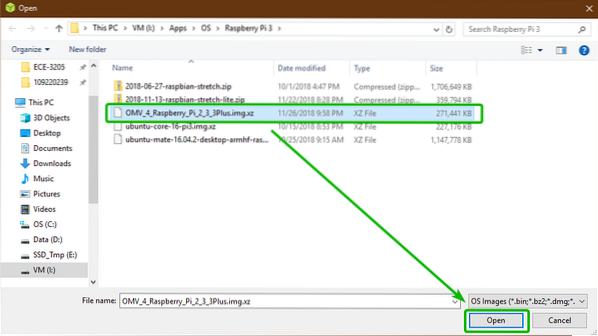
Most kattintson a gombra Válassza a meghajtót.
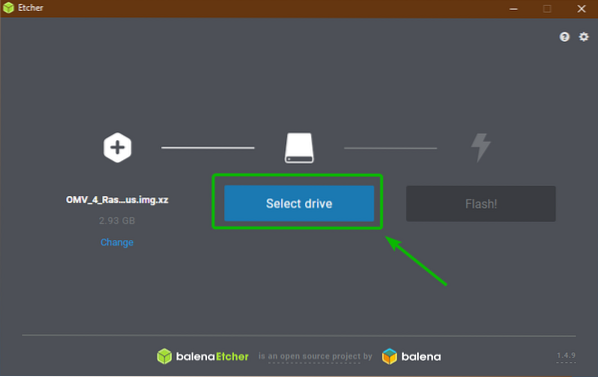
Most kattintson a microSD kártya kiválasztására a listából, majd kattintson a gombra Folytatni.
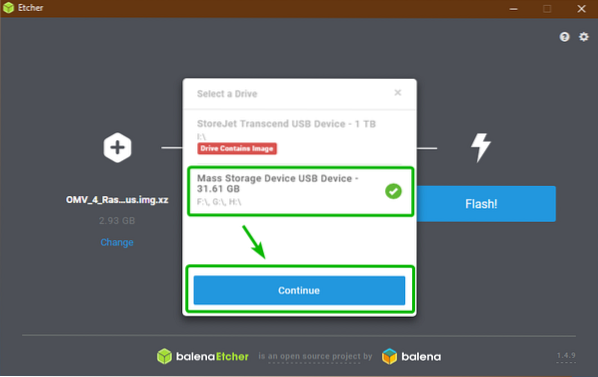
Most kattintson a gombra Vaku!.
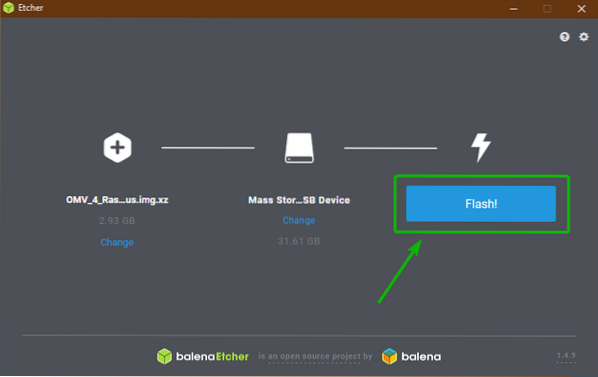
Az Etchernek el kell kezdenie villognia a microSD-kártyát.
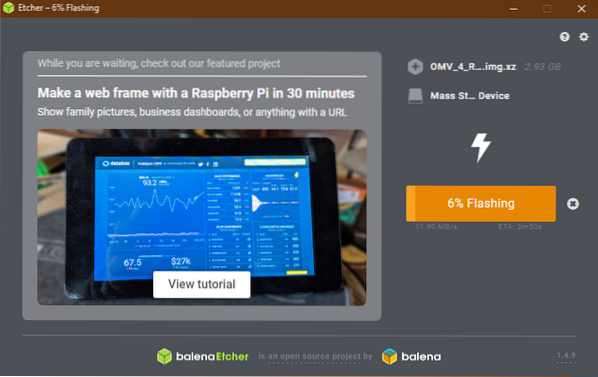
Miután felvillant a microSD-kártya, zárja be az Etchert, és helyezze be a microSD-kártyát a Raspberry Pi 3-ba.
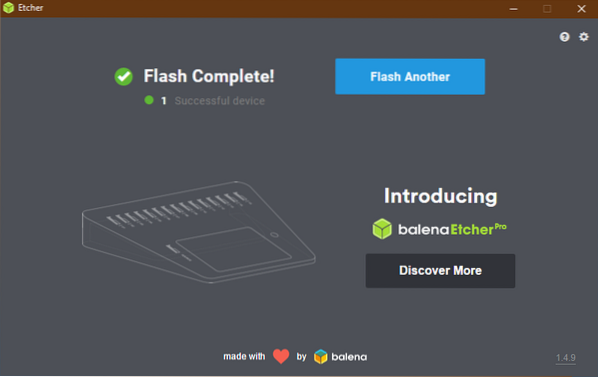
A Raspberry Pi 3 indítása:
Csatlakoztassa az USB merevlemezt vagy az USB-meghajtót a Raspberry Pi 3-hoz, csatlakoztassa az Ethernet-kábelt, végül a microUSB hálózati adaptert, és kapcsolja be a Raspberry Pi 3-at.
Az OpenMediaVault programnak indulnia kell. Ha a Raspberry Pi 3 a HDMI-kábelen keresztül csatlakozik a monitorhoz, akkor a következő ablakot kell látnia. Itt kinyomtatja az OpenMediaVault hozzárendelt IP-címét, alapértelmezett felhasználónevét és jelszavát.
A router adminisztrációs paneljén ellenőrizheti azt is, hogy milyen IP-cím van hozzárendelve a Raspberry Pi-hez. Az alapértelmezett felhasználónév a admin és a jelszó openmediavault. Itt nincs szükség monitorra. Elég csak az IP-cím ismerete.
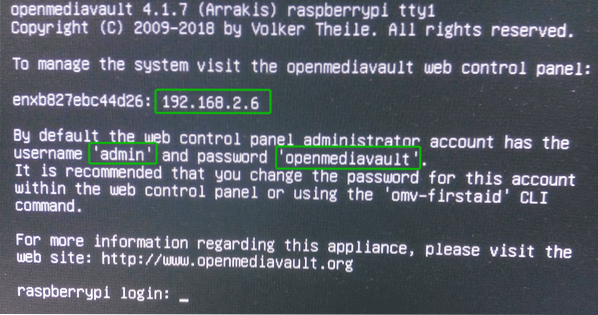
Az OpenMediaVault beállítása:
Az OpenMediaVault a webböngészőből konfigurálható. Csak nyissa meg a kívánt böngészőt, és keresse fel a Raspberry Pi 3 IP-címét (Esetemben: http: // 192.168.2.6).
Írja be a felhasználónevet admin és a jelszót openmediavault és kattintson a gombra Belépés.
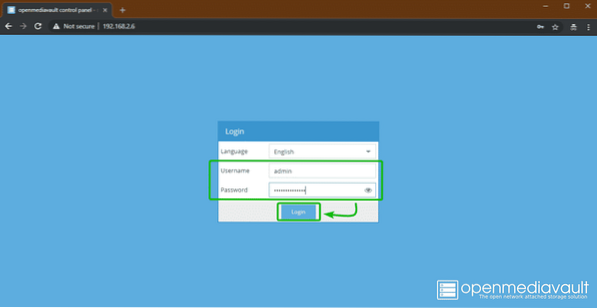
Be kell jelentkeznie az OpenMediaVault vezérlőpultra.
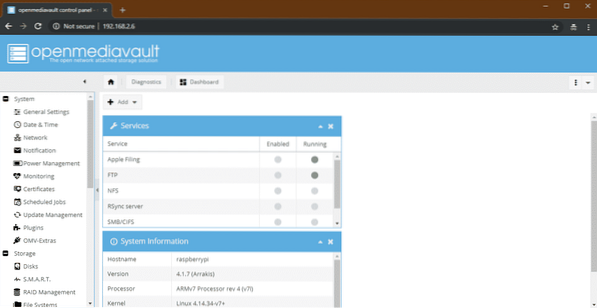
Ha meg akarja változtatni az alapértelmezett jelszót, akkor lépjen a következőre: Rendszer > Általános beállítások > Web rendszergazdai jelszó az alábbi képernyőképen jelölt módon.
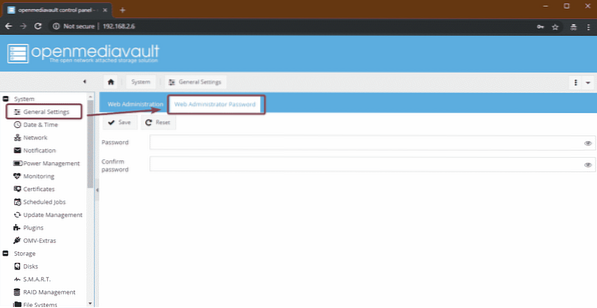
Ezután írja be új jelszavát, majd kattintson a gombra Mentés. A jelszót meg kell változtatni.
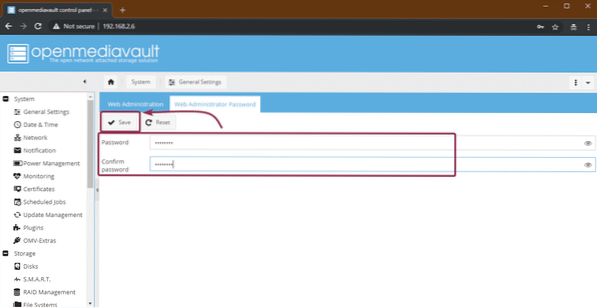
Most, hogy a változtatások életbe lépjenek, Kijelentkezés az OpenMediaVault webes felületét, és jelentkezzen be újra.
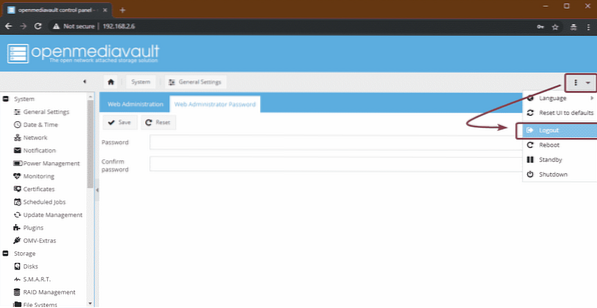
Az időzóna módosításához lépjen a következőre: Rendszer > Dátum idő. Ezután válassza a legördülő menüből az Időzóna elemet, majd kattintson a gombra Mentés.

A módosítások alkalmazásához kattintson a gombra Alkalmaz.
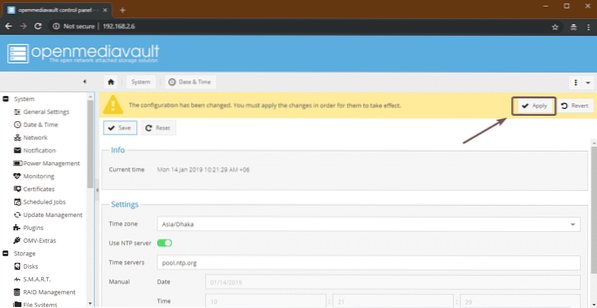
Ezután kattintson a gombra Igen. A változtatásokat alkalmazni kell.
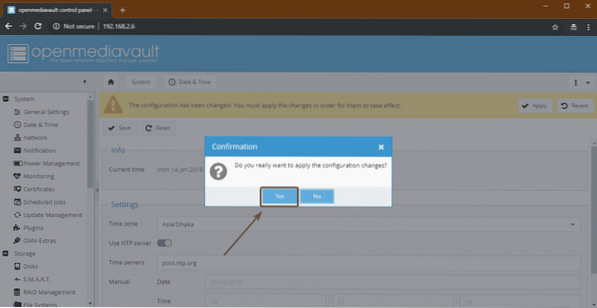
Ha USB merevlemezt vagy hüvelykujj-meghajtót szeretne tárolni az OpenMediaVault számára, akkor először formáznia kell. Ehhez menjen a Tárolás > Lemezek és válassza ki az USB merevlemezt vagy a meghajtót, amelyet adattárolásként szeretne használni, majd kattintson a gombra Törölje.
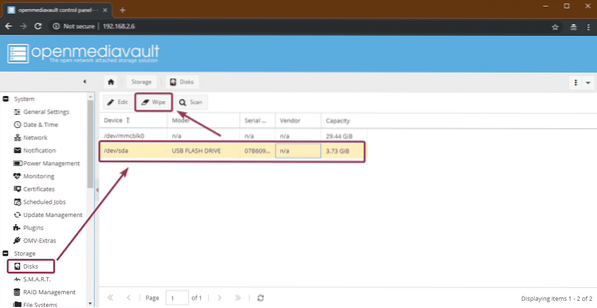
Ezután kattintson a gombra Igen.
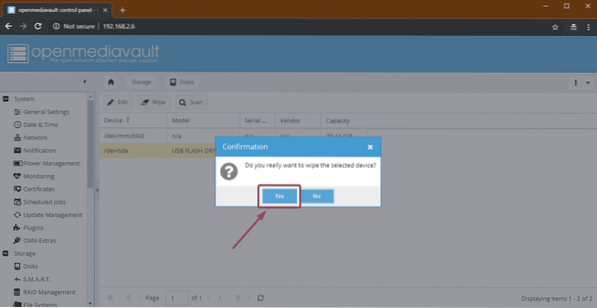
Ezután kattintson a gombra Gyors.
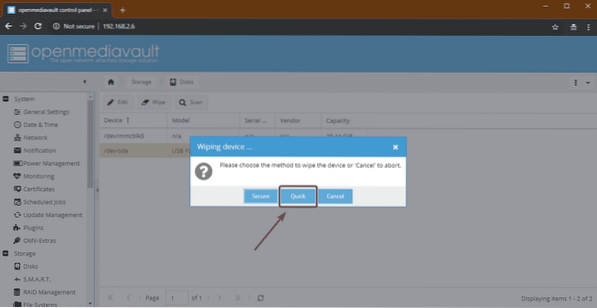
Ha elkészült, kattintson a gombra Bezárás. Az USB merevlemezt vagy a hüvelykujj meghajtót meg kell törölni.
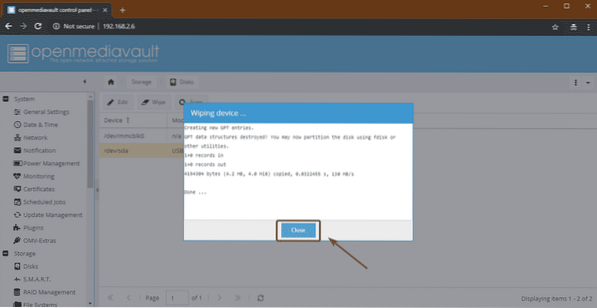
Most létre kell hoznia egy fájlrendszert. Ehhez menjen a Tárolás > Fájlrendszerek és kattintson a gombra Teremt.
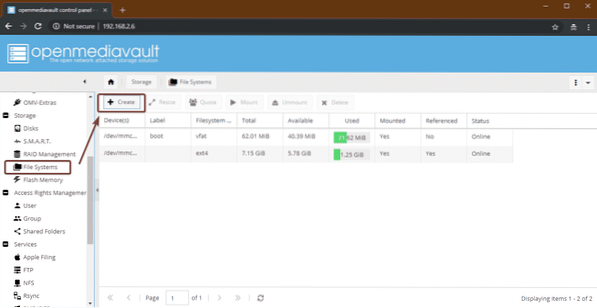
Most válassza ki az USB merevlemezt vagy a meghajtót a Eszköz legördülő menübe írja be a Címke, válaszd ki a Fájlrendszer formátumot, és kattintson a gombra rendben.
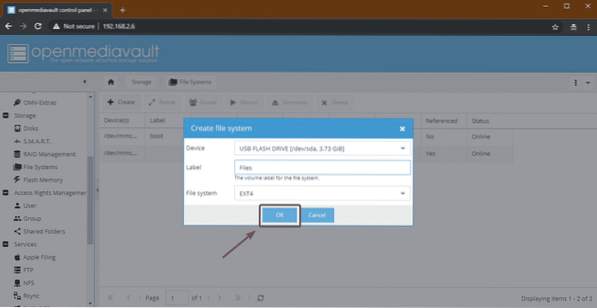
Most kattintson a gombra Igen.
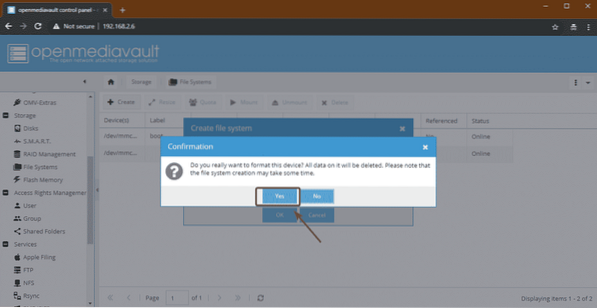
Ha elkészült, kattintson a gombra Bezárás.
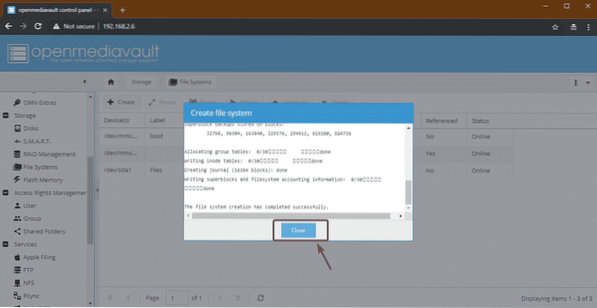
Most válassza ki az újonnan létrehozott fájlrendszert, és kattintson a gombra Hegy.
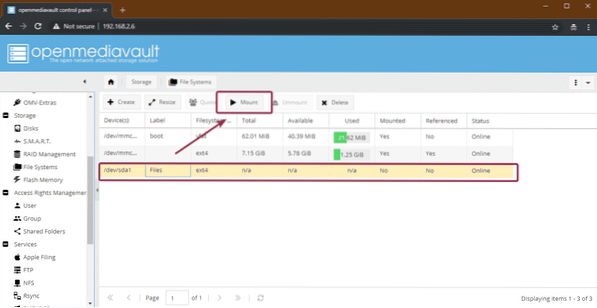
Ezután kattintson a gombra Alkalmaz.
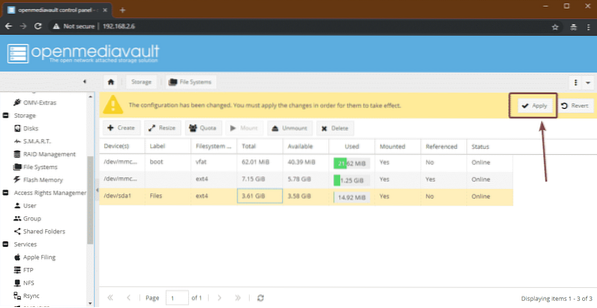
Most, hogy megosszon egy mappát, lépjen ide: Hozzáférési jogok kezelése > Megosztott mappák és kattintson a gombra Hozzáadás.
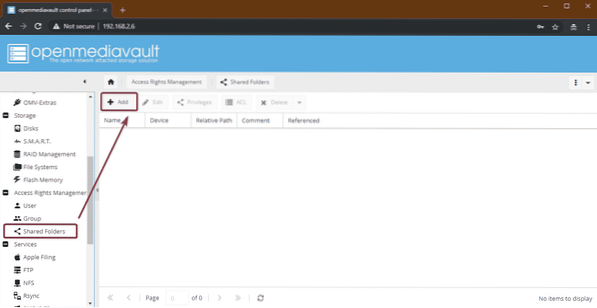
Írja be a Név A megosztott mappából válassza ki a fájlrendszert, amelyet a Eszköz legördülő menüből válassza ki a megosztott mappa engedélyeit a Engedélyek legördülő menü.
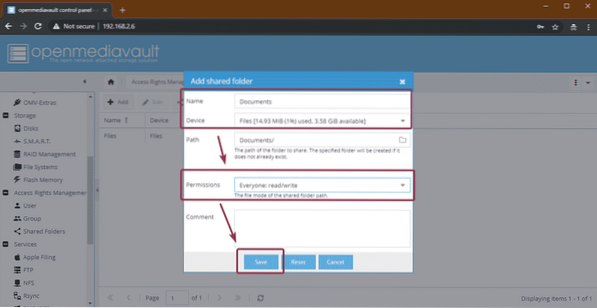
A megosztott mappát létre kell hozni. Most kattintson a gombra Alkalmaz.
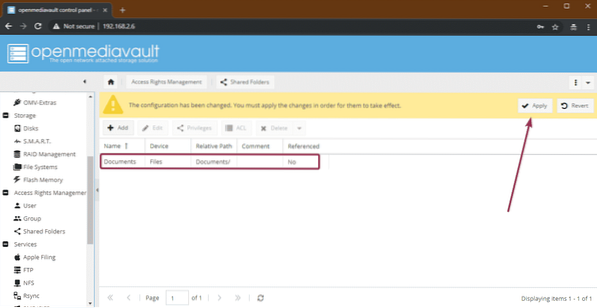
Most a Windows megosztás engedélyezéséhez lépjen a következőre: Szolgáltatások > SMB / CIFS majd kattintson a megjelölt váltógombra.
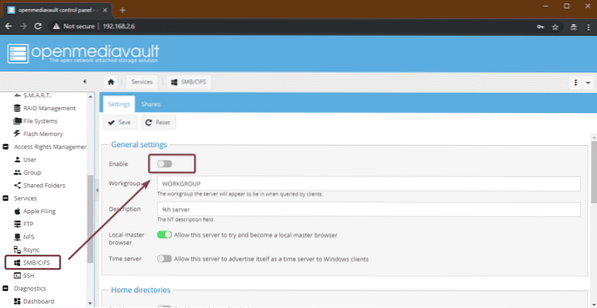
Ezután kattintson a gombra Mentés.
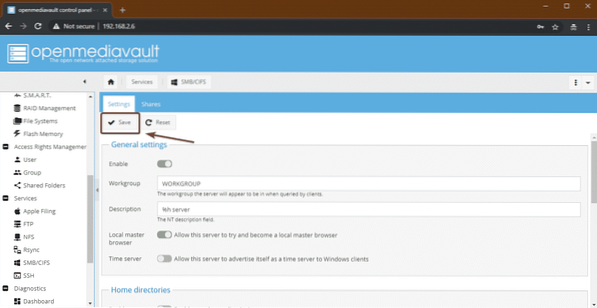
Most keresse meg a Megoszt fülre, és kattintson a gombra Hozzáadás.
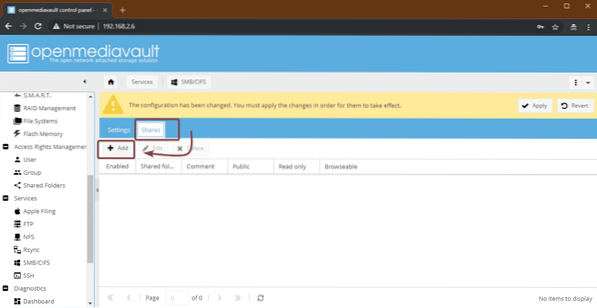
Ezután válassza ki a Megosztott mappa amit a legördülő menüből készített. Nagyon sok lehetőség van. Konfigurálhatja a megosztását a kívánt módon. Ha elkészült, kattintson a gombra Mentés.
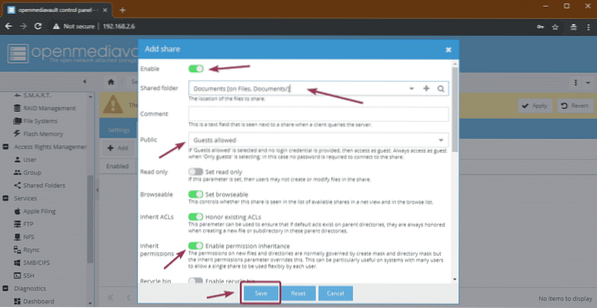
Most kattintson a gombra Alkalmaz.
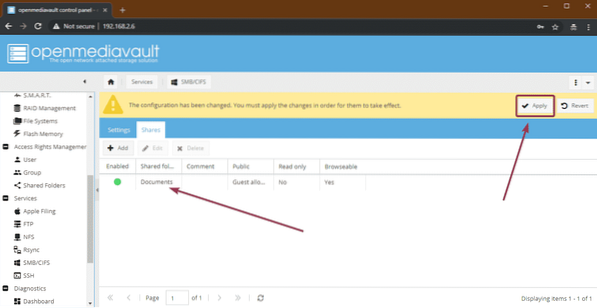
A megosztások elérése Windows rendszerből:
Most hozzáférhet megosztott mappáihoz a Windows gépein. Csak írja be a Raspberry Pi 3 IP-címét: \\ 192.168.2.6 a File Explorerben, és nyomja meg a gombot
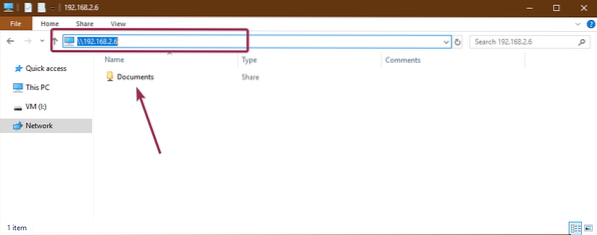
Mint láthatja, a fájlokat a megosztott mappába másoltam, és ez működik.
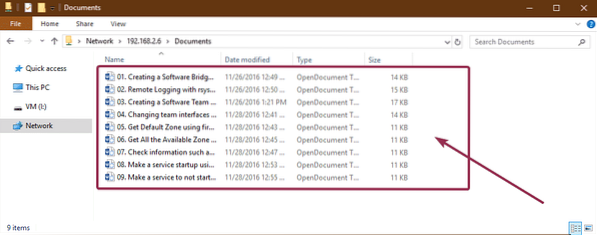
Tehát így telepíti és konfigurálja az OpenMediaVault programot a Raspberry Pi 3-ra. Köszönjük, hogy elolvasta ezt a cikket.
 Phenquestions
Phenquestions


