APT csomag-tárház gyorsítótárának frissítése:
Először frissítse az APT csomagtárház gyorsítótárát a következő paranccsal:
$ sudo apt frissítés
Frissíteni kell az APT csomagtárház gyorsítótárát.
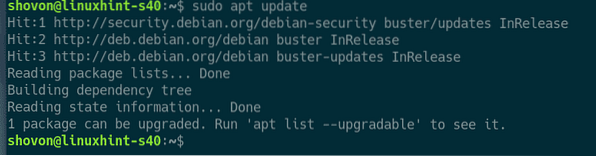
A MySQL / MariaDB telepítése és beállítása:
Most telepítse a MariaDB kiszolgáló és kliens csomagokat a Debian 10 hivatalos csomagtárából a következő paranccsal:
$ sudo apt install mariadb-server mariadb-client
A telepítés megerősítéséhez nyomja meg a gombot Y majd nyomja meg
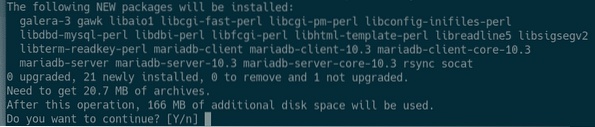
Az APT csomagkezelő letölti és telepíti az összes szükséges csomagot.
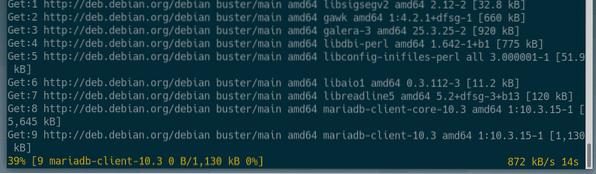
Ekkor a MariaDB kiszolgáló és kliens csomagok kerülnek telepítésre.
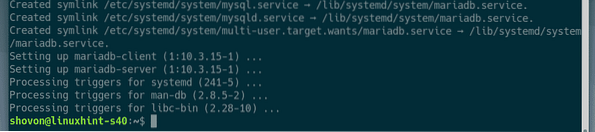
Most ellenőrizze, hogy mariadb szolgáltatás a következő paranccsal fut:
$ sudo systemctl állapot mariadb
Mint láthatja, a mariadb szolgáltatás fut. Ez is engedélyezve hogy automatikusan elinduljon a rendszer indításakor.
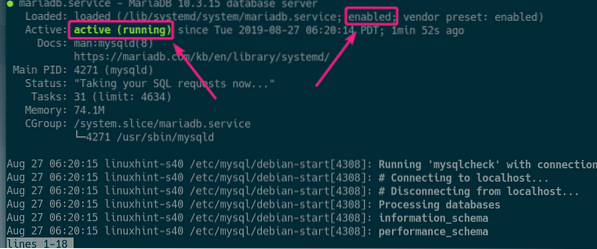
Ha mindenképpen, mariadb A szolgáltatás nem fut, majd indítsa el a szolgáltatást a következő paranccsal:
$ sudo systemctl start mariadbMost futtassa a következő parancsot az a beállításához gyökér jelszó a MariaDB számára:
$ sudo mysql_secure_installation
nyomja meg

Most nyomja meg Y majd nyomja meg

Írja be a gyökér jelszót és nyomja meg a gombot

Írja be a gyökér jelszót és nyomja meg a gombot

nyomja meg Y majd nyomja meg
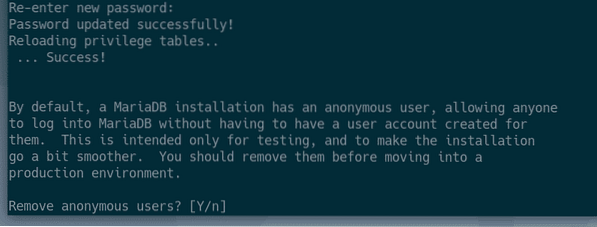
Ha nem akarja megengedni gyökér távolról jelentkezzen be, nyomja meg a gombot Y. Ellenkező esetben nyomja meg a gombot N. Ezután nyomja meg a gombot
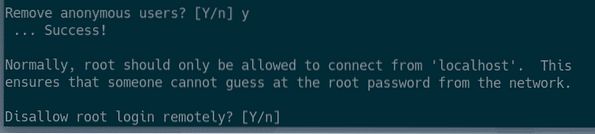
Most nyomja meg Y és nyomja meg
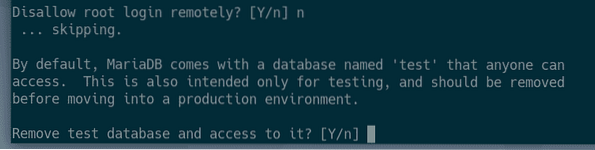
Most nyomja meg Y majd nyomja meg
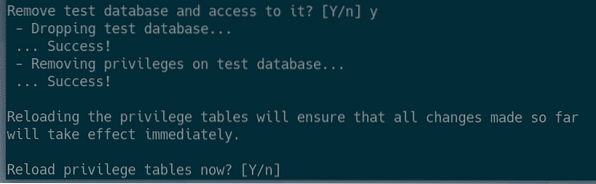
A MariaDB-t konfigurálni kell.
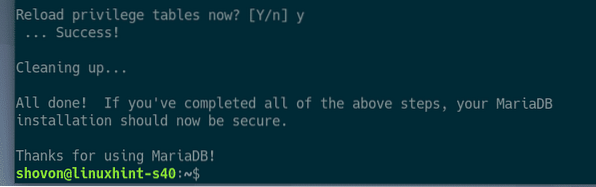
MySQL / MariaDB felhasználók és adatbázisok létrehozása a WordPress számára:
Most létre kell hoznia egy új felhasználót és adatbázist a WordPress fejlesztői beállításaihoz.
Jelentkezzen be a MariDB shellbe a következő paranccsal:
$ sudo mysql -u root -p
Írja be a MariaDB-t gyökér már beállított jelszót, és nyomja meg a gombot

Be kell jelentkeznie.
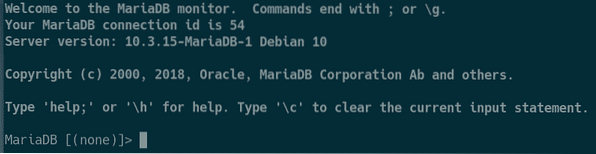
Most hozzon létre egy új adatbázist wp_site1 a következő SQL utasítással:
CREATE DATABASE wp_site1;
Most hozzon létre egy új felhasználót wordpress, állítson be egy jelszót a felhasználó számára (mondjuk 123), és engedélyezze a felhasználó számára az összes rendelkezésre álló adatbázis használatát a következő SQL utasítással:
MEGADÁS MINDEN *.* TO 'wordpress' @ 'localhost' A '123' AZONOSÍTÁSA;
Most törölje a MariaDB jogosultságait a módosítások életbe lépéséhez az alábbiak szerint:
FLUSH PRIVILEGES;
Most lépjen ki a MariaDB héjból az alábbiak szerint:
\ q
Az Apache Web Server, a PHP és a szükséges PHP könyvtárak telepítése:
Most telepítse az Apache 2 webkiszolgálót, a PHP-t és az összes szükséges PHP-könyvtárat a következő paranccsal:
$ sudo apt install apache2 php php-curl php-gd php-mbstring php-mysqlphp-zip php-json php-xml

Most nyomja meg Y majd nyomja meg
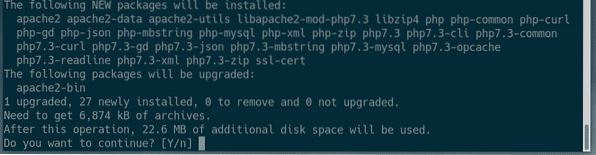
Telepíteni kell az Apache 2 webkiszolgálót, a PHP-t és a szükséges PHP-könyvtárakat.
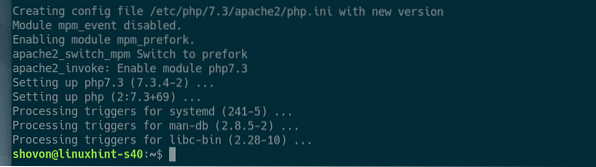
Az Apache webkiszolgáló beállítása a WordPress fejlesztéshez:
Az alapértelmezett Apache futtatott felhasználó a Debian 10-en www-adatok az alapértelmezett webgyökérkönyvtár pedig / var / www / html. Tehát rendes felhasználóként nem fog tudni létrehozni, módosítani vagy eltávolítani egyetlen fájlt / könyvtárat sem a webgyökérkönyvtárban. A WordPress fejlesztőkiszolgáló beállítása közben nem ezt akarja.
A probléma megoldásához változtassa meg az Apache futtatott felhasználót bejelentkezési felhasználóvá, és változtassa meg a webgyökér tulajdonosát és csoportját / var / www / html bejelentkezési felhasználójának.
Az Apache futtatott felhasználójának módosításához módosítsa / etc / apache2 / envvars konfigurációs fájl a következő paranccsal:
$ sudo nano / etc / apache2 / envvars
Módosítania kell a APACHE_RUN_USER és APACHE_RUN_GROUP Környezeti változók.
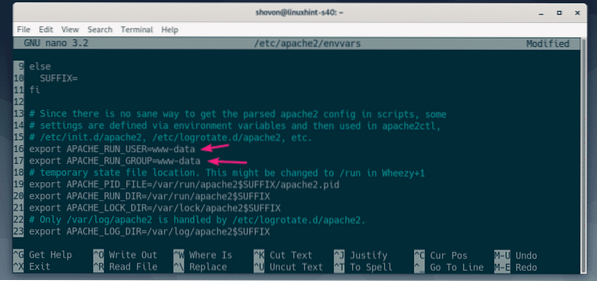
Most állítsd be APACHE_RUN_USER és APACHE_RUN_GROUP környezeti változók a bejelentkezési felhasználó nevéhez. Ha nem tudja, mi a felhasználónév, használhatja a Ki vagyok én parancsot, hogy megtudja.
Ha végzett, mentse a fájlt a megnyomásával
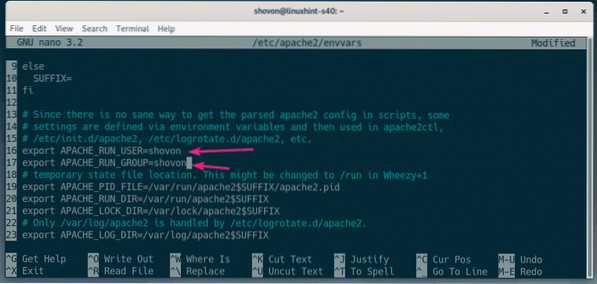
Most változtassa meg a tulajdonosát és csoportját / var / www / html könyvtárat a bejelentkezési felhasználóhoz a következő paranccsal:
$ sudo chown -Rf $ (whoami): $ (whoami) / var / www / html
A WordPress állandó kapcsolat funkció működéséhez engedélyeznie kell az Apache átírási modult. Ehhez futtassa a következő parancsot:
$ sudo a2enmod átírja
A módosítások életbe lépéséhez indítsa újra az Apache 2 webkiszolgálót a következő paranccsal:
$ sudo systemctl indítsa újra az apache2 fájlt
A WordPress letöltése:
A WordPress a WordPress hivatalos webhelyéről tölthető le. Az oldal betöltése után kattintson a gombra Töltse le a WordPress alkalmazást gombra az alábbi képernyőképen megjelölt módon.
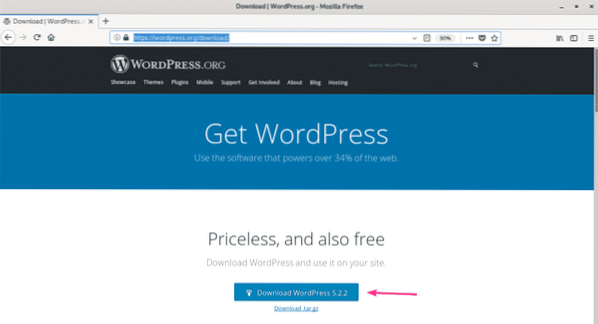
Böngészője kéri a fájl mentését. Válassza a lehetőséget Fájl mentése és kattintson a gombra rendben.
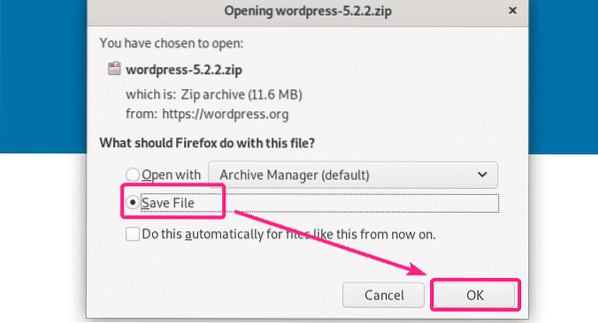
A WordPress archívumát le kell tölteni.
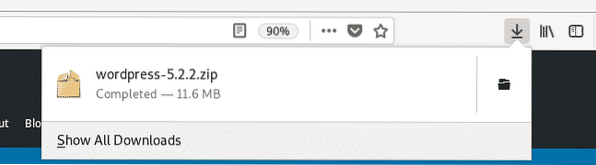
A WordPress telepítése és konfigurálása a Development LAMP szerverre:
Most kattintson duplán a WordPress archív fájlra. Az archívumot az Archívumkezelővel kell megnyitni. Most keresse meg a wordpress könyvtárat az Archívumkezelőből.
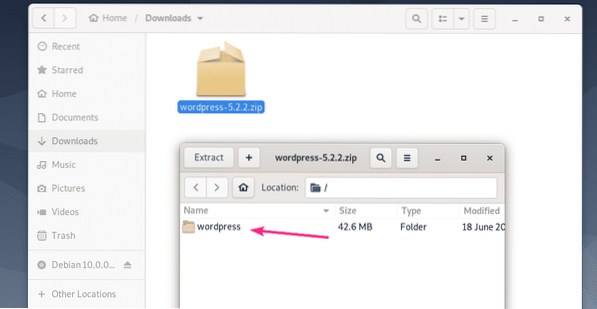
Jelölje ki az összes fájlt és könyvtárat, majd kattintson a gombra Kivonat.
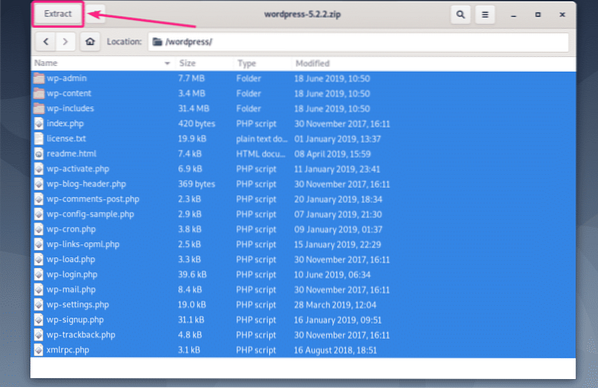
Most keresse meg a / var / www / html könyvtárba, és kattintson a gombra Kivonat.
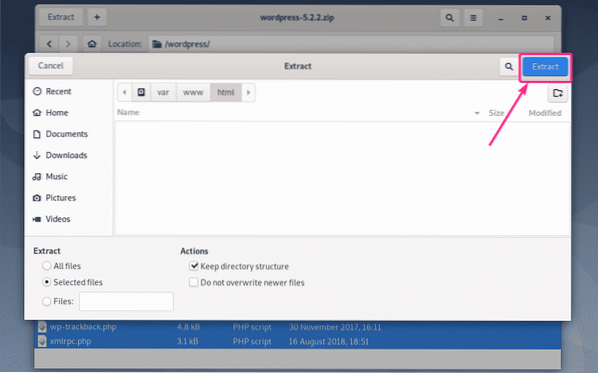
Az összes szükséges fájlt és könyvtárat ki kell vonni. Most kattintson a gombra Bezárás és zárja be az Archívumkezelőt.
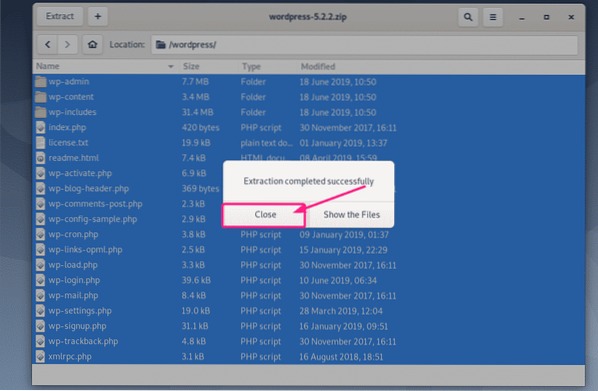
Most keresse fel a http: // localhost webböngészőt. Látnia kell a WordPress konfigurációs oldalát. Válassza ki a nyelvet, majd kattintson a gombra Folytatni.
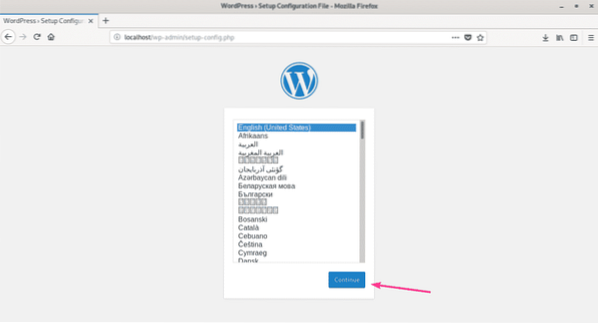
Most kattintson a gombra Gyerünk!.
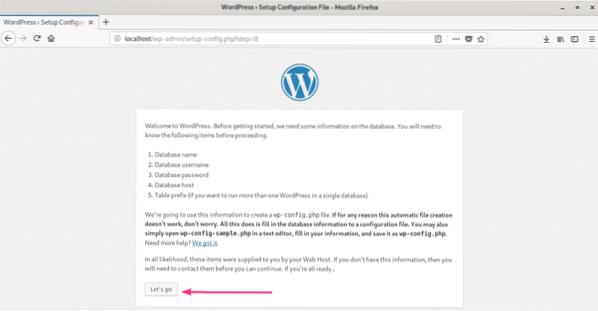
Írja be a MySQL / MariaDB adatbázis adatait, majd kattintson a gombra Beküldés.
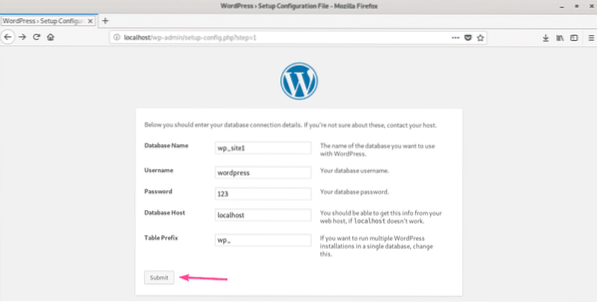
Ha minden jól megy, akkor a következő oldalt kell látnia. Most kattintson a gombra Futtassa a telepítést.
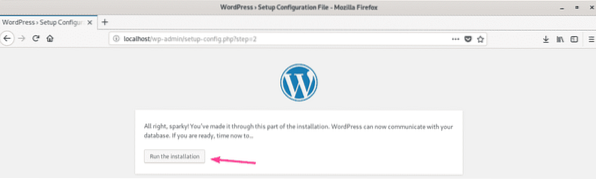
Írja be a webhely adatait, majd kattintson a gombra Telepítse a WordPress alkalmazást. Ügyeljen arra, hogy vegye figyelembe a felhasználónevet és a jelszót, mivel később szüksége lesz rájuk a WordPress webhely kezeléséhez.
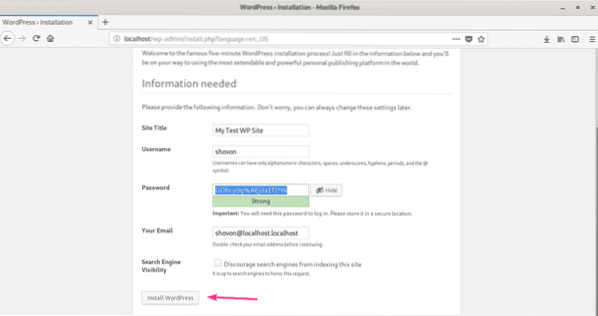
A WordPress-t konfigurálni kell. Most kattintson a gombra Belépés.
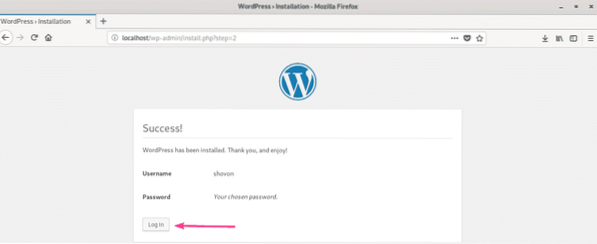
El kell jutnia a WordPress Admin bejelentkezési oldalára (http: // localhost / wp-login.php). Írja be felhasználónevét és jelszavát, majd kattintson a gombra Belépés.
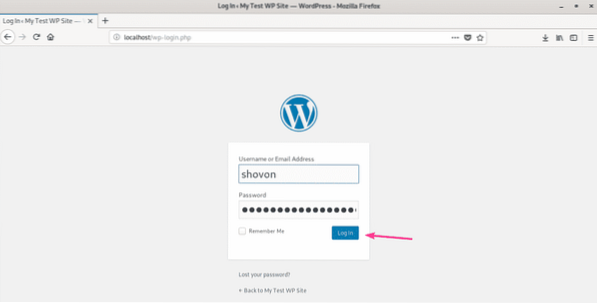
Be kell jelentkeznie a WordPress rendszergazdájába. Most képesnek kell lennie arra, hogy a kívánt módon állítsa be a WordPress webhelyét.
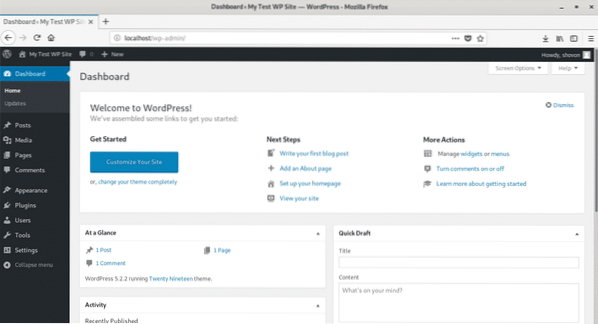
Így telepíti a WordPress fejlesztői környezetet a Debian 10-re. Köszönjük, hogy elolvasta ezt a cikket.
 Phenquestions
Phenquestions


