A kikapcsolási időzítő egy hasznos GNOME kiterjesztés, amely lehetővé teszi az automatikus kikapcsolás kényelmét a rendszertálca menüjéből.
A leállítási időzítőnek a legtöbb GNOME alapú Linux disztribúcióban kell működnie, mint például az Ubuntu, a Fedora és a Manjaro. Ha engedélyezve van, a kiterjesztés hozzáad egy elemet a tálca menüjéhez. Megadhatja, hogy mennyi idő után állítsa le számítógépét.
A Leállítási időzítő telepítése az Ubuntu, a Fedora és a Manjaro fájlokban
1. lépés: A GNOME kiterjesztések telepítéséhez engedélyezni kell a számítógépen a GNOME shell kiterjesztéseket. Kövesse lépésenkénti útmutatónkat. Vegye figyelembe, hogy bár a kézikönyv szerint az Ubuntu 17.10, működnie kell a Fedorán és a Manjaro GNOME-on is.
A GNOME kiterjesztések engedélyezése
2. lépés: Lépjen a Shutdown Timer kiterjesztés weboldalára, és kapcsolja be a csúszkát. Ne feledje, hogy a GNOME kiterjesztések csak a Firefox és a Chrome / Chromium böngészőkkel működnek.
Shutdown Timer GNOME kiterjesztés
3. lépés: Kapcsolja be a bővítményt, és fejezze be a telepítést.
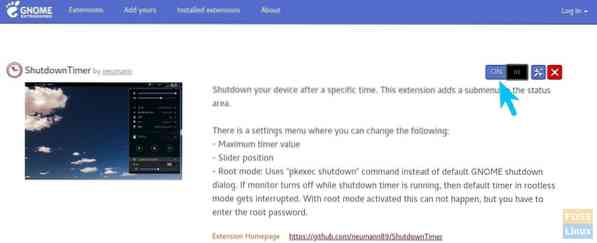
4. lépés: Azonnal látnia kell egy új lehetőséget az állapotsoron. Az idő beállításához húzza a csúszkát.
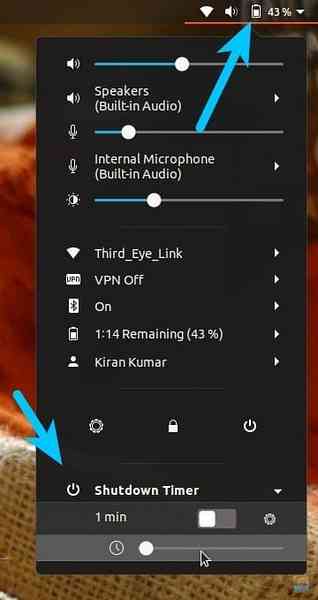
Alapértelmezés szerint a kiterjesztés elindítja a leállítási műveletet, amely felugrik az energiagazdálkodási lehetőségek párbeszédpanel három lehetőséggel, köztük a „Mégse”, „Újraindítás” és „Leállítás” a 30 másodperces visszaszámlálással. Ha a monitor kikapcsol, miközben a kikapcsolási időzítő fut, akkor az alapértelmezett időzítő gyökér nélküli módban megszakad.
Ezért azt javaslom, hogy használjon egy pkexec leállítást, ahol meg kell adnia a root jelszót, hogy megbizonyosodjon arról, hogy a leállítás végrehajtásra kerül. Kattintson a fogaskerék ikonra a Leállítás időzítő területén, kapcsolja be a „Gyökér módot.”
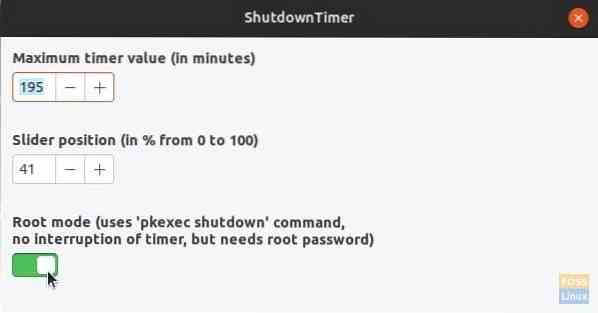
Ez az! Remélem, hasznosnak találja a kiterjesztést. Ha valaha is le akarta tiltani, menjen a telepített bővítmények oldalára, és kapcsolja ki.
 Phenquestions
Phenquestions



