Valamivel később cikket írtunk a böngészőtől független sütikről, és arról beszéltünk, hogyan lehet törölni a Flash sütiket. Amióta megtudtam, hogy ezek a sütik nem normálisak, minden munkamenet után törlöm őket. Bár használhatja a Flash Cookie-eltávolítót vagy az Adobe Flash-beállításokat, az Internet Explorer segítségével törölheti a Flash-sütiket is. MS-DOS parancsot használok.
Tiltsa le az Adobe Flash sütiket
Aztán eszembe jutott, hogy egyszerűen korlátozni, kikapcsolni vagy tiltsa le az Adobe Flash sütiket - megakadályozva, hogy a webhelyek ilyen adatokat tároljanak a számítógépemen. A Flash sütik egyfajta internetes cookie-k, amelyeket online és offline opciók segítségével lehet konfigurálni. Ez a cikk mindkét módszert elmagyarázza.
Flash Player beállítások - Helyi beállítások
Az Adobe webhely rendelkezik egy online Flash cookie-kezelővel, amely lehetővé teszi, hogy meghatározza, hogyan viselkedjenek a Flash-sütik a számítógépén. Van egy lehetőség a Vezérlőpulton is, és az Adobe azt mondja, hogy a helyi Flash Player Manager beállítások felülírják a weboldalukon módosított beállításokat.
A helyi Flash Player beállítások megnyitásához nyissa meg a Vezérlőpultot, és kattintson a Flash Player elemre. Kap egy párbeszédpanelt, amely hasonló az alábbi képhez.

Az alapértelmezett érték: Engedélyezze az összes webhely számára az adatok tárolását. Váltsd át erre: Letiltja az összes webhelyet az információk tárolásáról. A nyomok eltávolításához kattintson a gombra Mindet törölni… és akkor Az összes webhelyadat és beállítás törlése. Kattintson a gombra Adatok törlése az összes korábbi adat törlése (lásd az alábbi képet).
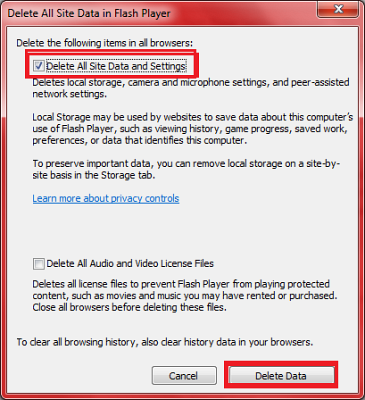
Visszatérve a Flash Player párbeszédpanel Tárolás fülére, engedélyeket állíthat be bizonyos webhelyekhez, amelyeknek az adatai szerinte szüksége lesz. Például, ha nyomon szeretné követni a filmek keresősávját a YouTube-on, kattintson a gombra Helyi tárolási beállítások webhelyenként (Lásd 1. kép). Kattintson a gombra Hozzáadás majd írja be azoknak a webhelyeknek az URL-jét, amelyek számára engedélyezi az adatok helyi mentését. Ebben az esetben az adatok általában a webhelyhez kapcsolódó Flash cookie-k. A többi lehetőség megértéséhez olvassa el a Flash Player Managerről szóló cikkünket
Flash Player beállítások online
Kattintson a Macromedia webhelyre a számítógép Online Flash-beállításainak eléréséhez. Ezeket úgy hívjuk, hogy Globálisak, mivel a változtatások minden olyan Flash alapú webhelyre érvényesek, amelyeket a számítógéped segítségével látogat meg. Ha rákattint a fenti linkre, akkor egyenesen a Tárolási beállítások menüpontra kerül.s
Ha ott van, kattintson a pipa törléséhez (kipipálás) Harmadik fél Flash-tartalmának engedélyezése ..
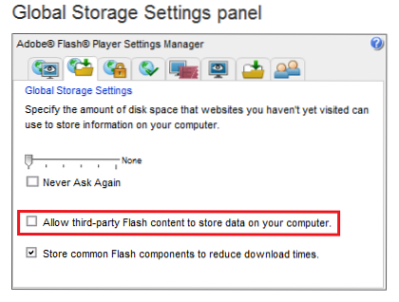
Ugyanazon a képernyőn húzza a csúszkát balra szélsőre, hogy megbizonyosodjon arról, hogy egyetlen nem kívánt webhely sem tárolhat adatokat az Ön számítógépén.
Ha bármilyen webhelyről vagy bármely Flash alapú online játékból történő lejátszás során problémákat tapasztal, lépjen a Vezérlőpult -> Flash Player elemre, és adja hozzá webhelyét az engedélyezett webhelyek listájához. Ezt megteheti a Helyi tárolási beállítások webhelyenként.
Használhatja a helyi menüt a video-webhelyeken - webhelyenként - úgy, hogy jobb egérgombbal rákattint bármelyik videóra a kívánt webhelyeken. Amikor jobb egérgombbal kattint bármely Flash Playerre, megjelenik egy helyi menü. Kattintson a gombra Beállítások… és mozgassa a csúszkát a bal szélső felé, ahol azt írja Egyik sem - nak nektiltsa le a Flash sütiket az adott webhelyről.
Így letilthatja az Adobe Flash sütiket a Windows számítógépén.
JEGYZET: A Flash cookie-k letiltása nem biztos, hogy tárolja a játék előrehaladását vagy azt az utolsó pontot, ahol egy videót nézett meg stb.
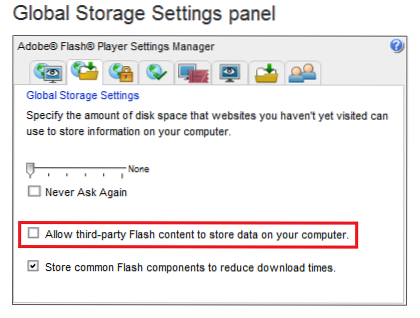
 Phenquestions
Phenquestions


