Ez a cikk azt tárgyalja, hogyan lehet eltávolítani vagy törölni a felhasználókat a Debian 10 Busterből a parancssor, valamint a Gnome asztali felület használatával.
Két felhasználót távolíthat el a Debian 10 busterből:
- Töröljön egy felhasználót a parancssor segítségével
- Felhasználó törlése vagy eltávolítása a Gnome asztalon keresztül
1. módszer: Felhasználó eltávolítása a parancssorból
A felhasználó eltávolításához a terminálon található parancs segítségével először meg kell nyitnia a terminált. Kattintson a „Tevékenységek” elemre, majd írja be a „terminál” kulcsszót az alkalmazás keresősávjába. Kattintson a gnome-terminal gombra a következő eredményekből.
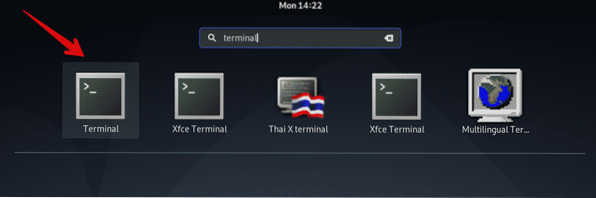
A következő paranccsal távolíthat el felhasználót a Debian 10 Buster programból:
$ deluser felhasználónévPéldául, ha törölni szeretne egy 'sam' nevű felhasználót a rendszeréből, akkor a fenti parancs a következő formára konvertálódik:
$ deluser sam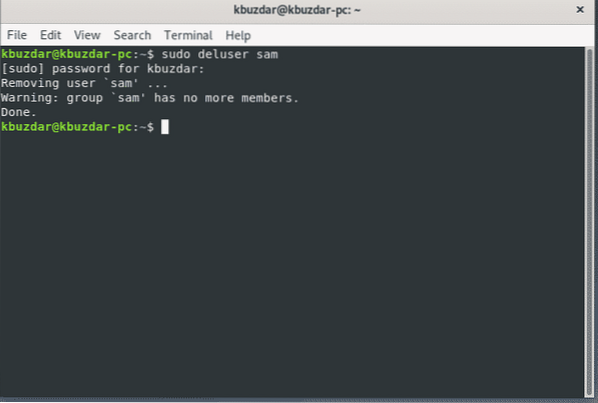
Felhasználó és könyvtár eltávolítása
Felhasználó törléséhez a felhasználói könyvtárral együtt hajtsa végre a 'deluser' parancsot a '-remove-home' kifejezéssel.
$ sudo deluser --remove-home felhasználónév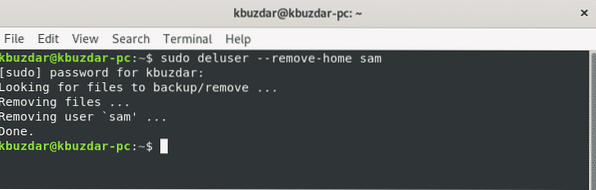
Távolítsa el a felhasználót és az összes társított fájlt
Felhasználó eltávolításához az összes hozzá tartozó fájlhoz használja a 'deluser' parancsot a '-remove-all-files' kifejezéssel.
$ sudo deluser --remove-all-files felhasználói név
Cserélje le a „felhasználónév” kifejezést az eltávolítani kívánt felhasználóra.
Felhasználó eltávolítása a sudoer fájlból
Ha törölt egy adminisztrátort a Debian 10-en, akkor lehet, hogy a felhasználói bejegyzés megmarad a sudoers fájlban.
Tehát egy felhasználó eltávolításához a sudoers fájlból futtassa a következő 'visudo' parancsot:
$ sudo visudoMegkeresheti a törölt megfelelő felhasználót, és eltávolíthatja a felhasználói sort a következő paranccsal:
felhasználónév ALL = (ALL: ALL) ALLCserélje le a „felhasználónév” kifejezést az eltávolítani kívánt felhasználóra. Mentse a fájlt, és győződjön meg arról, hogy ez a felhasználó már nem tagja a sudo csoportnak.
2. módszer: Felhasználó eltávolítása a Gnome Desktop segítségével
Ebben a módszerben a Gnome grafikus asztal segítségével eltávolíthatja a felhasználókat a rendszerből. Felhasználó törléséhez a grafikus felhasználói felület használatával kattintson a nyíl jelre az asztal jobb felső sarkában a Debian 10 Buster alkalmazásban, és az asztal sarkában megjelenik a legördülő menü. Kattintson a „Beállítások” ikonra a rendelkezésre álló legördülő menüelemekből.
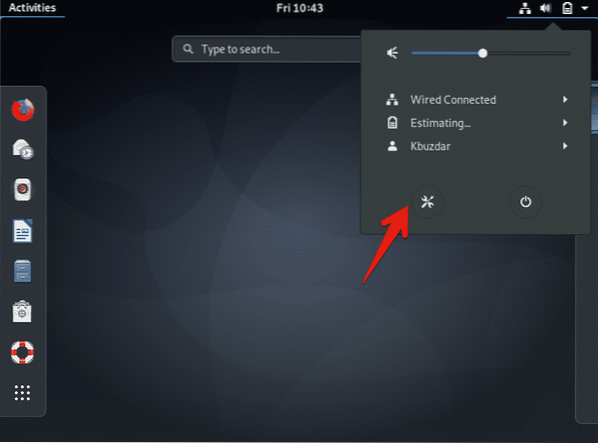
A következő ablak jelenik meg az asztalon. Kattintson a keresési ikonra a megjelenítő ablak bal sarkában, és írja be a "felhasználók" kulcsszót a keresősávba.
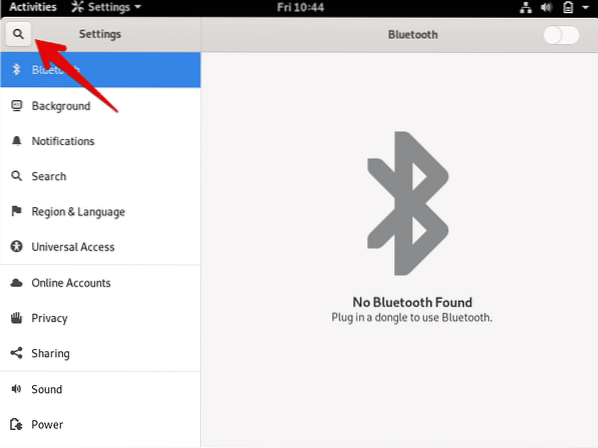
Ezután kattintson a "Felhasználók" ikonra a megjelenítő ablakban, az alábbiak szerint:
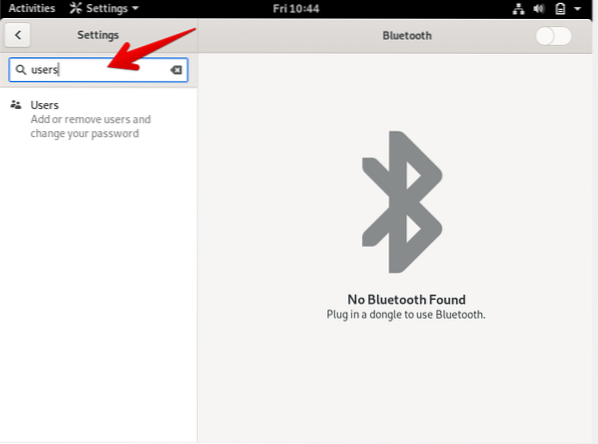
A következő ablak jelenik meg a rendszeren. Felhasználó eltávolításához fel kell oldania az aktuális felhasználót az ellenőrzéshez. Kattintson a jobb felső sarokban található gombra."
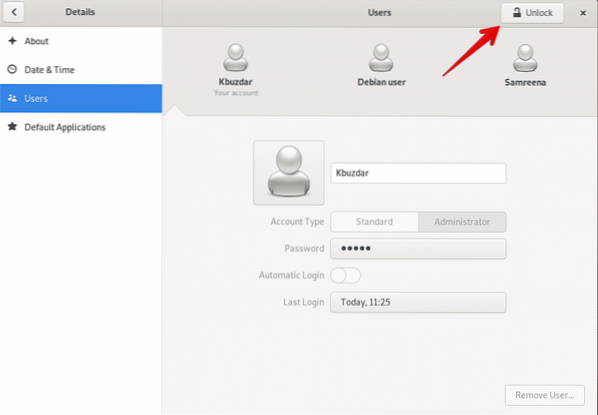
A következő párbeszédpanel jelenik meg a képernyőn. Itt adja meg az aktuális rendszergazda felhasználói jelszót a hitelesítéshez. Írja be a jelszót, és kattintson a "Hitelesítés" gombra.
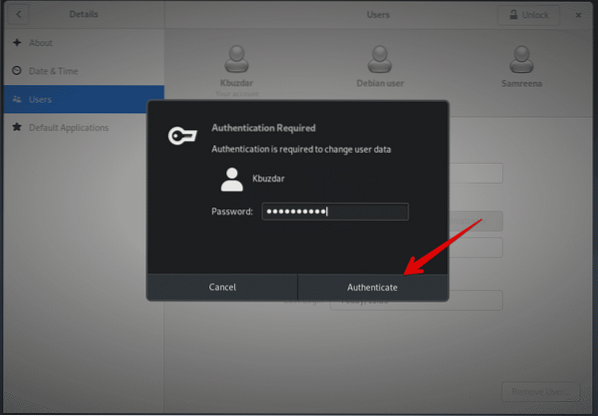
A következő ablak jelenik meg a képernyőn. Most eltávolíthatja a felhasználót a rendszerből. Kattintson arra a felhasználóra, amelyet el szeretne távolítani a rendszerből. Itt a 'Debian felhasználó' felhasználónév törlődik. "
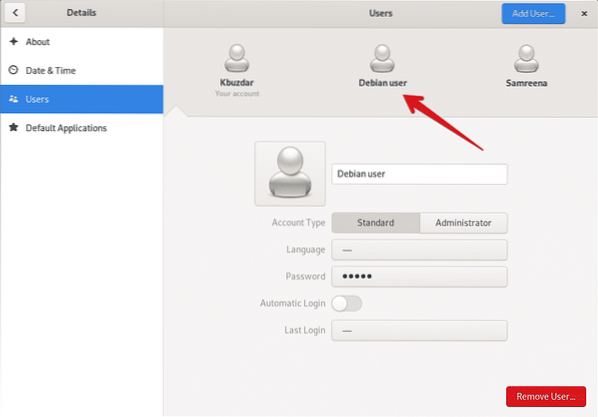
Ezután válassza a "Felhasználó eltávolítása" lehetőséget a következő megjelenítő ablakból:
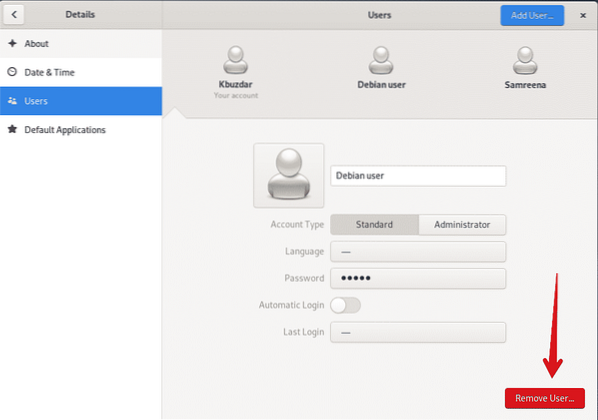
Ha a "Felhasználó eltávolítása" gombra kattint, a következő párbeszédpanel jelenik meg a képernyőn, amelyben megkérdezi, hogy el akarja-e távolítani az összes társított fájlt a felhasználóval, vagy megtartja-e a rendszerben. A felhasználó és a hozzá tartozó fájlok törléséhez kattintson a "Fájlok törlése.'Most a felhasználót sikeresen eltávolítottuk a rendszeréből.
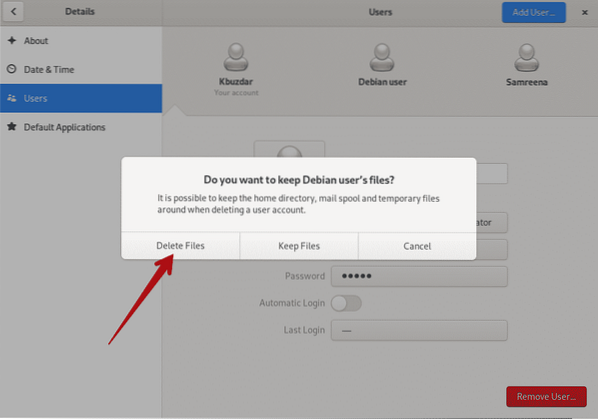
A „Debian felhasználó” felhasználót törölte, amint az a következő ablakban látható:
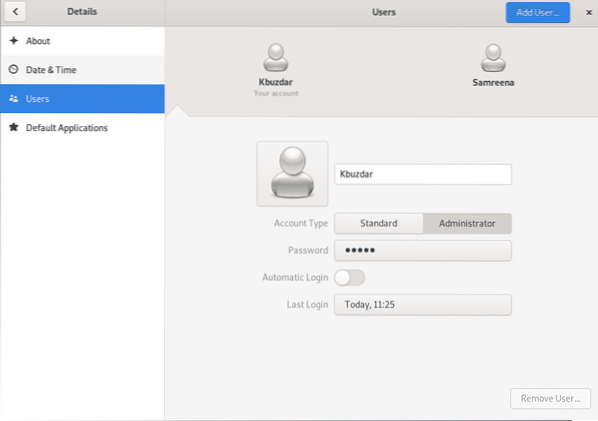
Következtetés
Ebben a cikkben megtanulta, hogyan távolíthatja el a felhasználókat a Debian 10 Busterből két különböző módszerrel: a parancssorral és a GUI-val. Ezenkívül azt is megtanulta, hogyan távolíthatja el a felhasználókat a sudoer fájlból, valamint hogyan törölheti az összes felhasználóhoz társított fájlt. További, a Debian 10 felhasználói kezelésével kapcsolatos parancsokat fedezhet fel. Remélem, hasznosnak találta ezt a cikket.
 Phenquestions
Phenquestions


