Valamivel korábban megtanultuk az automatikus mentési információ mentési idő korlátjának megváltoztatásának egyszerű technikáját a Wordben. Az AutoRecover funkció, amint tudja, hasznos, ha bármilyen nem tervezett megszakítás van, például összeomlás vagy rendszerleállás. Alapértelmezés szerint az AutoRecover 10 percenként menti az Office fájlokat, és segít a mentett verziók helyreállításában. Mi van, ha nincs engedélyezve ez a szolgáltatás, és még mindig vissza akarja állítani a Word 2013-fájlok mentetlen verzióit. Ne aggódjon, olvassa el ezt a cikket, és tanulja meg, hogyan lehet helyreállítani a legutóbbi nem mentett Office Word 2013 fájlverziót.
Nem mentett Word dokumentum helyreállítása
Nyissa meg a Word 2013 alkalmazást, és hajtsa végre a következő lépéseket.
Kattintson a Fájl menüre, és válassza a bal oldali ablaktáblán az "Információ" lehetőséget.
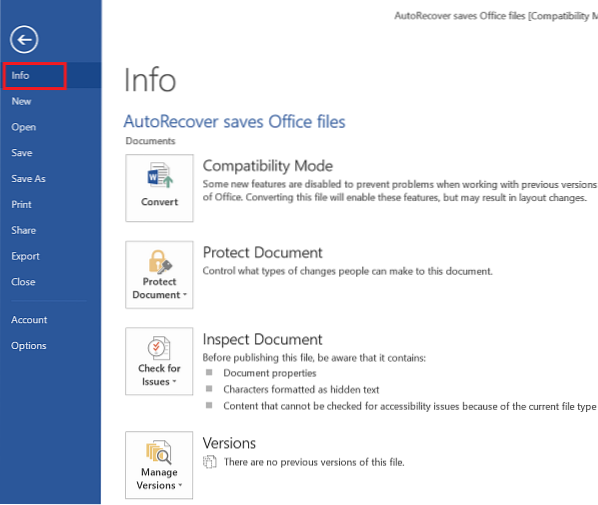
Ezután kattintson a jobb oldali ablaktáblán a "Verziók kezelése" elemre, és válassza a "Nem mentett dokumentumok helyreállítása"(Word 2013).
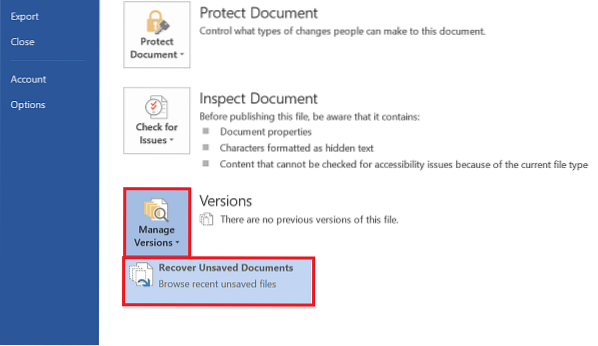
Az opció lehetővé teszi, hogy tallózzon a nem mentett fájlok között. Ha megjelenik az opciók listája, válassza a lehetőséget .asd fájl a helyreállítani kívánt Office fájlhoz, és nyomja meg a számítógép képernyőjének jobb alsó sarkában található Megnyitás gombot.
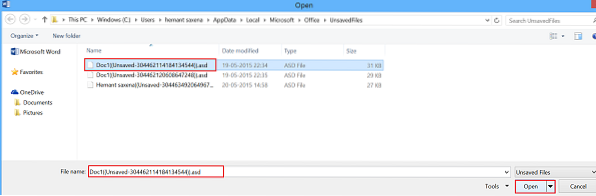
Kattintson a "Mentés másként" gombra, nevezze el és mentse a fájlt a kívánt helyre.

Ha elkészült, kattintson a Dokumentumok megtekintése és szerkesztése (Word 2013) elemre a normál módba való visszatéréshez.
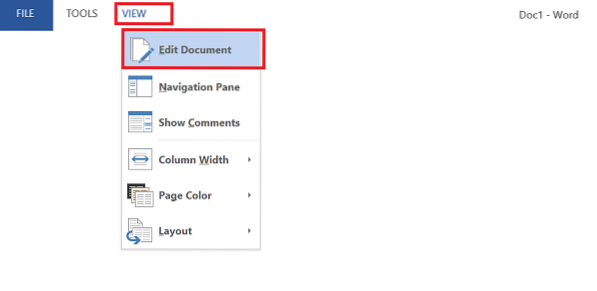
Ha szükséges, most tovább léphet.
Ha engedélyezni szeretné az „AutoRecover” alkalmazást a Word 2013 fájlokhoz, kövesse ezeket a lépéseket.
Válassza a „Fájl”> Opciók> Mentés lehetőséget a bal oldali ablaktáblán> ellenőrizze a következő 2 lehetőséget
- X percenként mentse az automatikus helyreállítási információkat
- Tartsa meg az utolsó automatikus mentésű verziót, ha mentés nélkül bezárom
Ezután ismét a bal oldali ablaktáblában kattintson a Speciális gombra, és a jobb oldali ablaktáblában a Mentés alatt jelölje be a Háttérmentések engedélyezése négyzetet. Kattintson az OK gombra.
Ez az!
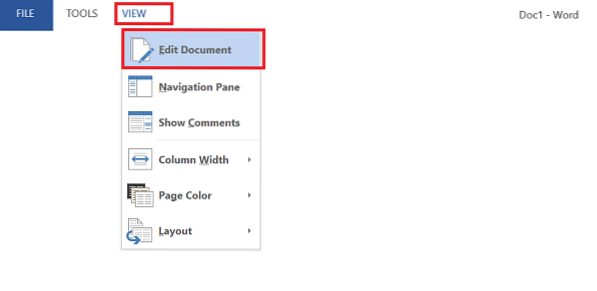
 Phenquestions
Phenquestions


