A Windows 10 Feladatütemező áldás azoknak a felhasználóknak a számára, akik szeretnek különböző feladatokat ütemezni és automatizálni. Folyamatosan használom a szkriptek és egyes programok időszakos végrehajtásának ütemezésére, hogy biztosítsam a tervezett feladataim automatikus végrehajtását. Ráadásul egy előre telepített alkalmazás, Feladat ütemező már elérhető a számítógépén.
De néha hibát tapasztaltam 0xFFFD0000 miközben néhányat kivégez Powershell szkriptek. Úgy gondolom, hogy ez minden olyan feladatnál előfordulhat, különösen azoknál, amelyek fájlja egy adott program segítségével van végrehajtva. A PowerShell-szkripthez hasonlóan a fájlok is a PowerShell-t használják a futtatáshoz. Tehát megvitatunk néhány javítást ugyanarról.
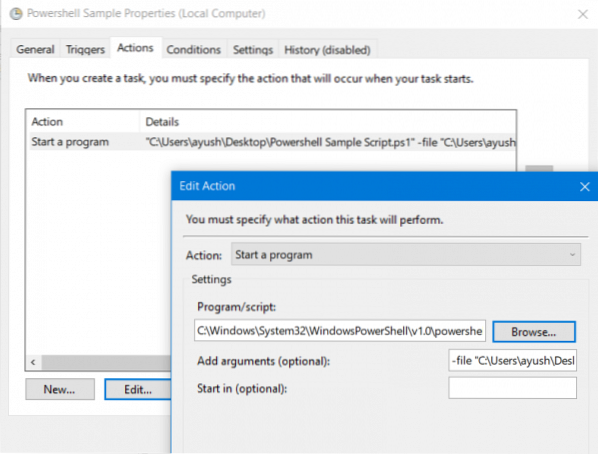
A PowerShell parancsfájl nem ütemezett feladatként fut - 0xFFFD0000 hiba
Ezt a hibát az adott feladat konfigurálásának hibája okozza.
Ennek kijavításához kezdje el a Feladatütemező megnyitásával. Most kattintson a jobb gombbal arra a feladatra, amely hibát okoz, és kattintson a gombra Tulajdonságok.
Ha elkészült, navigáljon a következő címkére Műveletek a megnyíló új mini ablakban.
Válassza ki a feladat műveletét, majd kattintson a gombra Szerkesztés gomb. Megnyit egy másik, kisebb ablakot.
A mezőn belül Program / szkript, győződjön meg arról, hogy a végrehajtó program elérési útja megfelelően be van-e írva. Be kell állítani az adott program futtatható fájljára.
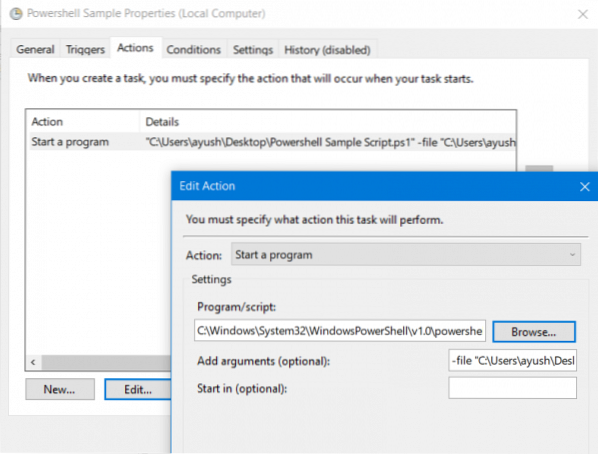
Például a Windows Powershell esetében azt állítottam be-
C: \ Windows \ System32 \ WindowsPowerShell \ v1.0 \ powershell.alkalmazás
Használhatja a Tallózás gombra kattintva navigálhat a Windows Intézőben, és megtalálja az adott futtatható fájlt a programhoz.
És most, a Adjon hozzá érveket mezőben használja a fájl argumentum, amelyet a futtatandó fájl elérési útja követ. Úgy kell megadni-
-fájl "C: \ Users \ ayush \ Desktop \ Powershell Script Sample.ps1 "
Kattintson rendben annak megmentése érdekében.
Miután elkészült, ellenőrizheti, hogy a feladata továbbra is ugyanazt a hibát dobta-e.
Bízzon abban, hogy ez segít!

 Phenquestions
Phenquestions


