PostgreSQL használata a Node-ból.js
A PostgreSQL nagyon népszerű nyílt forráskódú adatbázis. Széles körben használják szinte minden típusú alkalmazáshoz. Csomópont.A js nagyon jó modulokkal rendelkezik a PostgreSQL adatbázissal való együttműködéshez. Ebben a cikkben bemutatom, hogyan lehet csatlakozni egy PostgreSQL adatbázishoz a Node-ból.js. Csomópontot fogok használni.js 'node-postgres' nevű modul a Node integrálásához.js és a PostgreSQL. Kezdjük el.
Előfeltételek:
Először meg kell győződnie arról, hogy a Csomópont.A js, az NPM és a PostgreSQL telepítve van és fut. Telepítheti és konfigurálhatja a PostgreSQL-t a PostgreSQL telepítése az Ubuntu Linux rendszerre című cikkből: Az egyszerű út és a csomópont.js és NPM az NPM telepítéséről, ha még nincsenek telepítve.
Most ellenőrizze, hogy Node.js a következő paranccsal dolgozik:
$ node --verzió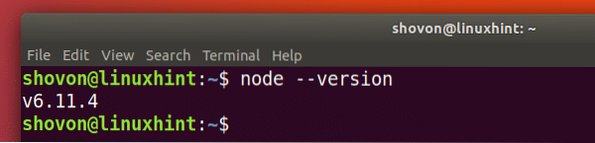
Most ellenőrizze, hogy az NPM a következő paranccsal működik-e:
$ npm - verzió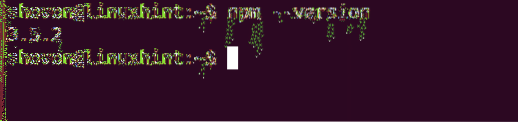
Most ellenőrizze, hogy a PostgreSQL működik-e a következő paranccsal:

Most hozzon létre egy 'postgre-node' könyvtárat.
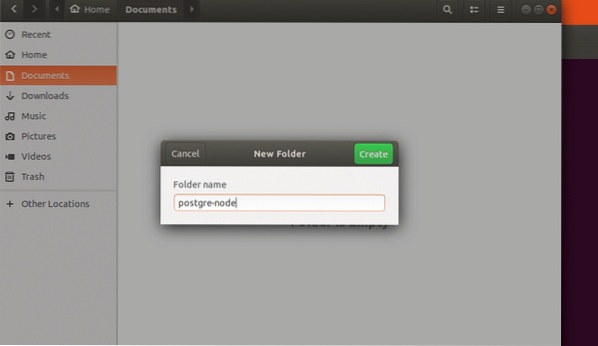
Ezután keresse meg az imént létrehozott könyvtárat a következő paranccsal:
$ cd Documents / postgre-node
Ezután futtassa a következő parancsot egy 'csomag létrehozásához.json fájlja.
$ npm init -y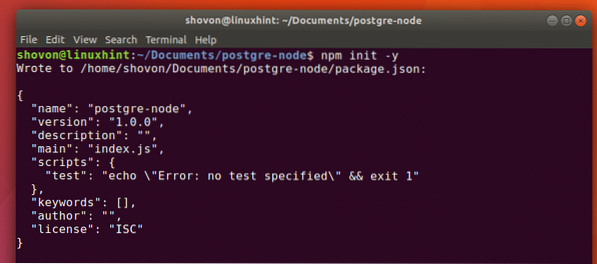
Az alábbi képernyőképről látható, hogy egy 'csomag.json fájl létrejön.

Most telepítse a 'node-postgres' csomópontot.js modul az NPM használatával a következő paranccsal. Ha emlékszel, a 'node-postgres' egy PostgreSQL kliens a Node-hoz.js.
$ npm install --save old
A 'node-postgres' programot telepíteni kell.

A 'node-postgres' PostgreSQL Node használata.js kliens:
Most a könyvtárban van 'postgres-node', hozzon létre egy új fájlt'index.js'és írja be a következő kódokat az alábbi képernyőképen látható módon.
const pool = új oldal.Pool (
felhasználó: 'sysadmin',
házigazda: „127.0.0.1 ',
adatbázis: 'mywebstore',
jelszó: '123',
port: '5432');
medence.lekérdezés (“SELECT NOW ()”, (err, res) =>
konzol.log (err, res);
medence.vége ();
);
Itt const pg = szükség ('pg') behozatal ”node-postgres- Csomópont.js modul.
Aztán létrehoztam egy Poolot a oldal.Medence PostgreSQL bejelentkezési adatokkal. A PostgreSQL beállításához a cikkben nem változtattam semmit,Előfeltételek ” szakasz. Lehet, hogy még egyszer megnézi.
Egyszerűen lekértem az aktuális dátumot és időt a PostgreSQL segítségével MOST() funkció használatával medence.lekérdezés()a metódusa 'node-postgres".
SQL utasításokat futtattamVÁLASSZ MOST ()”.

Most ha elmentem az 'indexet.js fájlt, és futtassa a Csomópontot.js forrásfájl a következő paranccsal:
$ node index.jsAz aktuális TIMESTAMP-ot látnia kell a kimeneten, az alábbi képernyőképen látható módon.
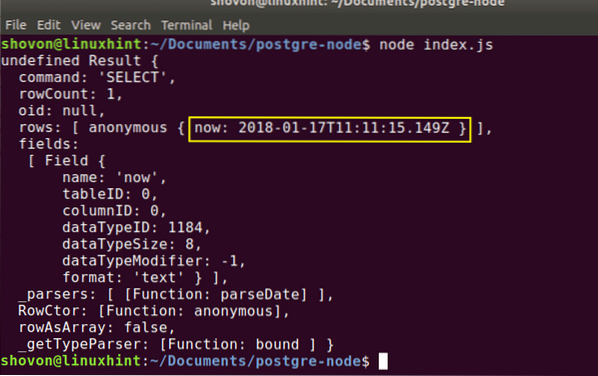
Tábla létrehozása:
Most a következő lekérdezés segítségével hozok létre egy új "felhasználói" táblázatot:
# TABLE felhasználók létrehozása (id SOROZATI ELSŐKULCS, keresztnév VARCHAR (40) NULL,vezetéknév VARCHAR (40) NEM NULL)
A 'felhasználók' táblának 3 mezője van, azonosító, keresztnév és vezetéknév. Az id egész szám, a keresztnév és a vezetéknév mezők karakterláncok.
A forráskód az alábbi képernyőképen található.
const pg = szükség ('pg');const pool = új oldal.Pool (
felhasználó: 'sysadmin',
házigazda: „127.0.0.1 ',
adatbázis: 'mywebstore',
jelszó: '123',
port: '5432');
medence.lekérdezés („CREATE TABLE users (id SOROZATI ELSŐKULCS, keresztnév VARCHAR (40) NOT NULL,
vezetéknév VARCHAR (40) NEM NULL) ”, (err, res) =>
konzol.log (err, res);
medence.vége ();
);
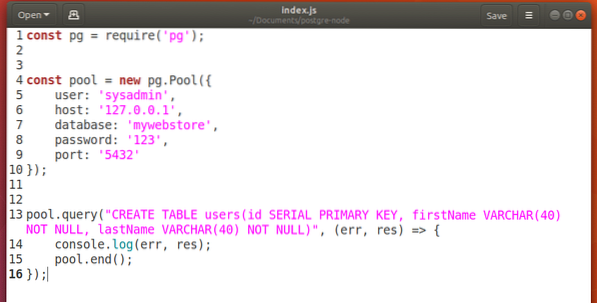
Ha most futtatom a kódot, akkor a következő kimenetet kell látnia.
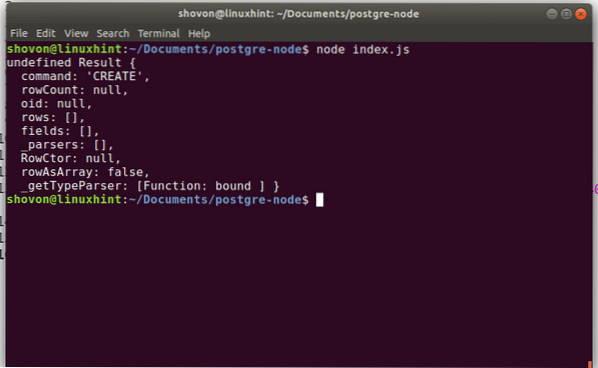
Most jelentkezzünk be a 'mywebstore' adattárba 'sysadmin' felhasználóként a következő paranccsal:
$ psql -U sysadmin -h127.0.0.1 saját webáruház
Meg kell kérnie a „mywebstore” adattár jelszavát. Írja be a jelszót, és nyomja meg a gombot

Az alábbi képernyőn látható módon be kell jelentkeznie a PostgreSQL konzolba.

Most futtassa a következő parancsot az összes táblázat megtekintéséhez:
mywebstore => \ dtLátnia kell a "felhasználók" táblázatot, ahogy a képernyőképen látható.
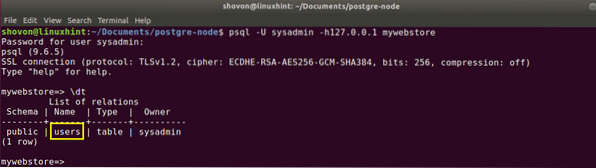
A PostgreSQL parancssori felületének kilépéséhez a következő parancsot futtathatja:
mywebstore => \ q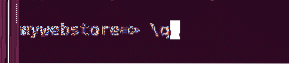
Beszúrás a táblázatba:
Most a következő paranccsal illesztheti be a 'felhasználók' táblába:
# INSERT INTO felhasználók (azonosító, keresztnév, vezetéknév) ÉRTÉKEK (1, 'Shahriar', 'Shovon')A forráskód az alábbi képernyőképen található.
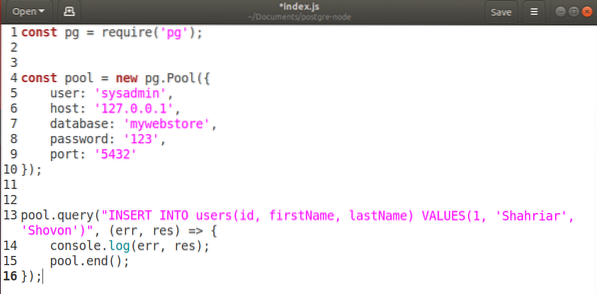
Ha a forráskódot futtatja, akkor a következő kimenetet kell látnia.

Most bejelentkezhet a PostgreSQL parancssori felületére a következő paranccsal, mint korábban:
$ psql -U sysadmin -h127.0.0.1 saját webáruház
Futtassa a következő SQL lekérdezést:
$ SELECT * FROM felhasználók;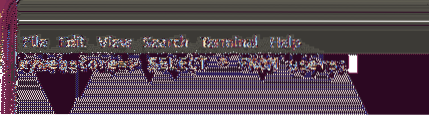
Látnia kell a beillesztett adatokat az alábbi képernyőképen látható módon.
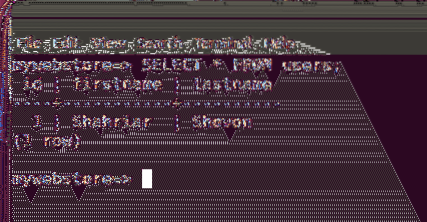
Adatok lekérése a PostgreSQL-ből:
Az adatok lekéréséhez egyszerűen végrehajtja a következő SQL utasítást:
# SELECT * FROM felhasználók;A többi lépés hasonló. Tehát nem fogom újra elmagyarázni őket, mivel ez nem tartozik a cikk hatálya alá.
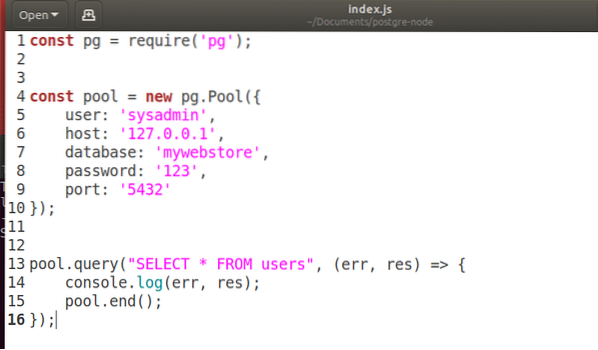
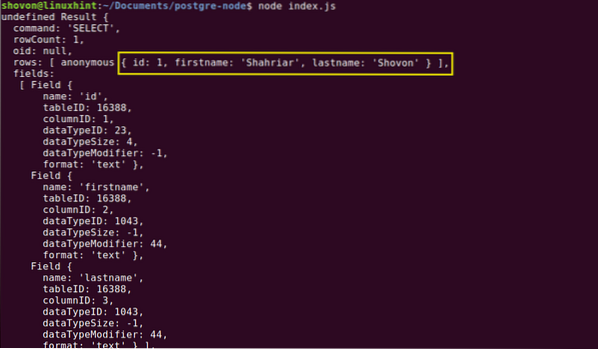
Adatok frissítése:
A PostgreSQL felhasználói táblázatának meglévő sorának frissítéséhez futtassa a következő SQL lekérdezést:
# UPDATE users SET firstName = "Shovon", lastName = "Shahriar" WHERE id = 1Itt 'id"az elsődleges kulcs, amely egyedi a felhasználók asztal.
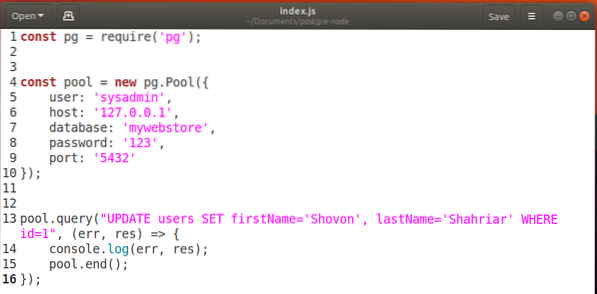
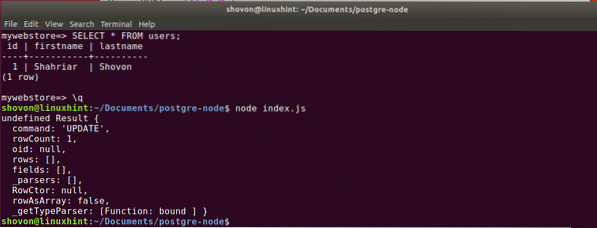
Miután futtatta ezt a kódot, keresztnév és vezetéknév frissíteni kell az alábbi képernyőképen látható módon.
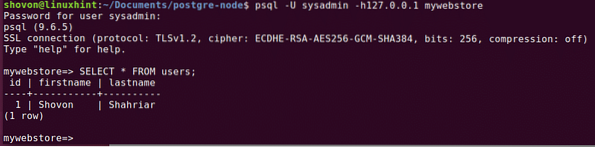
Oszlop törlése a PostgreSQL-ből:
A következő SQL utasítás futtatásával oszlopot törölhet a PostgreSQL-ből.
# TÖRLÉS a felhasználóktól, ahol ID = 1Itt id az elsődleges kulcsa felhasználók asztal.
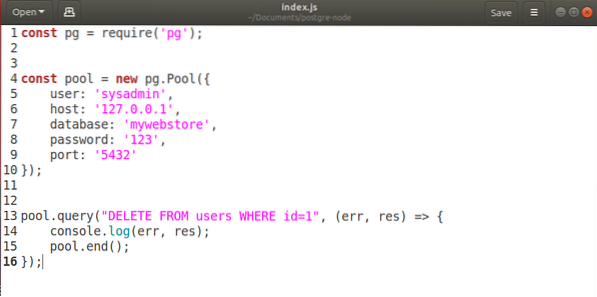
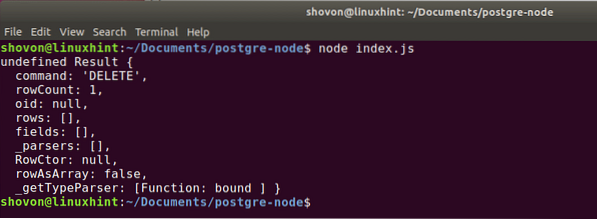

Miután bejelentkezett a PostgreSQL parancssori felületére, nem szabad megtalálni az imént törölt sort. Ebben az esetben üres asztalom van. Mivel csak 1 sorom volt a felhasználói táblázatban.

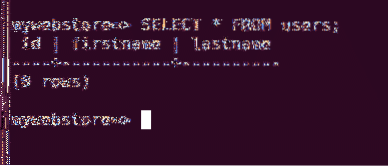
Így hajtja végre a CRUD műveletet a PostgreSQL segítségével a Node segítségével.js, és köszönöm, hogy elolvasta ezt a cikket.
 Phenquestions
Phenquestions


