Az OpenVAS a Nessus nyílt forráskódú változata, amely azután jelent meg, hogy a Nessus zárt forráskódú szkennerré vált. A Nessus volt az első sérülékenység-leolvasó (természetesen az Nmap régebbi, és lyukak beolvasására is használható). OpenVAS. Ez az egyik legjobb biztonsági szkenner, ebben a cikkben megmutatom, hogyan kell telepíteni az Ubuntu-ra, és bemutatom, hogyan állítsa be és futtassa az ellenőrzéseket az Ubuntu rendszereken. Kezdjük el.
OpenVAS telepítés
Először a képen látható módon kell módosítanunk az adattárakat:
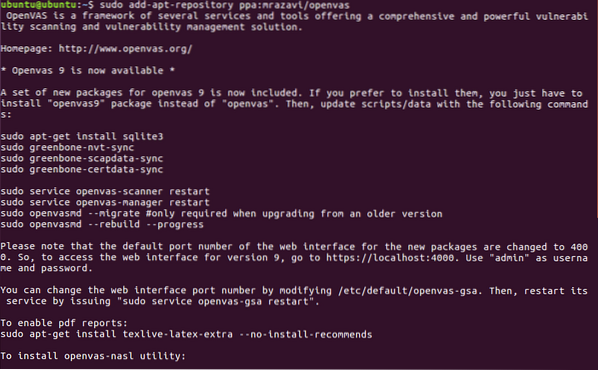
Ezután futtassa:
apt-get frissítés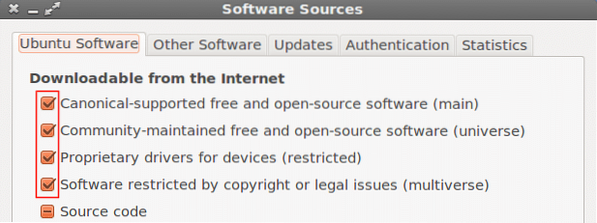
Most folytassuk az openvas9 letöltésével
sudo apt-get install openvas9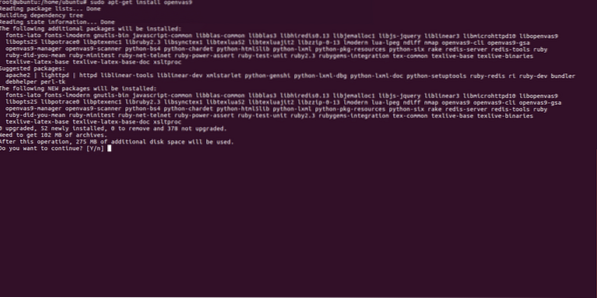
Amikor megkérdezik, hogy folytatja-e az igent, és folytatja-e a telepítést, egy új képernyőn YES vagy NO kérdésre lesz szükség, csak válassza az yes lehetőséget és folytassa
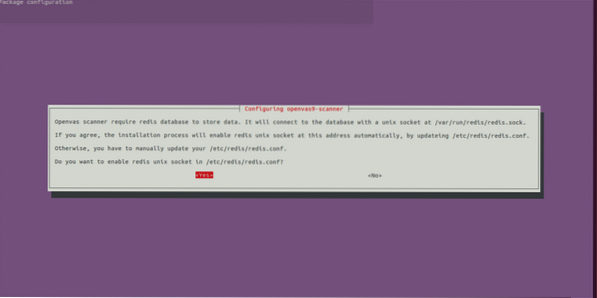
Az Openvas9 telepítése után futtassa a következő parancsokat:
sudo greenbone-nvt-syncsudo greenbone-scapdata-sync
sudo greenbone-certdata-sync
Egy vagy több órába telhet, amíg az adatbázis frissül.
A szinkronizálás befejezése után indítsa újra a szolgáltatásokat, és futtatásával állítsa helyre a sérülékenységi adatbázist
szolgáltatás openvas-manager újraindítása
openvasmd --rebuild --progress
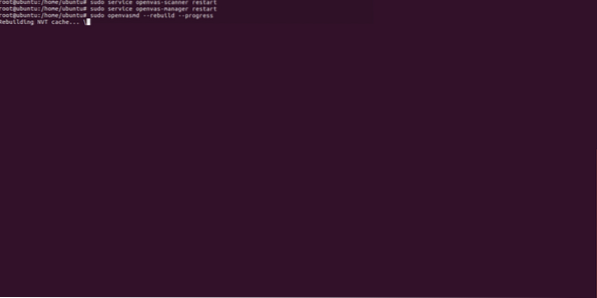
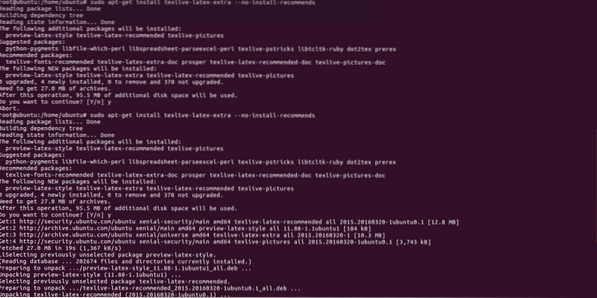
A telepítés befejezésének utolsó lépése:
sudo apt-get install libopenvas9-dev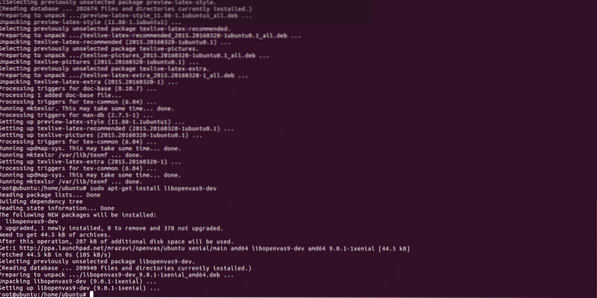
A telepítés után megnyitjuk a https: // localhost: 4000 alkalmazást, és a következő képernyőt kell látnunk:
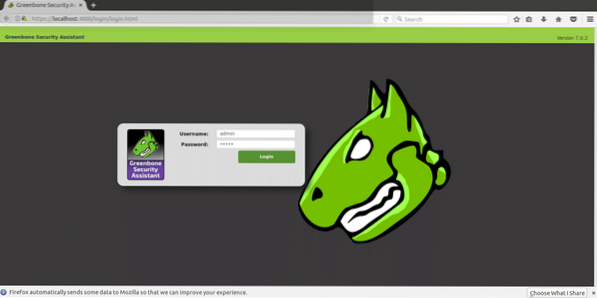
FONTOS: Ha az oldal megnyitásakor SSL hibát lát, hagyja figyelmen kívül, és folytassa előre.
Jelentkezzen be az „admin” felhasználónként és jelszóként, majd ha egyszer belép, lépjen a „konfiguráció” és a „cél” pontra.
A cél és szkennelési követelmények konfigurálása
Az Openvas parancssorból és böngészőinkön keresztül egyaránt használható. Ebben az oktatóanyagban elmagyarázom, hogy teljesen intuitív webes verziót kell-e használni.
Bejelentkezés után kattintson a gombra KONFIGURÁLÁS és akkor CÉL a következő képernyőképen látható módon:
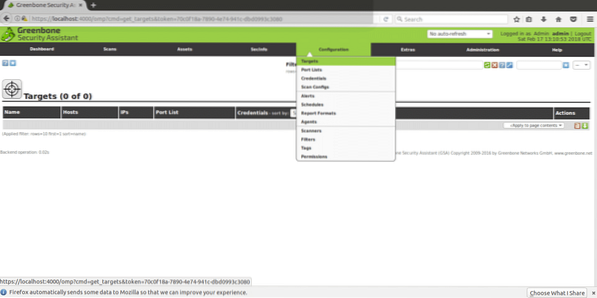
Ha a „CÉLOK” mezőben meglát egy kis fehér csillag ikont egy világoskék négyzeten belül, kattintson ide az első cél hozzáadásához.
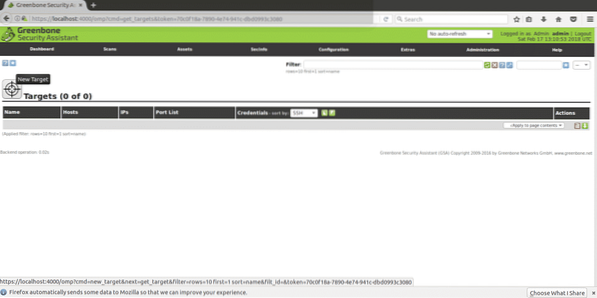
A következő ablakban a következő mezőket látjuk
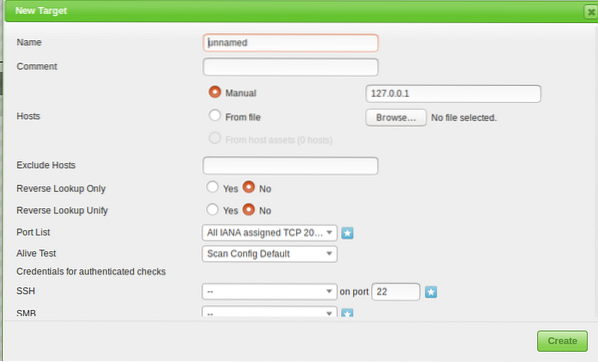
Név: Itt írja meg a célpont nevét.
Megjegyzés: No comment
Gazdagépek kézikönyve / fájlból: Beállíthatja az IP-t, vagy betölthet egy fájlt különböző gazdagépekkel, írhat domain nevet is IP helyett.
Gazdák kizárása: Ha a fenti lépésben meghatározta az IP-k tartományát, itt kizárhatja a gazdagépeket.
Fordított keresés: Azt hiszem, csak akkor gondolom, hogy ezek a lehetőségek az IP-hez kapcsolódó domainek felfedezésére szolgálnak, ha IP-címet ad meg tartománynév helyett. Ezt a NO beállítást alapértelmezésként hagytam.
Port lista: Itt kiválaszthatjuk, hogy milyen portokat akarunk beolvasni, javasoljuk, hogy ha van idő, hagyja el az összes portot a TCP és az UDP egyaránt.
Élő teszt: Hagyja alapértelmezettként, de ha a cél nem adja vissza a pinget (például az Amazon szerverekhez), akkor a ping hiánya ellenére szükség lehet a „megfontolandónak” kiválasztásra a vizsgálat elvégzéséhez.
Hitelesítő adatok hitelesített ellenőrzésekhez: Hozzáadhatja a rendszer hitelesítő adatait, hogy az Openvas ellenőrizhesse a helyi biztonsági réseket.
Csak akkor kell megadnia egy IP-címet vagy tartománynevet, a beolvasni kívánt portok tartományát és a hitelesítő adatokat, ha ellenőrizni szeretné a helyi sebezhetőségeket, valamint egy nevet a feladat azonosításához.
A folytatáshoz a főmenüben (ugyanazon a menüsoron, ahol a KONFIGURÁCIÓT találtuk) megtalálod a „SCAN” elemet, kattints oda, és válaszd az almenüből a „FELADAT” elemet, és a következő képernyőn ismét egy fehér csillag jelenik meg világoskék négyzet a képernyő bal felső részén (pontosan olyan, mint amikor létrehoztuk a célpontot).
Az alábbi ablak kéri
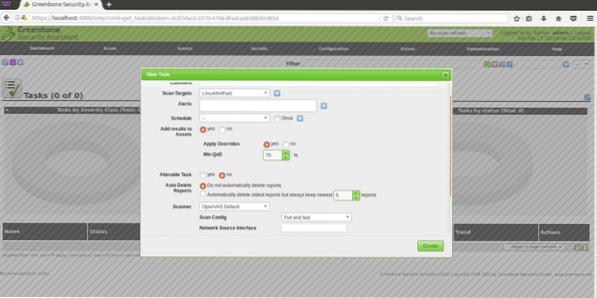
Szkennelési célok: itt választjuk ki a beolvasni kívánt célt, ez egy legördülő menü, amely megjeleníti az összes általunk meghatározott célt.
Riasztások: meghatározott feltételek mellett küld értesítést, például e-mailes értesítéseket kaphat, számunkra ez most nem hasznos.
Felülírás: Ez hasznos az Openvas jelentéskészítési viselkedésének módosításához. Ezzel a szolgáltatással megakadályozhatja a hamis pozitív eredményt, vagy elérheti, hogy az Openvas értesítse a feltételeket, különben nem.
MIn QoD: Ez azt jelenti, hogy „Minimális észlelési minőség”, és ezzel az opcióval megkérheti az OpenVas-t, hogy csak a valós lehetséges fenyegetéseket jelenítse meg. Ha 100% -ot állít be, és az Openvas lyukat észlel, az biztos, hogy funkcionális biztonsági lyuk, kihasználható, ehhez az oktatóanyaghoz az alapértelmezett 70% -ot hagytam.
Autodelete: Ez az opció lehetővé teszi számunkra, hogy felülírjuk a régi jelentéseket, kiválaszthatja, hogy hány jelentést szeretne menteni feladatonként, alapértelmezés szerint, ha automatikus jelölésre jelöl, az Openvas az utolsó 5 jelentést menti, de ezt szerkesztheti.
Scan Config: Ez az opció a beolvasás intenzitásának kiválasztására, az Openvas kipróbálására válasszon ki egy gyors vizsgálatot, mielőtt valódi célzattal megy. A legmélyebb és legvégső vizsgálat napokat vehet igénybe ..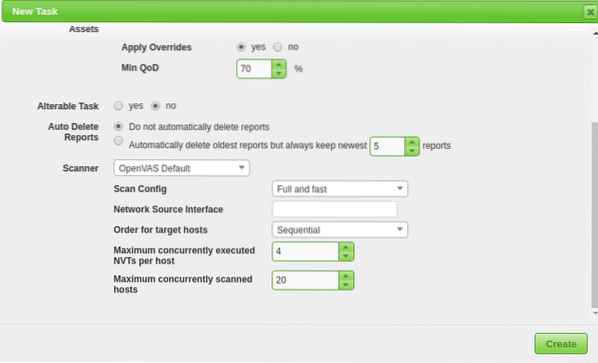
Hálózati forrás interfész: Itt adhatja meg a hálózati eszközt.Nem erre a bemutatóra készültem.
Rendelés célgazdák számára:Érintse meg ezt a lehetőséget, ha IP-tartományt vagy több célt választott, és prioritásai vannak a célok beolvasásának sorrendjével kapcsolatban.
Maximum egyidejűleg végrehajtott NVT gazdagépenként: Itt határozhatja meg az egyes célpontok egyidejűleg ellenőrzött maximális sebezhetőségét.
Maximum egyidejűleg átvizsgálott gazdagépek: Ha különböző célok és feladatok vannak, futtathat egyidejű vizsgálatokat, itt meghatározhatja az egyidejű végrehajtások maximális számát.
A cél beolvasása
A fenti lépések elvégzése után a következő képernyőt kapjuk meg, a vizsgálat megkezdéséhez meg kell nyomnunk a fehér lejátszás gombot az oldal alján egy zöld négyzeten belül, ahol megjelenik a „LinuxHintFast” feladat.
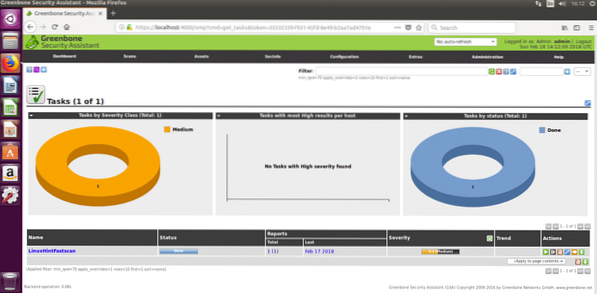
Várhat ott, vagy választhatja a feladat nevét, és a következő képernyőt kapja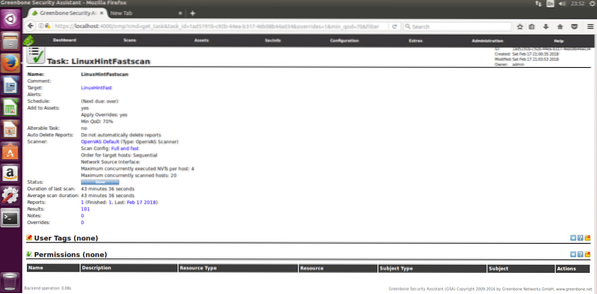
A haladás megtekintéséhez frissítenie kell az oldalt. Miután a vizsgálat befejeződött, rákattinthat az „EREDMÉNYEK” lehetőségre, hogy megtekinthesse őket, és opcionálisan letöltheti őket XML-ként, a vizsgálat XML-jelentéseit a https: // www fájlhoz csatolom.linuxinstitute.org példa (a webmester jóváhagyásával).
Az eredményekre kattintás után a következőket láthatja, amelyekben 6 közepes figyelmeztetés jelenik meg. Kattintson a megjelölt területre (a sárga területre, amely piros lehet, ha a figyelmeztetések súlyosak) a részletek megtekintéséhez.
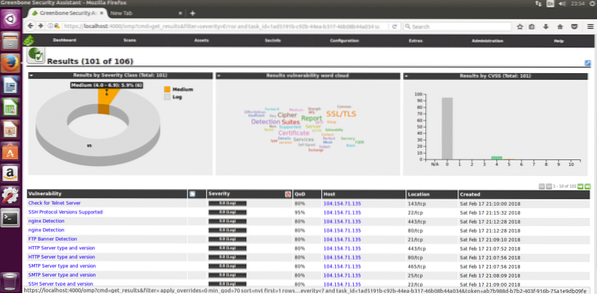
Itt a 6 észlelt közepes sebezhetőség részletes listája:
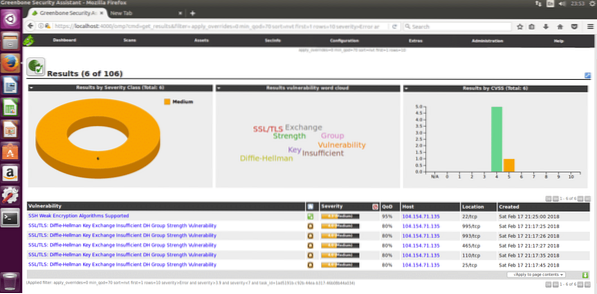
Remélem, hogy ez az OpenVas és a telepítési útmutató bevezetése elkezdi ezt a nagyon hatékony biztonsági szkennelési megoldást.
 Phenquestions
Phenquestions


