Az alkalmazások offline telepítése akkor hasznos, ha ugyanazt az alkalmazást több gépre szeretné telepíteni, vagy ha rossz internetkapcsolat van. Ma bemutatjuk az alkalmazások telepítésének lehetőségét offline állapotban, egy ingyenes alkalmazás, a Camicri Cube segítségével.
A Camicri Cube downloader egy webalapú alkalmazás, amely csatlakozik az Ubuntu csomagkezelőhöz. Ezután felhasználhatja az összes szükséges alkalmazás megkeresésére, az összes szükséges függőség melletti letöltésre és végül offline telepítésre a gépre.
Offline alkalmazások telepítése az Ubuntun
Ebben az oktatóanyagban végigvezetjük Önt a Camicri Cube alkalmazás telepítésén, amelyet felhasználva letöltünk alkalmazásokat offline telepítéshez.
1. lépés. A Camicri Cube alkalmazás letöltéséhez ellenőrizze, hogy a wget parancs telepítve van-e a számítógépére. Ha nincs telepítve, telepítse a wget-t:
sudo apt install wget
Most töltse le a Camicri Cube -t a wget paranccsal.
32 bites esetén:
wget https: // launchpad.net / cube-server / 4.0 / 4-0.1 / + letöltés / cube4_0.1-0_Linux32.postai irányítószám
64 bites esetén:
wget https: // launchpad.net / cube-server / 4.0 / 4-0.1 / + letöltés / cube4_0.1-0_Linux64.postai irányítószám
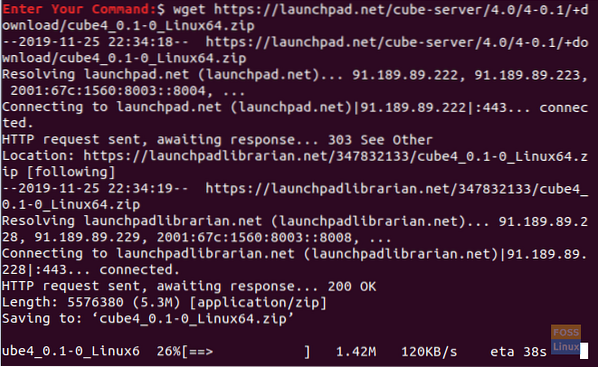
2. lépés. A letöltés befejezése után megtalálja a Cube archívumot az aktuális könyvtárban.
ls

3. lépés. Bontsa ki az archívumot a kicsomagolás paranccsal. Ha az unzip parancs nincs telepítve, akkor a következő paranccsal telepítheti.
sudo apt install unzip
Most telepítheti a Cube alkalmazást.
csomagolja ki a cube4_0.1-0_Linux64.postai irányítószám
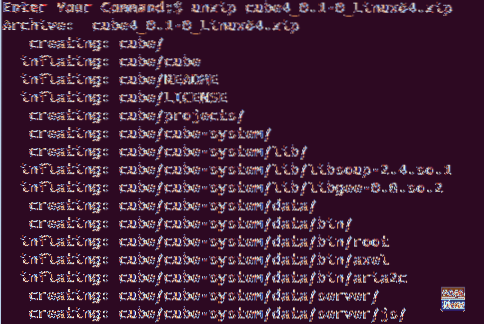
4. lépés. A kibontás befejezése után látnia kell egy új kocka könyvtár létrehozását az aktuális tartózkodási helyén.

5. lépés. Ugrás az új kocka könyvtárba.
cd kocka

6. lépés. Indítsuk el a Cube alkalmazást:
./kocka

Amikor elindul a Cube alkalmazás, egy másik terminálnak kell megnyílnia. Ügyeljen arra, hogy ne lépjen ki erről a terminálról, hogy a Cube folyamat normálisan működjön.
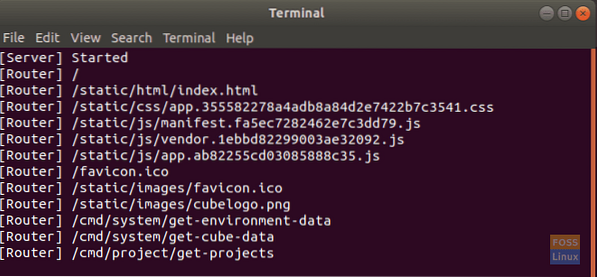
Ha minden rendben van, indítson el egy Cube ablakot az alapértelmezett webböngészőben. Úgy kell kinéznie, mint az alábbi képernyőkép.
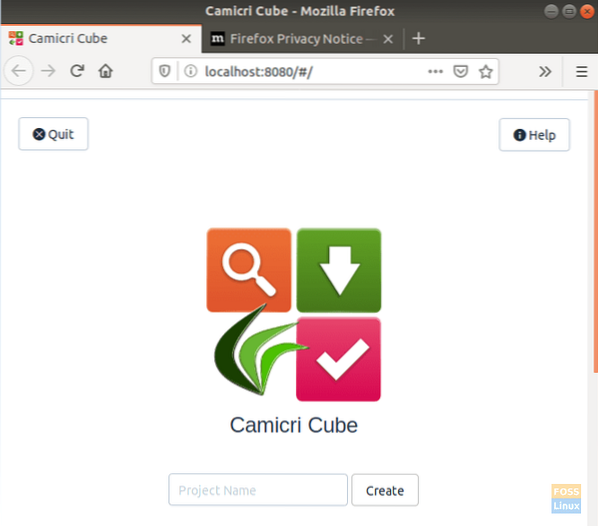
7. lépés. Ezután létrehozhat egy új projektet. Adjunk neki egy nevet „offline-apps”, majd nyomjuk meg a „Create” gombot a projekt létrehozásához.
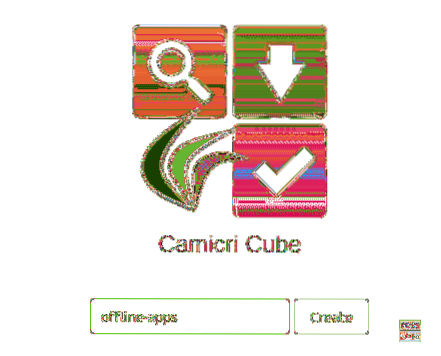
Amint az alábbi képernyőképen láthatja, láthatja az új projekt létrehozásának folyamatát.
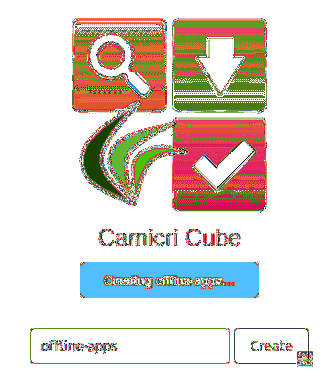
Amikor a projekt létrehozási folyamata sikeresen befejeződött, az alábbihoz hasonló üzenetet kap.
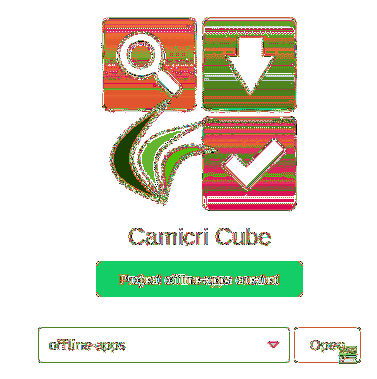
A Cube most új lapra tölti be az új projektet.
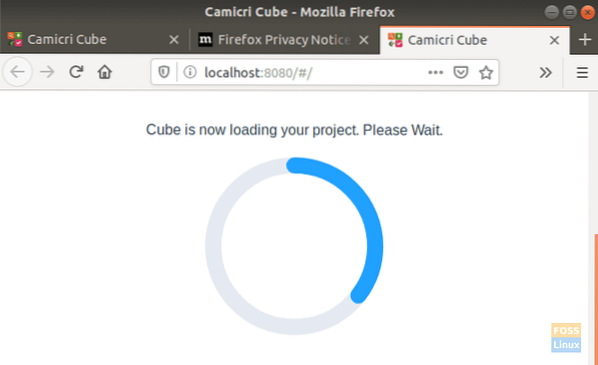
8. lépés. Most elkezdheti az alkalmazások keresését és letöltését.
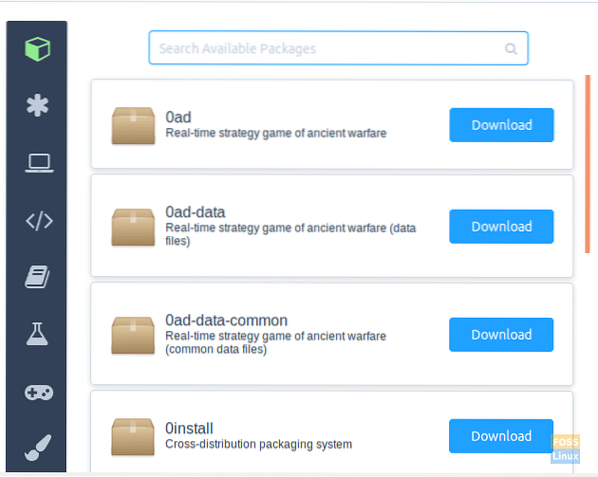
9. lépés. Ebben az útmutatóban egy egyszerű játékot választottam, amely a „2048”, hogy ezt a bemutatónk következő szakaszában használhassam. Amint észreveszi, az alkalmazás az összes szükséges függőség mellett letöltésre kerül.
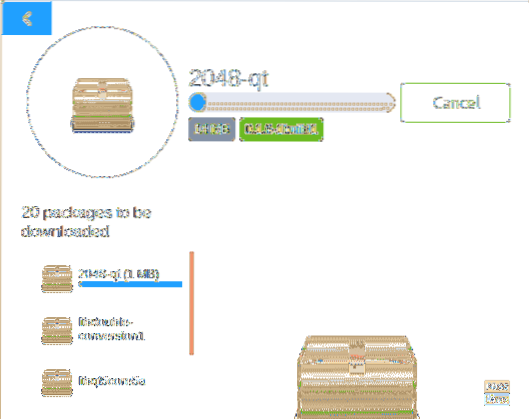
10. lépés. A letöltés befejezése után felsorolhatja a saját könyvtárában található kocka könyvtár tartalmát, hogy ellenőrizze a letöltött alkalmazásokat.
ls

Navigáljon a létrehozott projekthez.
cd projektek / offline alkalmazások

Sorolja fel a letöltött csomagok tartalmát.
adatok / csomagok

11. lépés. Ezután offline állapotban telepítheti a letöltött alkalmazásokat bármely Ubuntu PC-re. Másolja a letöltött alkalmazások könyvtárát, és futtassa az alábbi parancsot az alkalmazások offline módban történő telepítéséhez.
sudo dpkg -i adatok / csomagok / *.deb
A fenti parancsban nem adtuk meg a csomag nevét, ehelyett telepítjük a csomagokat ebbe a könyvtárba, és ezzel biztosítjuk a szükséges függőségek telepítését.
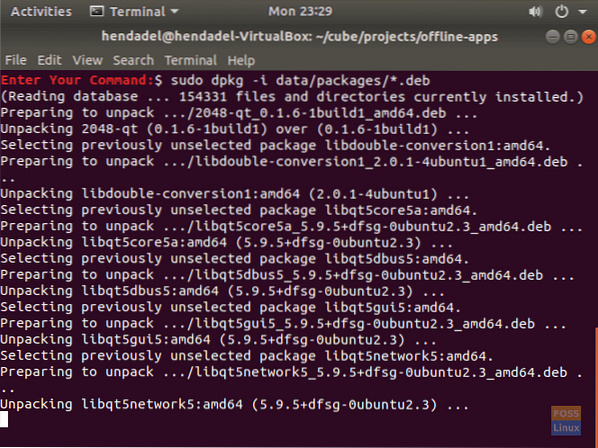
Amint az alábbi képernyőképen látható, a telepítés sikeresen befejeződik.
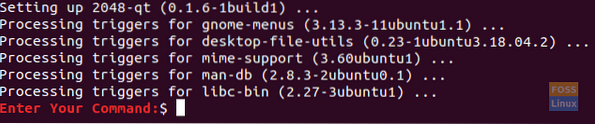
12. lépés. Gratulálunk, az alkalmazás offline telepítése sikeresen megtörtént. Most már elkezdheti használni.
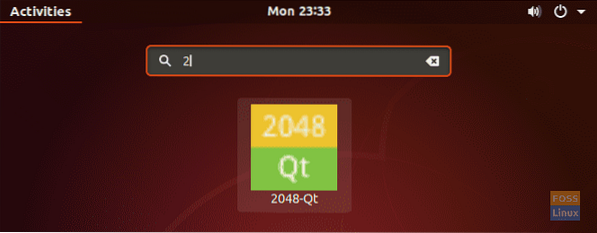
Ennyit jelent az alkalmazások offline telepítéséről az Ubuntu PC-n. Egyelőre ennyi, és bármilyen kérdés esetén írjon megjegyzést, és örömmel segítünk.
 Phenquestions
Phenquestions



