A Hálózati adapter kulcsfontosságú eszköz a hálózati kapcsolatok zavartalan működéséhez a Windows operációs rendszeren. Néha a interfész számítógépes hálózathoz mert vezetékes és vezeték nélküli kapcsolatokról küld és fogad adatokat.
Időnként azt tapasztalhatja, hogy a Hiányzik a hálózati adapter a Windows 10 számítógépen. Jelentős hatása az, hogy nem tud hozzáférni az internethez, és nem lát semmilyen eszközt, amikor a tálcán a Csatlakozás ikonra kattint.
Ha először tapasztalja ezt a problémát, akkor először próbálja meg újraindítani a számítógépet. Ethernet kábellel csatlakoztatott számítógépek esetén a probléma kihúzása és újbóli csatlakoztatása általában megoldja a problémát. Ha ezek nem működnek, olvassa el a további megoldási módszereket. Sok más oka lehet ennek a hibának; amelyek közül a leggyakoribbak:
- Helytelen beállítások a rendszer frissítése után.
- Elavult, sérült vagy inkompatibilis hálózati adapter az eszközön.
- Eszközét vírus vagy rosszindulatú program fertőzte meg.
Hiányzik a hálózati adapter a Windows 10 rendszerből
Ha nem tud csatlakozni egyetlen hálózathoz sem, mert hiányzik a hálózati adapter, akkor a következő megoldások segíthetnek annak javításában:
- Távolítsa el / állítsa vissza a hálózati illesztőprogramot.
- Rejtett eszközök megjelenítése.
- Hibaelhárítás a hálózati adapterrel.
- Állítsa vissza a hálózatot.
- Tisztítsa meg a hálózati eszközöket.
- Winsock alaphelyzetbe állítása a CMD-ből
- Egyéb javaslatok.
1] A hálózati illesztőprogram eltávolítása / visszagörgetése

Legtöbbször egy sérült vagy rosszul telepített hálózati illesztőprogram okozhatja a fent említett hibát. Egy egyszerű eltávolítás vagy visszagörgetés megoldhatja a problémát. Ha megpróbálta újraindítani a számítógépet, vagy újracsatlakoztatni a hálózatot, de nem tudta megoldani, próbálkozzon ezzel a megoldással.
A hálózati adapter eltávolításának lépései
- Kattintson a jobb gombbal a ablakok gombot, majd válassza ki Eszközkezelő.
- Kiterjed Hálózati adapter.
- Keresse meg az adott adaptert
- Kattintson a gombra Távolítsa el az eszközt > Eltávolítás.
A hálózati illesztőprogram visszagörgetésének lépései
- Kattintson a jobb gombbal a ablakok gomb.
- Kattintson Eszközkezelő.
- Menj Hálózati adapter.
- Böngésszen át és kattintson a jobb gombbal egy adott adapterre.
- Kattintson a gombra Tulajdonságok majd válassza ki a Sofőr lap tetején. Ezután kattintson a gombra Visszagörgető illesztőprogram és kövesse a képernyőn megjelenő összes utasítást.
Kapcsolódó olvasmány: A Windows nem talál illesztőprogramot a hálózati adapteréhez.
2] Rejtett eszközök megjelenítése

Néha a Windows elrejtheti hálózati adaptereit a Windows Eszközkezelőben, és ez a hiányzó hálózati adaptereket is okozhatja. Kövesse az alábbi lépéseket a megjelenítésükhöz.
- Kattintson a jobb gombbal a Start gombra, és válassza a lehetőséget Eszközkezelő.
- Kattintson Kilátás és válassza ki a Rejtett eszközök megjelenítése választási lehetőség.
- Hagyja néhány másodpercig, majd ellenőrizze újra.
3] Hibaelhárítás a hálózati adapterrel
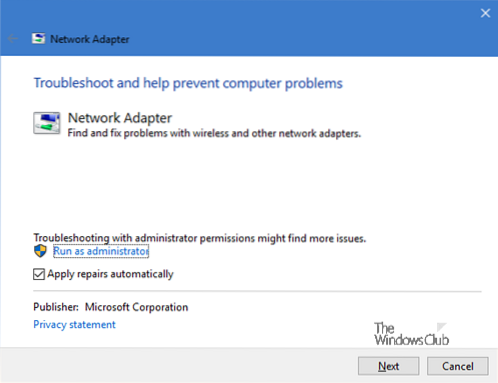
A Windows rendelkezik egy hibaelhárítási funkcióval, amely segíthet meghatározni, mi okozza a hibát. Kövesse az alábbi lépéseket a hiba okának diagnosztizálásához.
- nyomja meg Windows + I majd válassza ki Frissítés és biztonság.
- Érintse meg Hibaelhárítás a bal oldali ablaktáblán válassza a lehetőséget Hálózati adapter alatt Keressen és javítson ki más problémákat szakasz.
- Kattintson a gombra Futtassa a hibaelhárítót és várja meg a folyamat befejezését.
Közvetlenül a WinX menüből nyissa meg a Futtatás mezőt, és hajtsa végre a következő parancsot:
msdt.exe / id NetworkDiagnosticsNetworkAdapter
4] Állítsa vissza a hálózatot
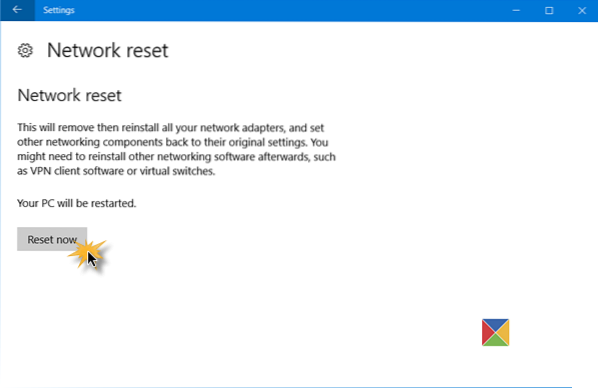
Visszaállíthatja a hálózatát is. Sok felhasználó tanúsította, hogy ez a módszer megoldja a Windows 10 hálózati adapter hiányzó hibáját.
Nyisd ki Windows beállítások alkalmazás> Hálózat és Internet. Biztosítják, hogy a Állapot a bal oldali ablaktáblán marad kiválasztva, majd görgessen lefelé, és válassza a lehetőséget Hálózat a jobb oldali ablaktáblán.
Kattintson Visszaállítás most megerősíteni.
Ez újratelepíti a hálózati adaptereket és visszaállítja a hálózati elemeket az alapértelmezettre.
5] Tisztítsa meg a hálózati eszközöket
Az eszköz hálózati tisztításának végrehajtása a Parancssor segítségével segíthet a probléma megoldásában, kövesse az alábbi lépéseket.
nyomja meg Win + R, típus cmd.
nyomja meg CTRL + SHIFT + ENTER a Parancssor elindításához rendszergazda módban.
Írja be a következő kódot a parancssorba, és nyomja meg az ENTER billentyűt a futtatásához:
netcfg-d
Indítsa újra a gépet.
6] Winsock visszaállítása a CMD-ből
A következő megoldás a Winsock visszaállítása lesz a parancssorból az alábbi lépések végrehajtásával.
Nyissa meg a Parancssor adminisztratív vezérléssel.
Írja be a következő kódot a parancssor felületére, és nyomja meg az Enter billentyűt:
netsh Winsock reset
Zárja be a parancssort, és indítsa újra a számítógépet.
7] Egyéb javaslatok
Újra csatlakoztathatja a WiFi-t. Győződjön meg róla, hogy teljesen törölte, mielőtt újra csatlakoztatja a számítógéphez.
Fontolja meg az aktív VPN letiltását a készüléken, és ideiglenesen tiltsa le az antivírust.
Ellenőrizze, hogy a fizikai hálózati gomb továbbra is működik-e, és próbálja meg frissíteni a rendszert a legújabb verzióra.
Ezek bármelyike segíthet a hiba megoldásában. Remélem, valami itt segített neked.

 Phenquestions
Phenquestions


