A CSV vagy vesszővel elválasztott értékdokumentum egy körvonalazott szöveges dokumentum, amely megkülönbözteti az értékeket a vesszőtől. Minden sor az információs rekordja. Minden vesszővel elválasztott adat egy vagy további mezőket tartalmaz. A dokumentumelrendezés címének eredete a vessző használata mezőelválasztóként. Az információk megosztására a különféle programok között ilyen dokumentumokat használnak. Például az adatbázis és a kapcsolattartó rendszergazdák is támogatják a CSV fájlokat. Az elmélet szerint az egyik programból a CSV dokumentumba összetett információkat adhat át, és azután a CSV dokumentumban lévő információkat más programba importálhatja. Ebben az oktatóanyagban megtanuljuk, hogyan importálhat adatokat egy CSV fájlból a MySQL munkaasztalba. Kezdjük el.
01. lépés: Hozzon létre CSV fájlt
CSV fájl létrehozásához meg kell nyitnia a Microsoft Excel programot a rendszerében, és hozzá kell adnia néhány adatot, amikor létrehoztunk egy fájlt, és hozzáadtuk az alábbi rekordot. Győződjön meg arról, hogy a mezők nevét egyszerűen hozza létre, hogy az Ön számára is kényelmes legyen. Most mentse el ezt a fájlt a '.csv 'kiterjesztés. Bármelyik mappába mentve megváltoztathatja a fájl formátumát. Menj a "Fájl" elemre, és kattints a "Mentés másként" gombra.'Válassza ki a helyet, nevezze el a dokumentumot, és a név mező alatt válassza ki a fájl formátumát. Könyvünket könyvnek neveztük el."
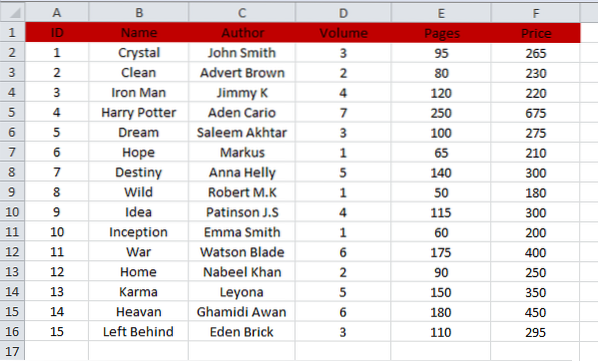
02. lépés: Csatlakoztassa az adatbázist
A CSV fájladatok MySQL-be történő importálásához először össze kell kapcsolnia a Workbench-et az adatbázissal. Erre a célra nyissa meg az újonnan telepített MySQL Workbench 8 szoftvert.0 és lépjen az 'Adatbázis' opcióra. A felsorolt opciók közül nyomja meg a "Csatlakozás az adatbázishoz" lehetőséget.
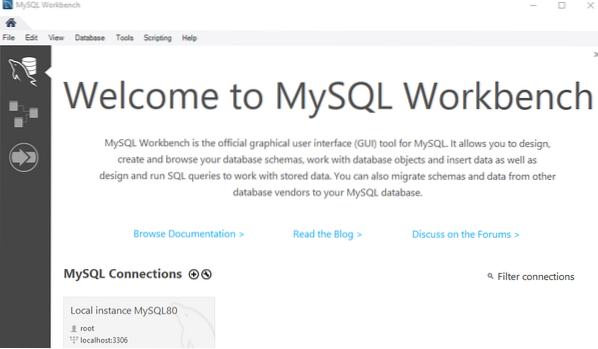
Az alábbi új ablak megnyílik. Válassza ki az adatbázisát, pl.g., - Tárolt kapcsolat.'Ezt követően állítsa be a "Paramétereket", majd nyomja meg az "OK" gombot az adatbázis linkeléséhez. Elindul a MySQL Workbench Schema grafikus felhasználói felület ablakához.
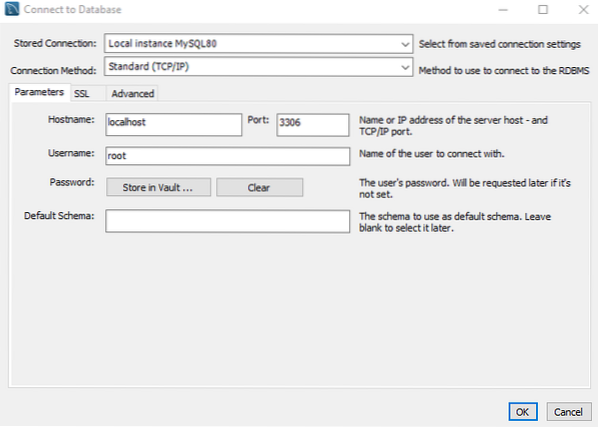
03. lépés: Séma létrehozása
A Helyi példány vagy adatbázis ablakban megjelenik a MySQL által már létrehozott sémák listája. Új adatbázist kell készítenie, vagy a már létrehozott adatbázist kell használnia, mivel alapértelmezett adatbázisunk az adatbázis „adatai”. Az adatok importálásához felhasználjuk.
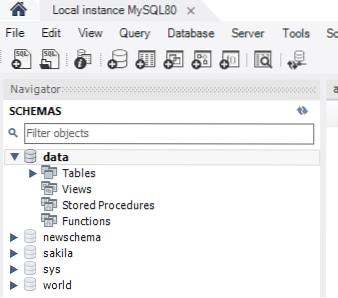
44. lépés: Tábla létrehozása
Az „adatok” séma lekérdezési területén hozzon létre egy „könyv” táblázatot a séma által a „use” paranccsal. Győződjön meg arról, hogy ugyanazokat a neveket használja a fájlhoz és annak mezőihez, mint a CSV-fájlban. Ezt követően válassza ki a végrehajtandó lekérdezés létrehozását, és érintse meg a vaku gombot. Az új "könyv" tábla létrejön az adatbázis "adatokban."
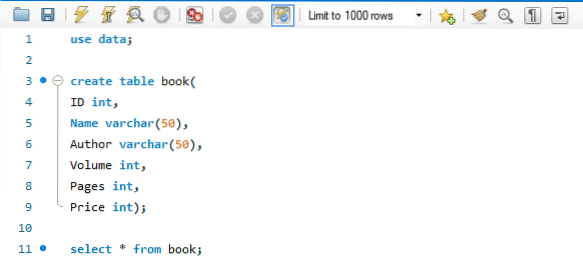
Láthatja, hogy a „book” tábla elkészült, és megváltoztathatja annak korlátozásait.
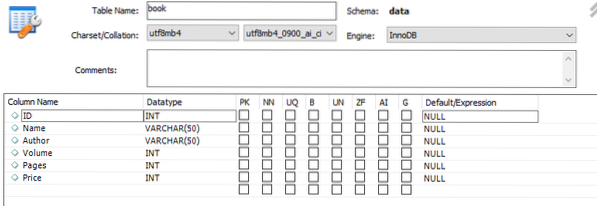
A táblázat jelenleg üres, az alábbiak szerint.

05. lépés: CSV-fájladatok importálása a táblázatba
Kezdjük el importálni az adatokat a CSV fájlból az újonnan létrehozott táblába. Navigáljon a sémák között, és kattintson az 'adat' adatbázisra. Az adatbázis adatainak táblázati opciója alatt lesz egy újonnan létrehozott táblák listája.'Kattintson a most létrehozott táblázat könyvére, és kattintson rá a jobb gombbal. Most kattintson az opcióra, i.e. 'Táblázatadat-importáló varázsló' opció.
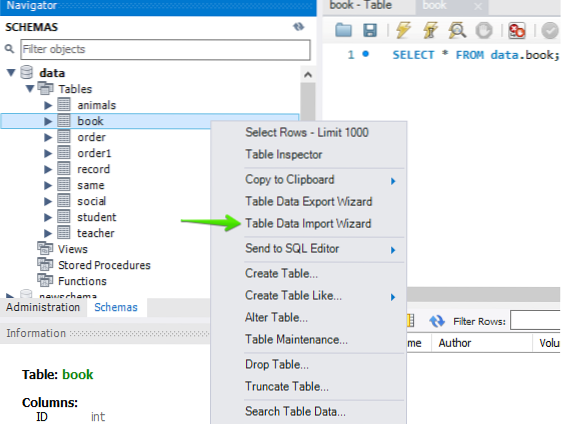
Meglátja, az ablak megnyílik az ábra szerint. Válassza ki a „könyv” fájlt a helyének hozzáadásával. Érintse meg a "Tallózás" gombot a fájl elérési útjának kiválasztásához.
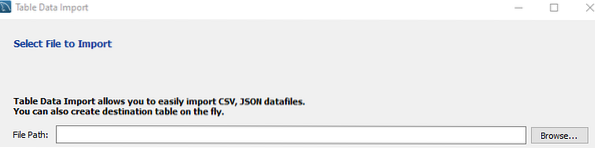
Ahogy bepillanthat, hogy egy 'könyv' fájlt elmentettünk valamilyen könyvtárba. Kattintson rá, és a folytatáshoz érintse meg a „Megnyitás” gombot.
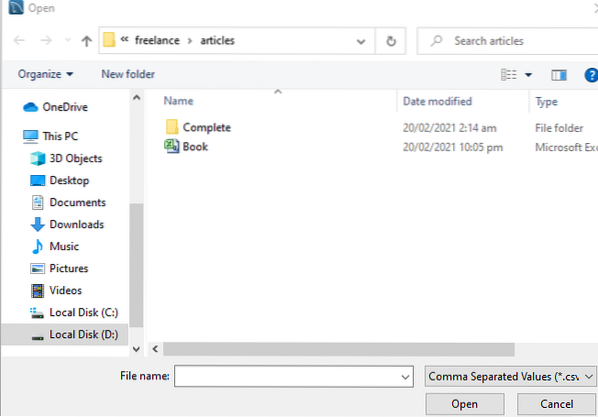
Megtekinthetjük, hogy a fájl elérési útja ki lett választva. A folytatáshoz nyomja meg a "Tovább" gombot.

Most a következő ablak van. Ha hozzá akarja adni a CSV fájl adatait egy már létrehozott táblához, akkor a "Meglévő tábla használata" választógombot kell választania. Másrészt, ha importálni kívánja a CSV fájl adatait az új táblába, akkor létre kell hoznia egy új táblázatot az „Új tábla létrehozása” kiválasztásával a választógomb kiválasztásával. Ebben az opcióban ki kell választania az adatbázis nevét, amely már a szerverén található, és új táblázatot kell adnia. Ha a "Meglévő táblázat használata" lehetőséget választotta, akkor importálás előtt be kell jelölnie a "Táblázat csonkolása" jelölőnégyzetet.'Ezután kattintson a "Tovább" gombra, hogy folytassa a következő lépéssel.
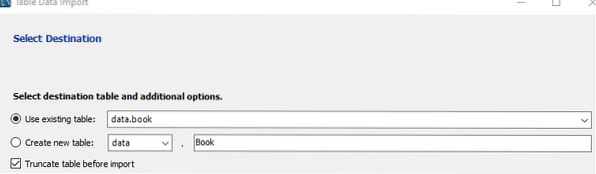
Most az 'Importálási beállítások konfigurálása' ablakon vagyunk. Ebben az ablakban ki kell választania a Kódolás, pl.g., az 'utf-8' -t választottuk, ami szabványos. Győződjön meg arról, hogy a Forrás és a Cél oszlopok neve hasonló. Ha nem, akkor kiválaszthatja a céloszlopok nevét az oszlop nevének megérintésével és az oszlopnevek listájának ellenőrzésével. Ha további oszlopok keletkeznek, itt törölheti a kijelölést, hogy elkerülje az extra mezők létrehozását. Ha minden be van állítva, akkor jól megy. Kattintson a "Tovább" gombra, hogy közelebb kerüljön az adatok CSV-fájlból történő importálásához.
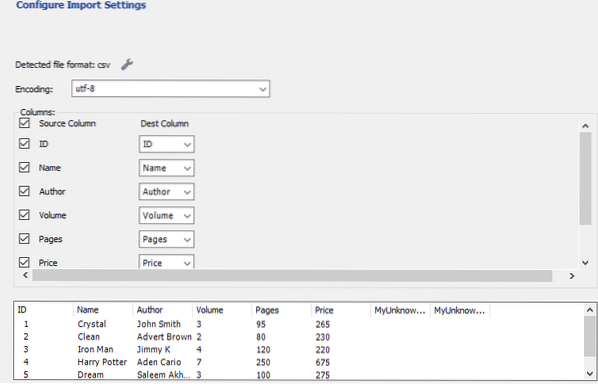
Most két lépést sorol fel a fájladatok importálásához. Először előkészíti az importálást, majd ezt követően az adatfájl importálását. Az importálás megkezdéséhez csak meg kell érintenünk a "Tovább" gombot.
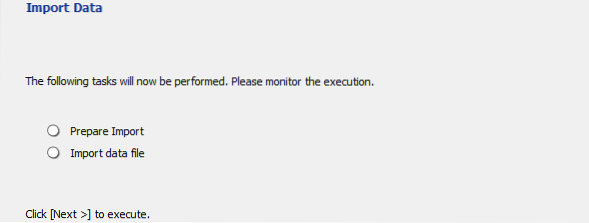
Miután megérintette a "Tovább" gombot, megkezdi az importálást. Alig tart 2 perc az összes adat importálása a fájlkönyvből.'Ha túl sok adat van a fájlban, ez egy kicsit tovább tarthat.
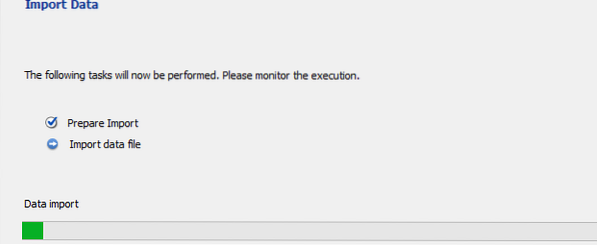
Az importálás befejezése után nyomja meg ismét a "Tovább" gombot.
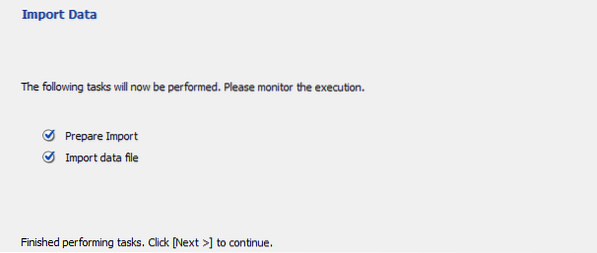
Végül az importálási folyamat befejeződött. A hatékony befejezéshez érintse meg a „Befejezés” gombot.
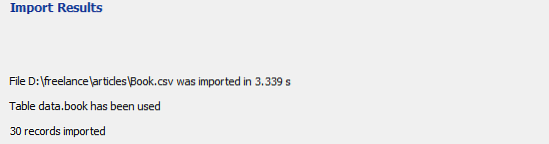
06. lépés: Ellenőrizze a táblázatot
Most frissíthetjük a tábla könyvét, hogy lássuk, frissült-e vagy sem. Lát! A CSV fájl adatait nagyszerűen importálták egy táblázat „könyvbe”, hiba és változás nélkül.
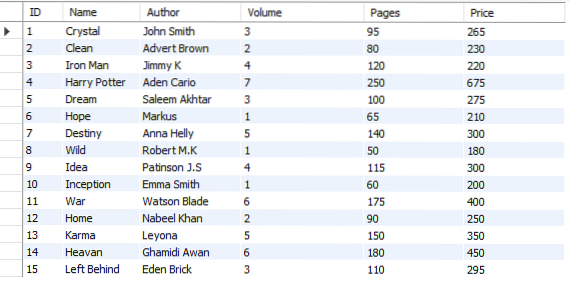
Következtetés
Végül megtettük az összes szükséges lépést az adatok CSV-fájlból a MySQL Server Workbench 8-ba történő importálásához.0.
 Phenquestions
Phenquestions


