Megosztás hozzáadása a VMware virtuális géphez:
Ha könyvtárat / mappát szeretne megosztani a gazdagépről egy VMware virtuális gépre, nyissa meg a virtuális gépet, ellenőrizze, hogy a virtuális gép nincs-e bekapcsolva, és lépjen a következő helyre: VM > Beállítások.
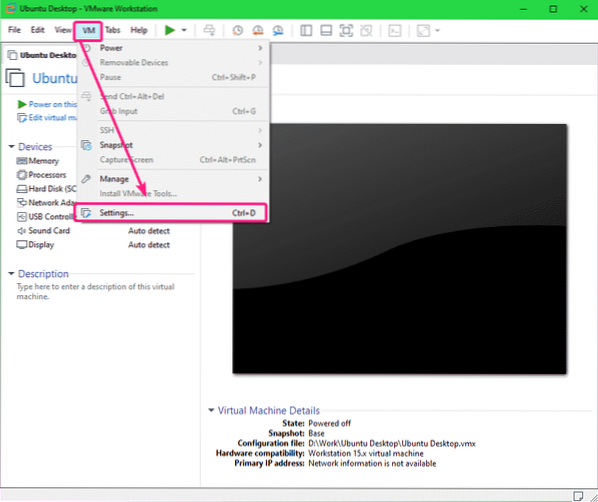
Ezután menjen a Opciók fülre, és kattintson a gombra Megosztott mappák.
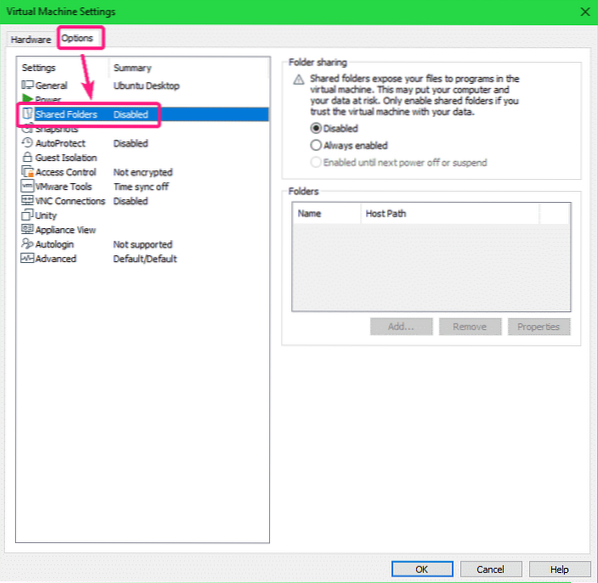
Alapértelmezés szerint, Megosztott mappák van Tiltva. Engedélyezni Megosztott mappák, válassza Mindig engedélyezve.
Most hozzáadhat megosztott mappákat. Megosztott mappa hozzáadásához kattintson a gombra Hozzáadás…
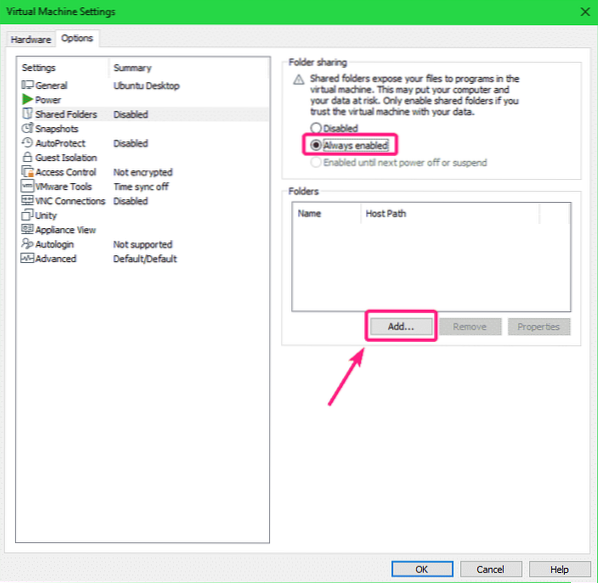
Most kattintson a gombra Következő.
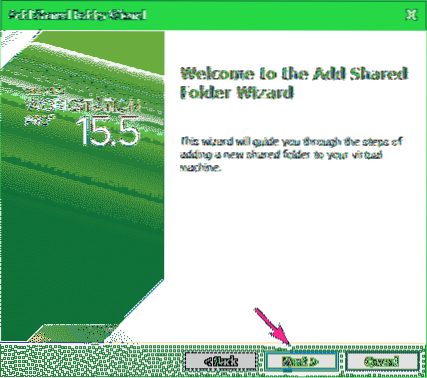
Most kattintson a gombra Tallózás hogy könyvtárat / mappát válasszon a gazdagépről.
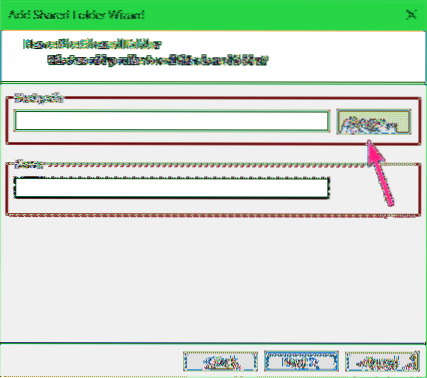
Válasszon egy könyvtárat / mappát, amelyet meg szeretne osztani a VMware virtuális géppel, majd kattintson a gombra rendben.
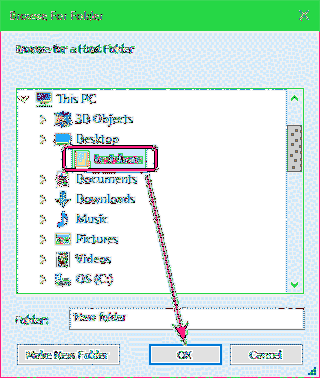
Ha új könyvtárat szeretne létrehozni, válasszon egy könyvtárat (szülő), ahová új könyvtárat szeretne létrehozni, írja be a-t Mappa nevet és kattintson a gombra Új mappa létrehozása. A könyvtár / mappa létrehozása után képesnek kell lennie arra, hogy kiválassza a megosztásra.
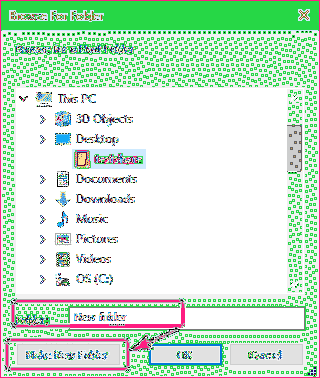
Alapértelmezés szerint a Név A megosztott mappa egyikének a kiválasztott könyvtár nevének kell lennie. Ha akarja, megváltoztathatja. Azt javaslom, hogy ne tegyen szóközt a megosztásba Név.
Ha elkészült, kattintson a gombra Következő.
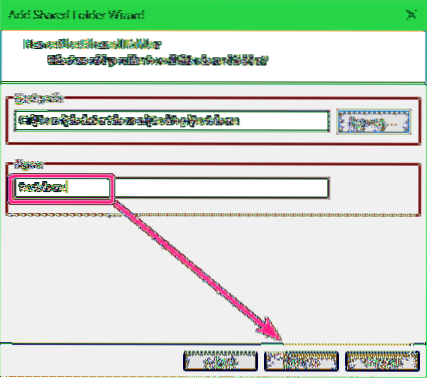
Győződjön meg róla Engedélyezze ezt a megosztást jelölőnégyzet be van jelölve.
Ha azt szeretné, hogy ez a megosztás csak olvasható legyen, ellenőrizze a Csak olvasható jelölőnégyzetet.
Ha elkészült, kattintson a gombra Befejez.
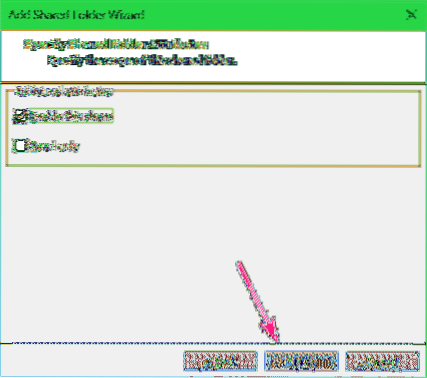
A megosztást hozzá kell adni a virtuális géphez.
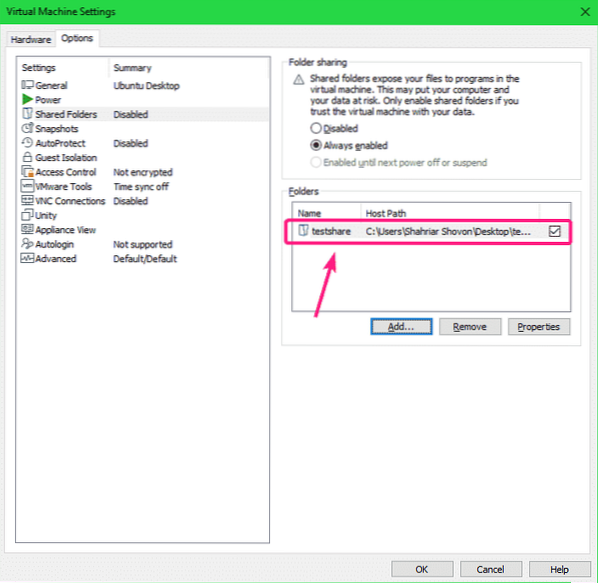
Ha el akarja távolítani a megosztást, jelölje ki és kattintson a gombra Eltávolítás.
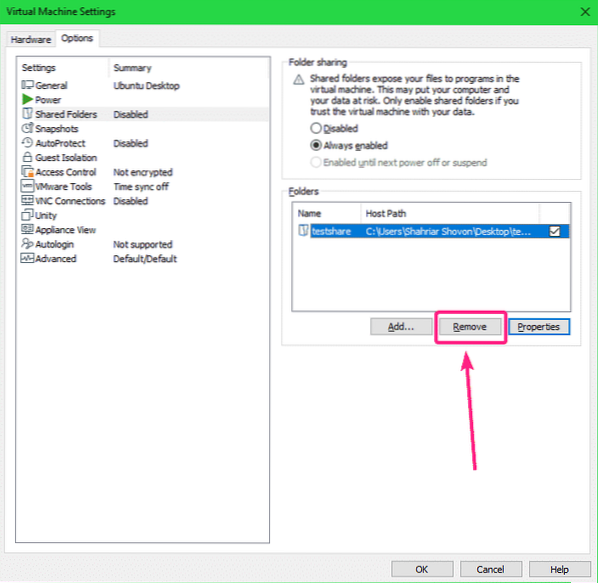
Ha meg szeretné változtatni a megosztás bármely tulajdonságát, válassza ki a megosztást és kattintson a gombra Tulajdonságok.
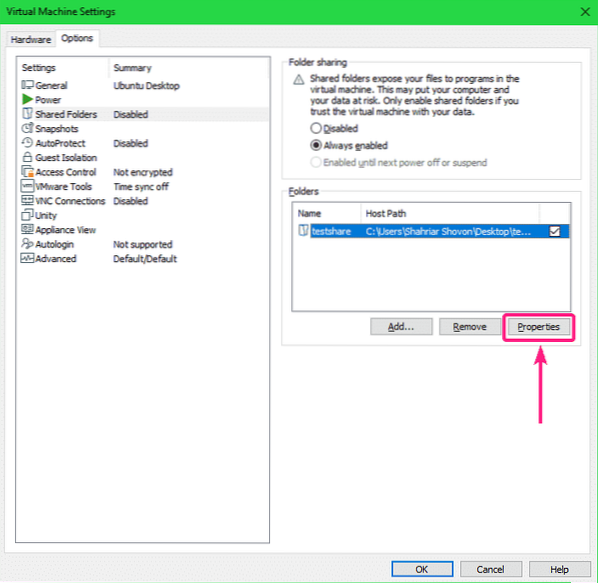
Módosíthatja a Név, a Host útvonal, ossza meg az attribútumokat innen. Ha elkészült, kattintson a gombra rendben hogy a változtatások életbe lépjenek.
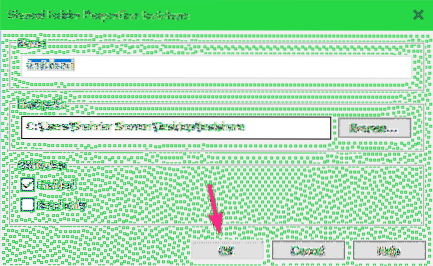
Most kattintson a gombra rendben.
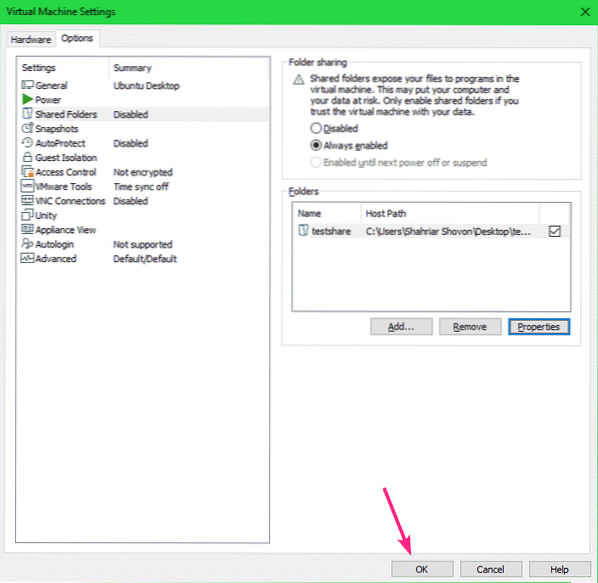
Most kapcsolja be a virtuális gépet.
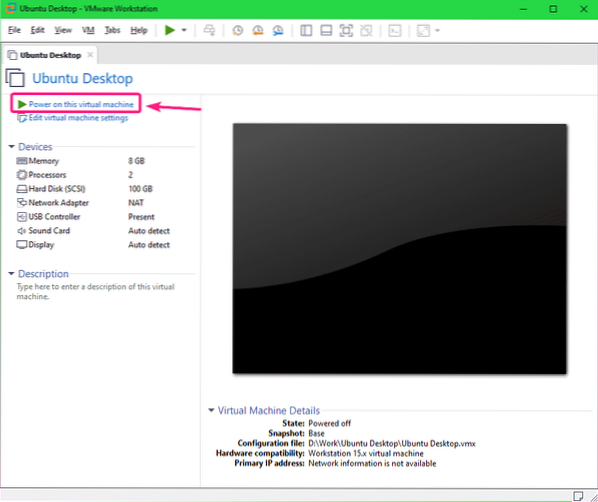
A virtuális gépnek el kell indulnia.
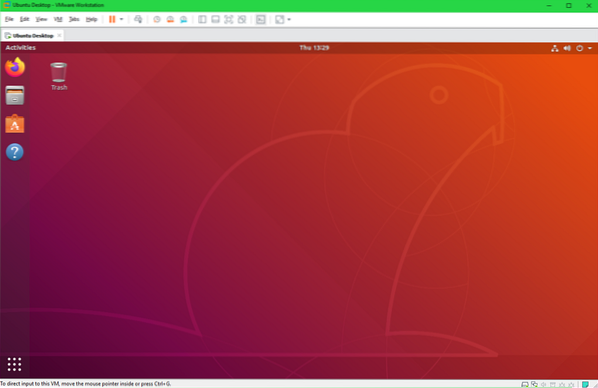
Nyitott virtuálisgép-eszközök telepítése:
A VMware megosztások Linuxra történő csatlakoztatásához rendelkeznie kell Open VM Tools vagy VMware Tools alkalmazással a Linux virtuális gépre.
Ha Ubuntu / Debian vagy bármely Ubuntu / Debian alapú operációs rendszert használ a VMware virtuális gépben, akkor ellenőrizze, hogyan kell telepíteni a VMware eszközöket az Ubuntu / Debian VMware virtuális gépre.
Ha CentOS / RHEL 8-at használ, akkor ellenőrizze, hogyan kell telepíteni a VMware eszközöket a CentOS / RHEL 8 VMware virtuális gépekre.
VMware-megosztások csatlakoztatása Linux virtuális gépre:
Először készítsen egy könyvtárat (mondjuk ~ / testshare) a Linux virtuális gépen, ahová a VMware megosztást a következő paranccsal szeretné csatlakoztatni:
$ mkdir ~ / testshare
A VMware megosztás Linux virtuális gépre történő csatlakoztatásának parancsa:
$ sudo mount -t biztosíték.vmhgfs-fuse -o>A VMware megosztás csatolásához testshare a ~ / testshare könyvtárba, futtassa a következő parancsot:
$ sudo mount -t biztosíték.vmhgfs-fuse .host: / testshare ~ / testshare
A VMware megosztás testshare fel kell szerelni a ~ / testshare Könyvtár.
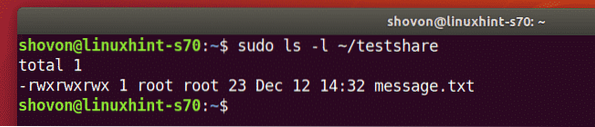
Alapértelmezés szerint a Linux virtuális gépre csatlakoztatott VMware-megosztások csak a root felhasználó számára érhetők el, amint az az alábbi képernyőképen látható. Megmutatom, hogyan lehet megoldani ezt a problémát. Tehát ne aggódj.
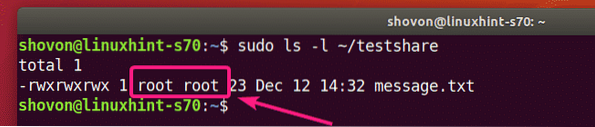
Leválaszthatja a ~ / testshare könyvtár a következő paranccsal:
$ sudo umount ~ / testshare
A Linux virtuális gép bármely felhasználójának hozzáférést engedélyezhet a csatlakoztatott VMware megosztáshoz, használja a allow_other mount opció a VMware share megosztása közben.
$ sudo mount -t biztosíték.vmhgfs-fuse -o allow_other .host: / testshare ~ / testshare
Mostantól képesnek kell lennie a csatlakoztatott VMware megosztás elérésére sudo vagy superuser jogosultságok nélkül.
De a megosztott fájlok és könyvtárak továbbra is a root tulajdonában vannak.
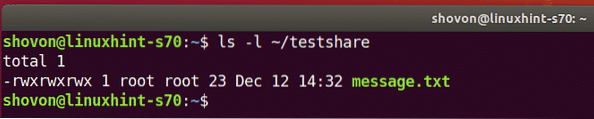
Ha azt szeretné, hogy a VMware megosztási fájlok hozzáférhetőek legyenek a bejelentkezési felhasználó számára, és a bejelentkezési felhasználó tulajdonában is legyenek, akkor csatlakoztassa a uid és gid csatlakoztatási lehetőségek az alábbiak szerint:
$ sudo mount -t biztosíték.vmhgfs-fuse -o allow_other, uid = $ (id -u), gid = $ (id -g).host: / testshare ~ / testshare

Amint láthatja, a VMware megosztott fájljai és könyvtárai mostantól hozzáférhetők a bejelentkezési felhasználóm számára, és a bejelentkezési felhasználóm tulajdonában is vannak.

A VMware-megosztások automatikus csatlakoztatása:
Ha azt szeretné, hogy a VMware Linux virtuális gép automatikusan csatlakoztassa a VMware megosztást a rendszerindításkor, akkor új sort kell hozzáadnia a / etc / fstab fájl.
Először nyissa meg a / etc / fstab fájl a következő paranccsal:
$ sudo nano / etc / fstab
Érdemes használni vi szövegszerkesztő a / etc / fstab fájl. Ebben az esetben futtassa a következő parancsot:
$ sudo vi / etc / fstabVagy,
$ sudo vim / etc / fstabMost adja hozzá a következő sort a / etc / fstab fájl:
.házigazda:/allow_other, uid =
Jegyzet: Ne felejtse el kicserélni
Megtalálhatod
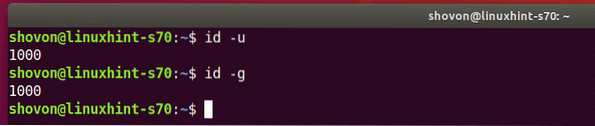
Esetemben a következő sorral egészítettem ki a / etc / fstab fájl:
.host: / testshare / home / shovon / testshare biztosíték.vmhgfs-fuseallow_other, uid = 1000, gid = 1000 0 0
Ha elkészült, mentse a / etc / fstab fájl.
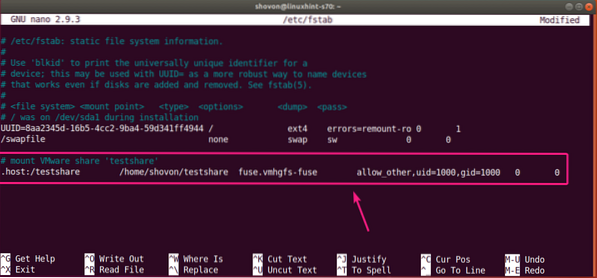
Most indítsa újra a Linux virtuális gépet a következő paranccsal:
$ sudo reboot
Miután elindult a Linux virtuális gép, futtassa a következő parancsot annak ellenőrzéséhez, hogy a VMware megosztás fel van-e szerelve a Linux virtuális gépre:
$ df -h | grepMint látható, a VMware megosztás testshare helyesen van felszerelve a ~ / testshare Könyvtár.

A VMware megosztást a szokásos módon tudom elérni.

Tehát így oszthatja meg a könyvtárat / mappát a gazdagéptől a Linux VMware virtuális gépéhez, és csatlakoztatja a parancssorból a Linux virtuális gépére. Köszönjük, hogy elolvasta ezt a cikket.
 Phenquestions
Phenquestions


