Annak ellenére, hogy rendkívül népszerű az asztali felhasználók körében, a Google még nem adott ki hivatalos Linux-klienst. Nos, ez nem elég a Linux közösség leállításához. Végtelen erőfeszítésüknek köszönhetően mostantól lehetőség nyílik a Google Drive virtuális meghajtóként történő telepítésére a rendszerre.
Ebben az útmutatóban nézzük meg, hogyan kell a Google Drive-ot csatlakoztatni és használni a Linux Mint-en.
A Google Drive csatlakoztatása
Mivel nincs hivatalos Linux-kliens a Google-tól, egy 3-as segítségét kell igénybe vennünkrd-párt eszköz a munka elvégzéséhez. Rengeteg eszköz érhető el az interneten hasonló célra.
Rclone
Ha érdekel a CLI-vel való együttműködés, akkor az Rclone lesz a kedvenced. Az Rclone ingyenes és nyílt forráskódú szoftver, amelyet GO programozási nyelvvel írtak. Az Rclone használatával helyi vagy távoli fájlokat is kiszolgálhat HTTP / FTP / SFTP / WebDAV / dlna protokollon keresztül.
Az Rclone nem csak a Google Drive-ot, hanem egy csomó más népszerű szolgáltatást is támogat, mint például a Dropbox, az Alibaba Cloud (Aliyun), az Amazon Drive, az Amazon S3, a Box, a DigitalOcean Spaces, a Microsoft OneDrive, a Nextcloud, az Oracle Cloud Storage, a pCloud, a Yandex Disk, a Wasabi és a sokkal több!
A támogatott szolgáltatások teljes listáját az Rclone hivatalos weboldalán találja meg.
Az Rclone telepítése
Az Rclone telepítése a Linux Mintre nagyon egyszerű. Csak néhány parancs futtatásáról van szó.
Tegye fel a terminált, és ellenőrizze, hogy a rendszer összes szoftvere naprakész-e.
sudo apt update && sudo apt upgrade -y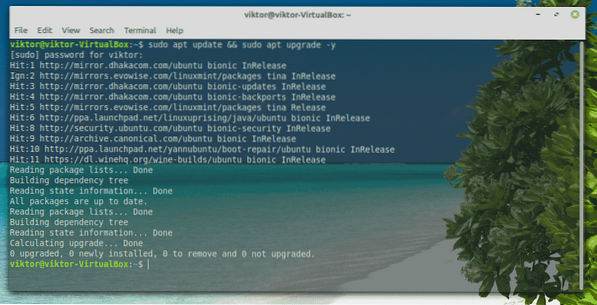
Most telepítse az Rclone-t.
sudo apt install rclone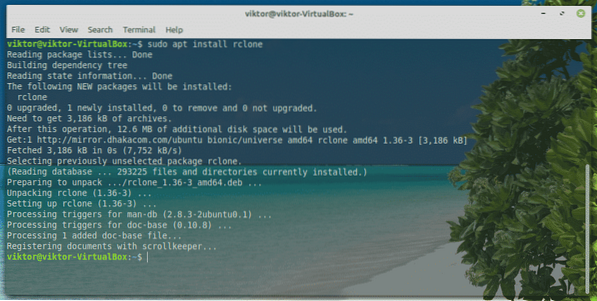
Az Rclone egy pillanat alatt elérhető is. Snap csomag telepítéséhez először a Snap magkészletre van szükség. Ismerje meg a snap csomag használatát. Futtassa az alábbi parancsokat az Rclone snap csomag telepítéséhez.
sudo snap install rclone

Az Rclone beállítása
Itt az ideje beállítani az Rclone-t. A konfigurációs folyamat nem igényel sok időt. Csak néhány egyszerű lépést igényel.
Tegye fel a terminált és kezdje el konfigurálni az Rclone-t.
rclone config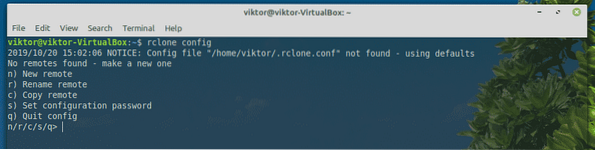
Eleinte új „távirányítót” kell készítenünk. Írja be az „n”.
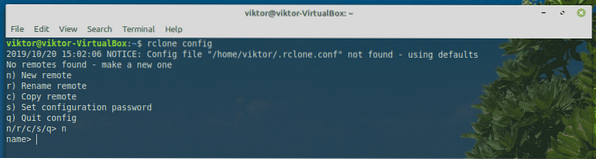
Most adjon nevet az új kapcsolatnak. Esetemben ez lesz a „myGoogleDrive”.
Itt az ideje kiválasztani a használni kívánt szolgáltatást. Esetünkben szükségünk van a Google Drive-ra. Írja be a „7”.
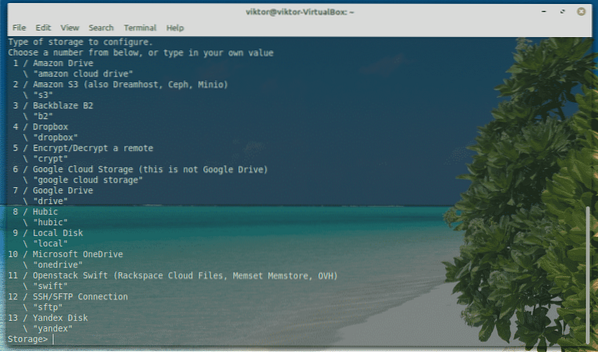
A „client_id” és a „client_secret” állapotban hagyja üresen.
Ezután írja be az „y” -t az automatikus konfiguráció használatához.
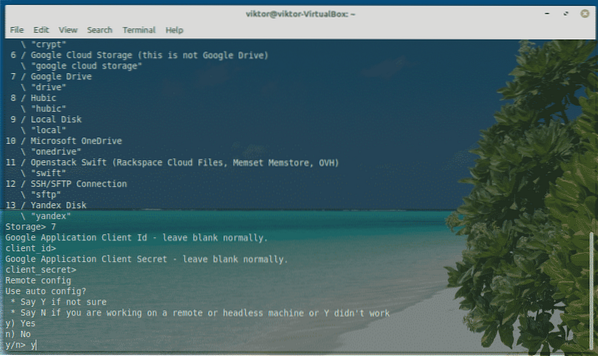
Az eszköz megjeleníti az alapértelmezett böngészőt, és megkéri, hogy jelentkezzen be a fiókjába. Jelentkezzen be Google-fiókjába.
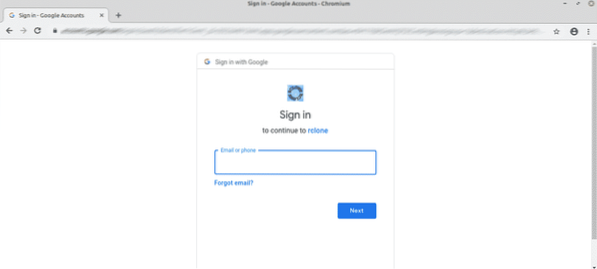
Amikor rákérdez, kattintson az „Engedélyezés” gombra.
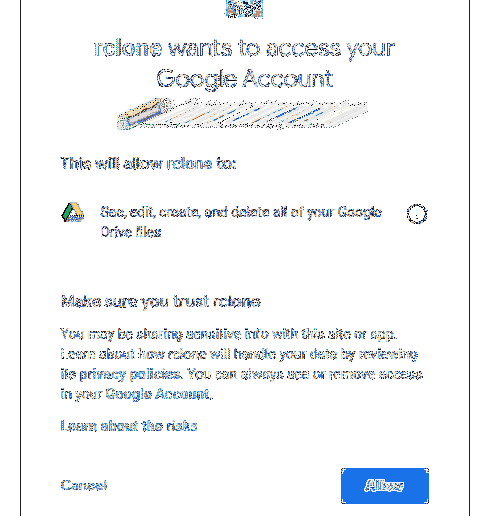
Ezen a ponton visszatérhet az Rclone konzolhoz. Írja be az „y” szót.
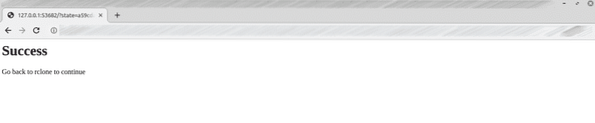
Voálá! A távoli kapcsolat létrehozása befejeződött!
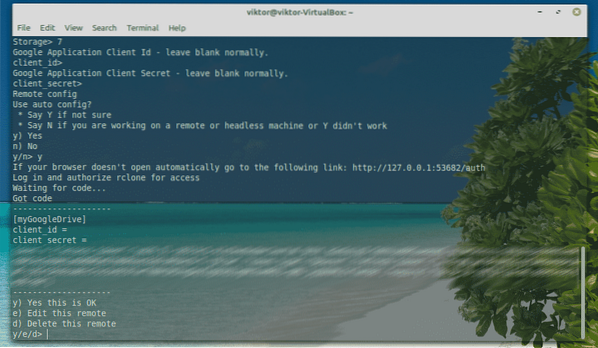
Most nincs itt semmi dolgunk. Írja be a „q”.
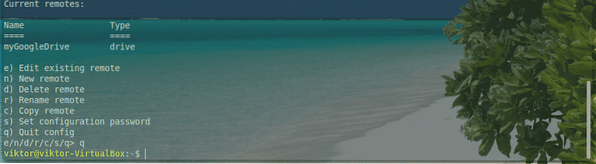
A Google Drive csatlakoztatása
Végül itt az ideje, hogy a Google Drive-ot csatlakoztassuk egy helyi mappához. Kezdjük el.
Először hozzon létre egy könyvtárat a Google Drive fájlok csatlakoztatásához.
mkdir ~ / myGoogleDrive
Most mondd meg az Rclone-nak, hogy csatlakoztassa a Google Drive-ot a mappához.
rclone mount myGoogleDrive: ~ / myGoogleDrive /
A csatolás készen áll a fájlkezelőből való hozzáférésre. Bármit is tegyen a könyvtárral, frissül a Google Drive felhőtárhelyével.
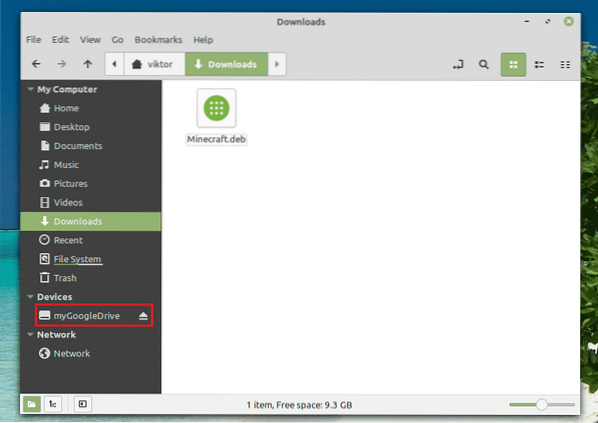
A Google Drive leválasztása
A konzol ablakban nyomja meg a „Ctrl + C” billentyűt.
google-drive-ocamlfuseEz egy FUSE alapú fájlrendszer, amelyet a Google Drive támogat. Az OCaml-ben írva ez az eszköz a Google Drive-tárhely könnyű telepítését is lehetővé teszi a Linux rendszeren. A fájlokat és mappákat közvetlenül a fájlkezelőből és a parancssorból érheti el.
Ez az eszköz olyan kiváló szolgáltatásokkal is felruház, mint például több fiók támogatás, szimbolikus linkek, duplikált fájlkezelés, UNIX engedélyek és tulajdonjogok fenntartása és mások.
Minden további nélkül kezdjük a google-drive-ocamlfuse alkalmazást. Nézze meg a google-drive-ocamlfuse oldalt.
A google-drive-ocamlfuse telepítése
Ubuntu és Ubuntu-alapú disztribútorok esetében a legegyszerűbb a PPA hozzáadása. Ez lehetővé tenné a google-drive-ocamlfuse egyszerűbb telepítését és frissítését.
Tegye fel a terminált, és futtassa a következő parancsokat.
sudo add-apt-repository ppa: alessandro-strada / ppa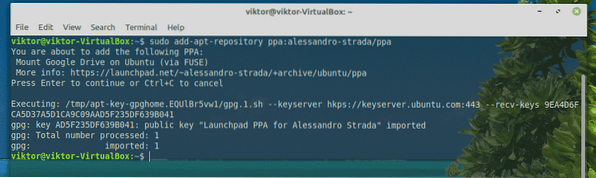
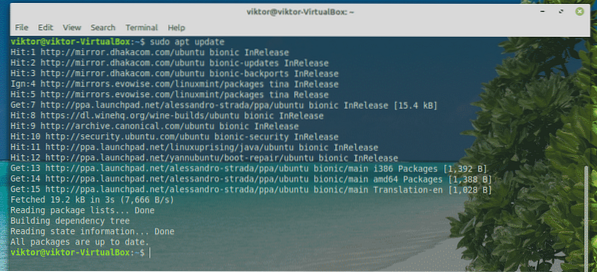
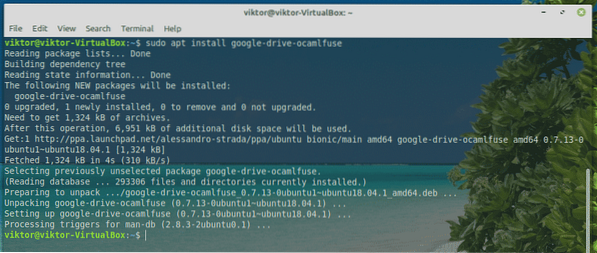
A google-drive-ocamlfuse használata
Futtassa az eszközt a terminálról.
google-drive-ocamlfuse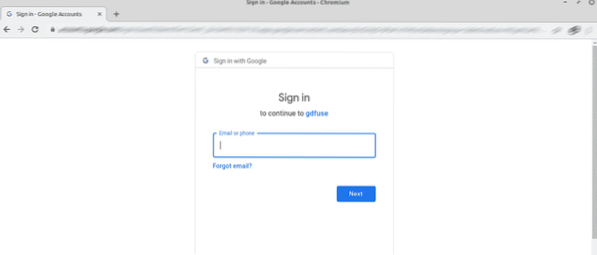
Ez elindítja az alapértelmezett böngészőt. Jelentkezzen be Google-fiókjába.
Amikor a rendszer kéri, válassza az „Engedélyezés” lehetőséget.
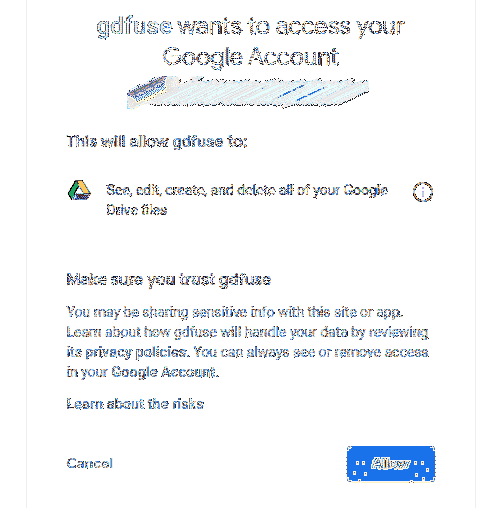
Miután a folyamat sikeres volt, a következő siker képernyőt kapja meg.
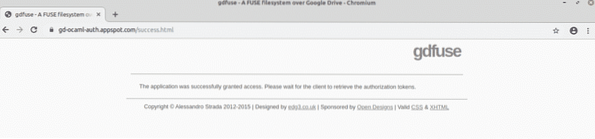
Itt az ideje a Google Drive csatlakoztatásának. Hozzon létre egy könyvtárat, és mondja meg a google-drive-ocamlfuse-nak, hogy csatolja oda a Google Drive-ot.
mkdir ~ / GoogleDrive

A telepítés sikeres ellenőrzéséhez futtassa a következő parancsot.
df -h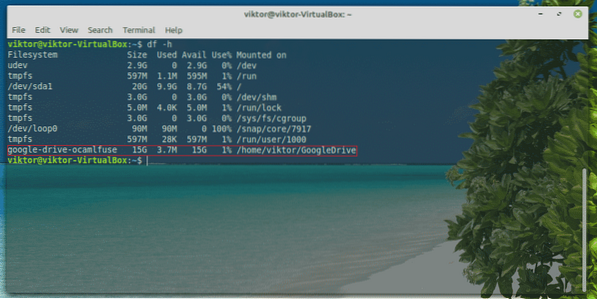
Közvetlenül hozzáférhet a fájlkezelőhöz.
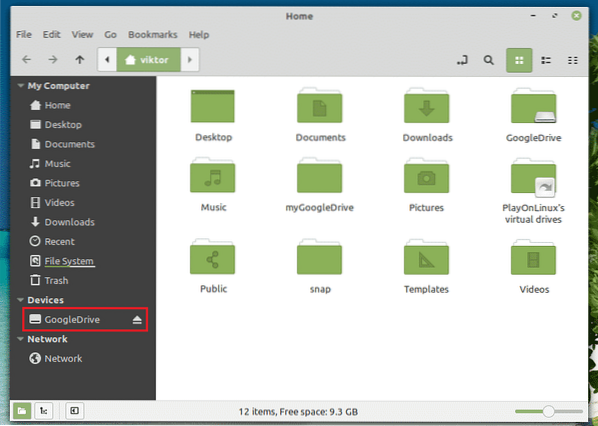
A Google Drive leválasztása
A leválasztáshoz futtassa a következő parancsot.
fusermount -u
Az eredményt a következő paranccsal ellenőrizheti.
df -h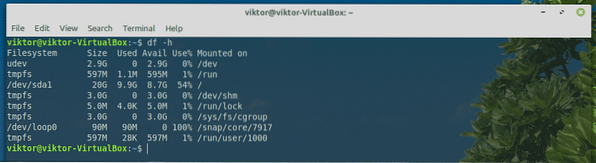
Szinkronban
Ha érdekel egy GUI eszköz, akkor az Insync a legjobb választás odakinn. Ez egy fizetett szoftver (15 napos próbaverzióval), amely lehetővé teszi több online felhőszolgáltatás zökkenőmentes integrálását. Ez a platformon átívelő eszköz elérhető minden olyan népszerű rendszer számára is, mint a Windows, a Linux és a macOS.
Az Insync nem csak a Google Drive-ot támogatja, hanem kiterjed a G-Suite-ra, a Gmail-támogatásra, a több fiókra, az igény szerinti szinkronizálásra, a symlink támogatásra és még sok másra is. Támogatja a Raspberry Pi-t is!
Kezdjük az Insync használatával.
Az Insync telepítése
Töltse le a DEB csomagot az Insync oldalról.
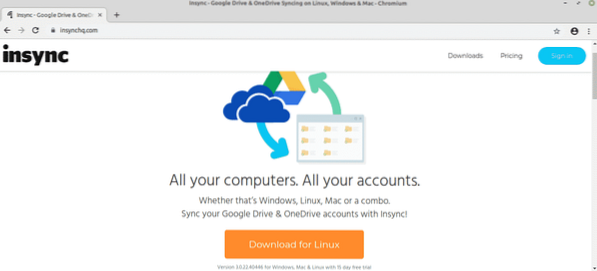
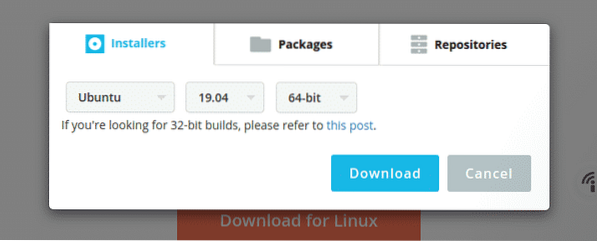
Miután a letöltés befejeződött, az APT segítségével telepítse a csomagot.
sudo apt install ./ insync_3.0.22.40446-bionic_amd64.deb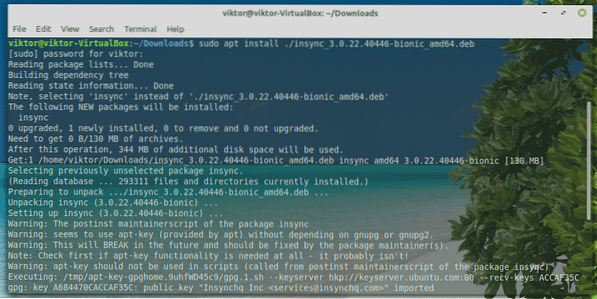
A Google Drive csatlakoztatása
A telepítés befejezése után indítsa el az eszközt a menüből.
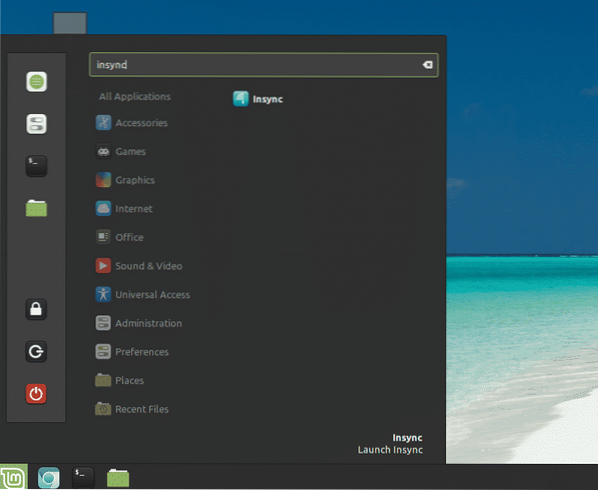
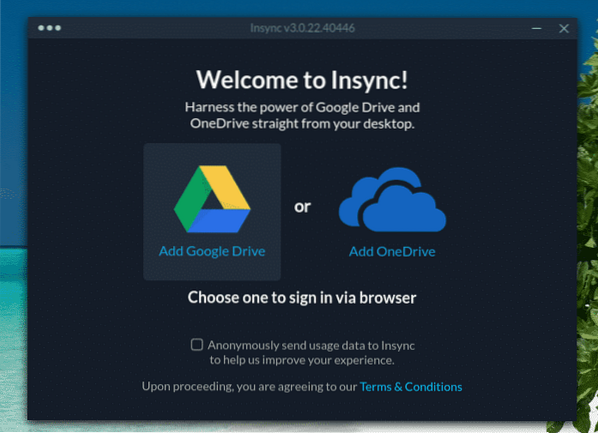
Kattintson a Google Drive ikonra.
Megjelenik az alapértelmezett böngészője, és megkéri, hogy jelentkezzen be Google-fiókjába.
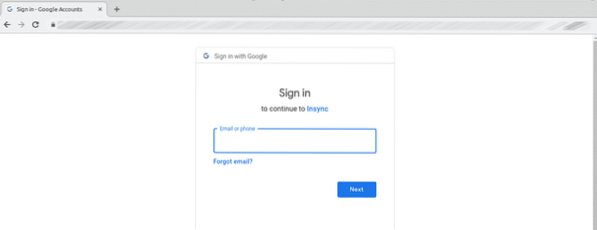
Kattintson az „Engedélyezés” gombra, hogy hozzáférést biztosítson a Google Drive-hoz az Insync számára.
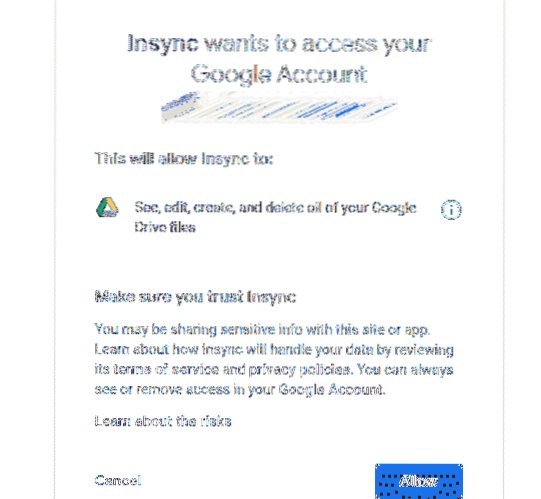
Amikor ezen az oldalon tartózkodik, zárja be a böngészőt, és küldje vissza az Insync kliensnek.
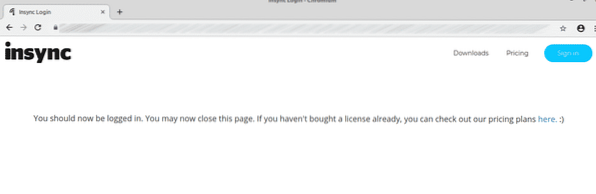
Az eszközön az üdvözlő képernyőn lesz. Kattintson a „Tovább” gombra.
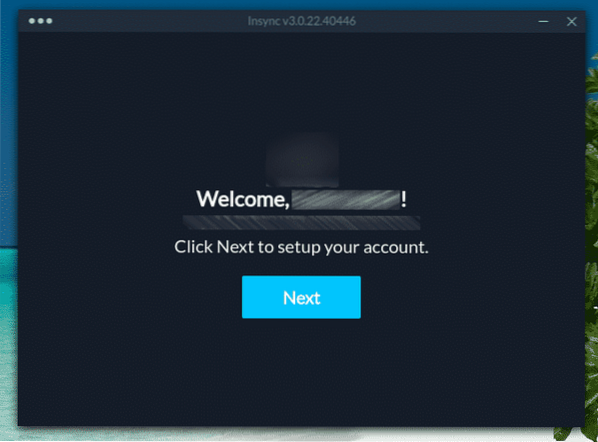
Válassza ki azt a helyet, ahová csatlakoztatni szeretné a Google Drive-ot.
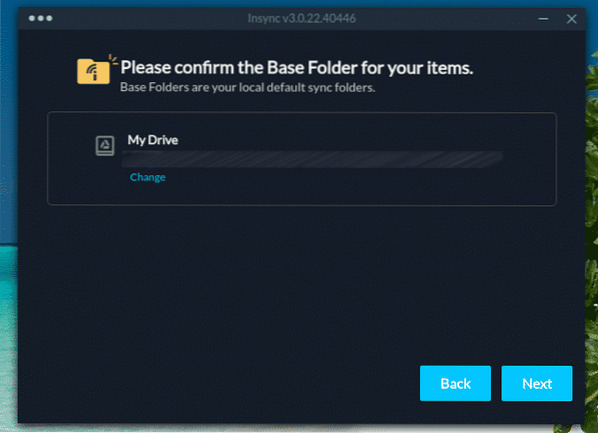
Beállíthatja a szinkronizálási viselkedést. Esetemben figyelmen kívül hagyom.
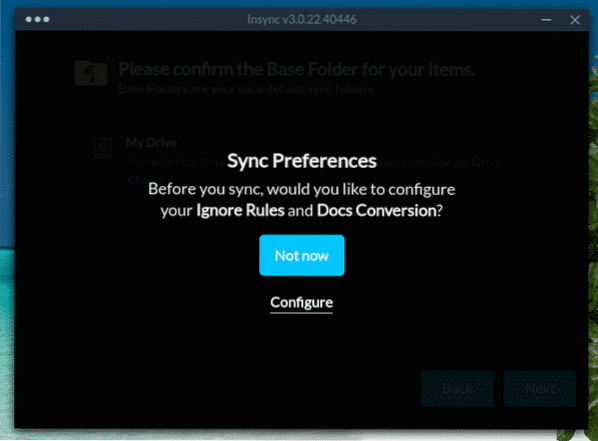
Válassza ki, melyik fájlt szeretné szinkronizálni.
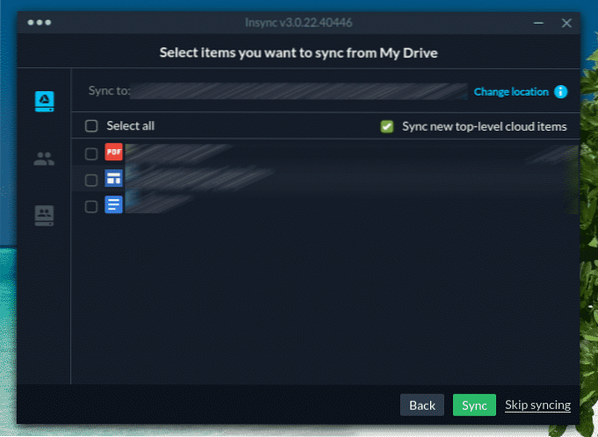
A szinkronizálás folyamatban van! Kattintson a „Befejezés” gombra.
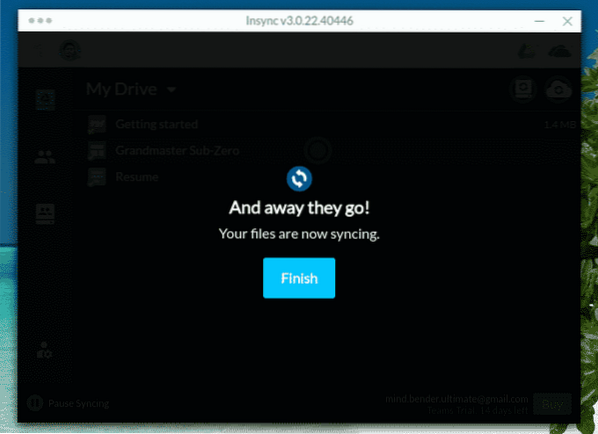
A mappa tartalmának megtekintéséhez az alapértelmezett hely a „~ / Insync” könyvtár.
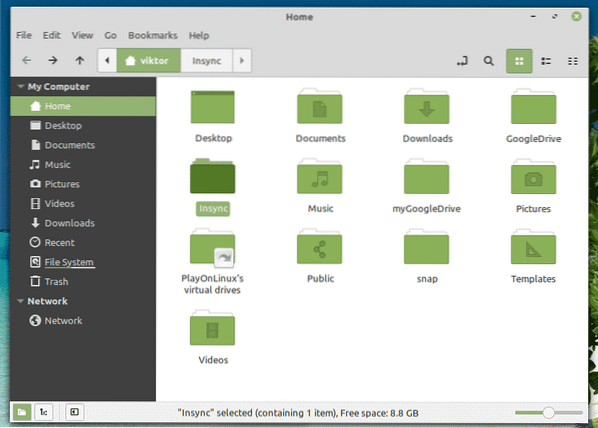
A Google Drive leválasztása
Mi van, ha már nem szeretné, hogy a Google Drive telepítve legyen a számítógépén?
Az Insync esetében egyszerűen eltávolíthatja az eszközt. Futtassa a következő parancsot.
sudo apt remove insync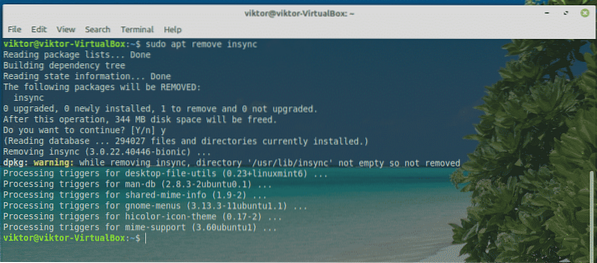
A telepítés befejezése után manuálisan törölje a „~ / Insync” mappát.
sudo rm -rf ~ / Insync /
Végső gondolatok
A Google Drive telepítése a Linux Mintre nagyon-nagyon egyszerű. Csak arra van szükséged, hogy tudd, hogyan kell megfelelően csinálni. Az ebben az útmutatóban ismertetett eszközök használata nagyon egyszerű. Nyugodtan dolgozzon azzal, amelyiknek tetszik. Csak akkor, ha Ön energiafelhasználó, akkor válassza az Insync alkalmazást. Egyébként az ingyenes parancssori eszközök több mint elegendőek.
Élvezd!
 Phenquestions
Phenquestions


