Ebben az útmutatóban megvizsgáljuk, hogyan kell telepíteni a vnStat-ot és figyelemmel kísérni a hálózati forgalmat az Ubuntu OS-en.
jegyzet: Az itt leírt eljárást teszteltük Ubuntu 20.04 LTS. A parancsok végrehajtásra kerültek a Terminálon, amelyet a Ctrl + Alt + T parancsikon.
A vnStat telepítése
A VnStat elérhető az alapértelmezett Ubuntu tárolókban, de ez nem a legújabb verzió. A vnStat legújabb verziójának telepítéséhez kövesse az alább említett lépéseket:
1. lépés: Frissítse a tárház indexét
Először hajtsa végre az alábbi parancsot a rendszer adattár indexének frissítéséhez:
$ sudo apt frissítésÍrja be a sudo jelszavát.
2. lépés: Telepítse az előfeltételeket
Ezután telepítenie kell néhány előfeltételt, amelyek forrásból készíthetik a szoftvert. Szükségünk lesz rá a vnStat összeállításához. Az előfeltételek telepítéséhez hajtsa végre ezt a parancsot:
$ sudo apt install build-essential gcc make libsqlite3-dev -y3. lépés: Töltse le a vnStat tar-t.gz csomag
Most töltse le a vnStat hivatalos weboldaláról a vnStat legújabb verzióját kátrány.gz csomag. Jelenleg a vnStat legújabb verziója 2.6, így a következőképpen tölthetjük le:
$ wget https: // humdi.net / vnstat / vnstat-2.6.kátrány.gz4. lépés: Telepítse a vnStat alkalmazást
Egyszer a kátrány.gz A csomag letöltött, a következőképpen telepíthetjük:
Először nyerje ki a kátrányt.gz az alábbi paranccsal a terminálban:
$ tar -xvzf vnstat-2.6.kátrány.gzEzután váltson a kapott kibontott könyvtárra az alábbi paranccsal:
$ cd vnstat-2.6Most konfigurálja az alábbi paranccsal:
$ ./ configure --prefix = / usr --sysconfdir = / stbEzután telepítse a vnStat programot az alábbiak szerint:
$ sudo make$ sudo make install
5. lépés: Ellenőrizze a telepítést
Annak ellenőrzéséhez, hogy a vnStat sikeresen települt-e, hajtsa végre az alábbi parancsot a Terminálban:
$ vnstat -vA következő kimenet megerősíti a vnStat verziót 2.6 telepítve van.
6. lépés: Engedélyezze és indítsa el a vnStat szolgáltatást
A vnStat szolgáltatás engedélyezéséhez és indításához először át kell másolnia a vnStat szolgáltatásfájlt a kibontott vnStat könyvtárból a / etc / systemd / system / az alábbi paranccsal:
$ sudo cp -v vnstat-2.6 / example / systemd / vnstat.szolgáltatás / etc / systemd / system /Most engedélyezze a vnStat szolgáltatást az alábbi paranccsal:
$ sudo systemctl engedélyezze a vnstat-otEzután a vnStat szolgáltatás elindításához hajtsa végre az alábbi parancsot
$ sudo systemctl start vnstatAnnak ellenőrzéséhez, hogy fut-e a vnStat szolgáltatás, hajtsa végre az alábbi parancsot:
$ sudo systemctl status vnstatA következő kimenet megerősíti, hogy a vnStat szolgáltatás problémamentesen működik megfelelően.

Figyelje a hálózati forgalmat a vnStat segítségével
A vnStat különféle lehetőségeket támogat, amelyek segítenek a forgalom különböző módokon történő megfigyelésében. Megtekintheti az elérhető opciókat az alábbi parancs végrehajtásával a Terminálban:
$ vnstat --helpVagy hajtsa végre a következő parancsot a lehetőségek teljes listájának megtekintéséhez:
$ vnstat --longhelp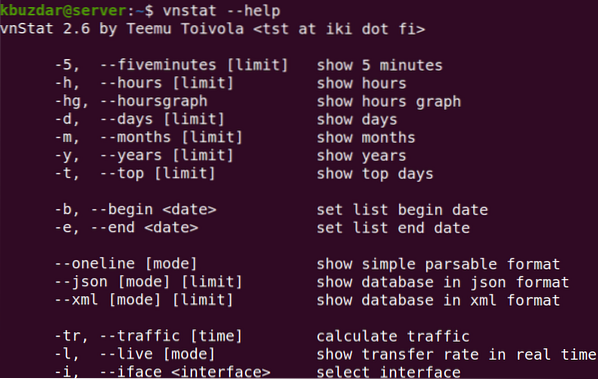
Az opciók teljes listáját a vnStat kézikönyv oldalán is megteheti.
A vnStat parancs opció nélküli futtatása kinyomtatja az összes elérhető interfész sávszélesség-használati statisztikáját.
$ vnstatItt van a vnStat parancs kimenete a rendszerünkön, amely egy felület statisztikáit mutatja, mivel ez az egyetlen elérhető felület a rendszerünkön.
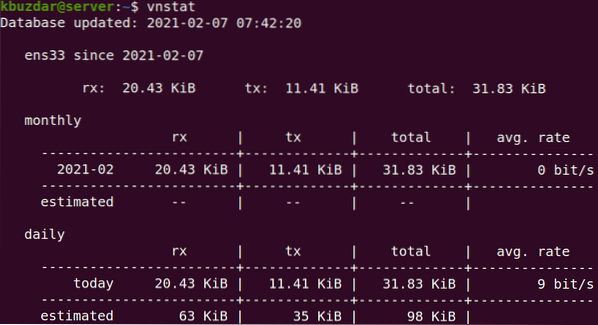
Egy adott felületet a -én opciót követi az interfész neve.
$ vnstat -iPéldául egy felület figyelésére ens33, a parancs a következő lenne:
$ vnstat -i ens33Figyelemmel kísérheti a sávszélesség használatát is óránként, naponta, havonta, és évi használat a -h, -d, -m, és -y opciókat. Például a napi sávszélesség-használat megkereséséhez a következő parancs szükséges:
$ vnstat -d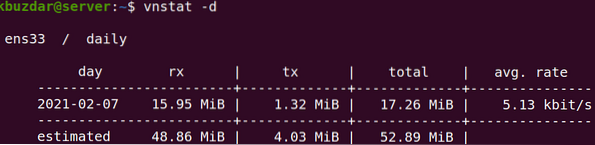
Megkaphatja a sávszélesség-felhasználást a legnépszerűbb forgalmi napokra is. Például a 10 leggyakoribb sávszélesség-használati nap megkereséséhez használja a -t opció, amelyet a napok száma követ:
$ vnstat -t 10A sávszélesség-használat valós idejű nyomon követéséhez használja a -l opció az alábbiak szerint:
$ vnstat -lHa egy adott felület összes statisztikáját el akarja távolítani az adatbázisból, és le akarja állítani az ellenőrzését, használja az alábbi parancsszintaxist:
$ sudo vnstat --remove -iPéldául az interfész eltávolításához ens33 az adatbázisból, és abbahagyja annak ellenőrzését, a parancs a következő lenne:
$ sudo vnstat --remove -i ens33 --force
Az interfész újbóli hozzáadásához figyeléshez használja az alábbi parancsot:
$ sudo vnstat --add -i ens33Az interfész hozzáadása után indítsa újra a vnStat szolgáltatást:
$ sudo systemctl indítsa újra a vnstat-ot
A vnStat egy praktikus eszköz, amely figyelemmel kíséri a Linux operációs rendszer sávszélesség-használatát. Ebben az útmutatóban megtanulta, hogyan kell telepíteni és használni ezt az eszközt az Ubuntu 20-ra.04 LTS a hálózati interfészek forgalmának figyelemmel kísérésére.
 Phenquestions
Phenquestions


