Az lsblk Command használata:
Az lsblk paranccsal a következőképpen sorolhatja fel az összes csatolt lemezt a számítógépen az Ubuntuból:
$ sudo lsblk
A TÍPUSÚ korong a fizikailag csatolt lemezek a számítógépén.
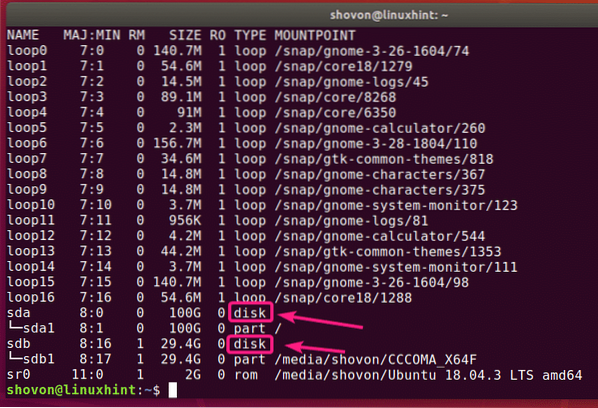
A TÍPUSÚ rész a lemezek partíciói.
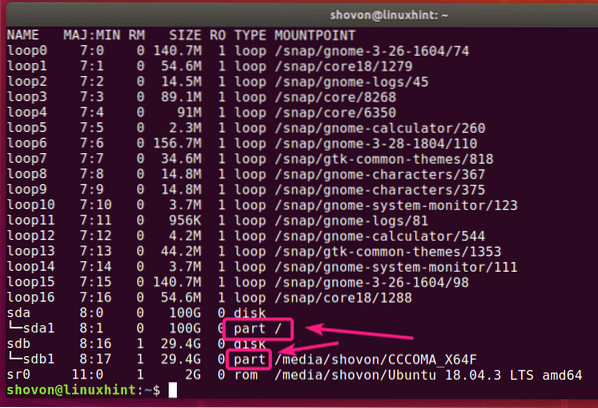
Az lsblk parancs szűrő nélkül sok olyan hurkos eszközt mutat, amelyet az Ubuntu snap alkalmazások használnak. Bosszantó, tudom. Szerencsére könnyen megszabadulhat tőlük a listáról.
Használhatja a -e7 opció az lsblk-vel a hurokeszközök elrejtéséhez.
$ sudo lsblk -e7
Most, hogy a hurokeszközök eltűntek, a lista most sokkal tisztábbnak tűnik.
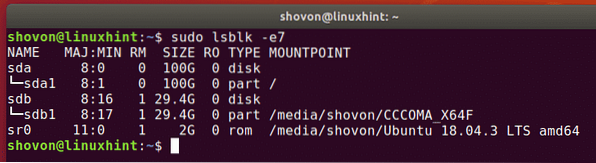
Ugyanezt megteheti a grep segítségével is.
$ sudo lsblk | grep -v '^ loop'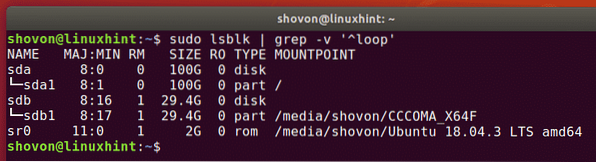
A CD / DVD-ROM eszközt el is rejtheti a listából. Csak adja hozzá a -e11 opcióval együtt -e7 választási lehetőség.
$ sudo lsblk -e7 -e11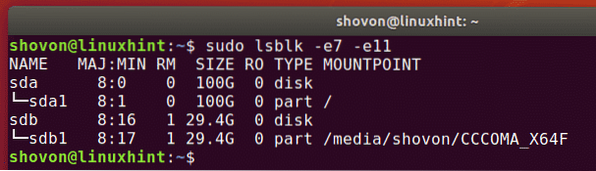
A csatolt lemezeket a számítógépén, valamint a gyártók és modellek adatait az lsblk használatával az alábbiak szerint is felsorolhatja:
$ sudo lsblk --scsi
Mint láthatja, a számítógépem összes csatolt lemeze fel van sorolva. A gyártó és a modell adatait is felsorolják.
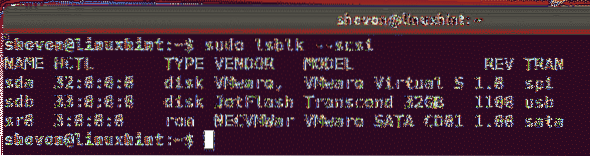
Az fdisk parancs használata:
Az fdisk paranccsal az alábbiakban felsorolhatja az összes csatolt lemezt a számítógépén az Ubuntuból:
$ sudo fdisk -l
Az fdisk megmutatja az összes lemezt, azok teljes méretét, partícióikat, az egyes partíciók méretét stb. De sajnos a lista túl hosszú, és nincs egyszerű módja a hurokeszközök elrejtésének.
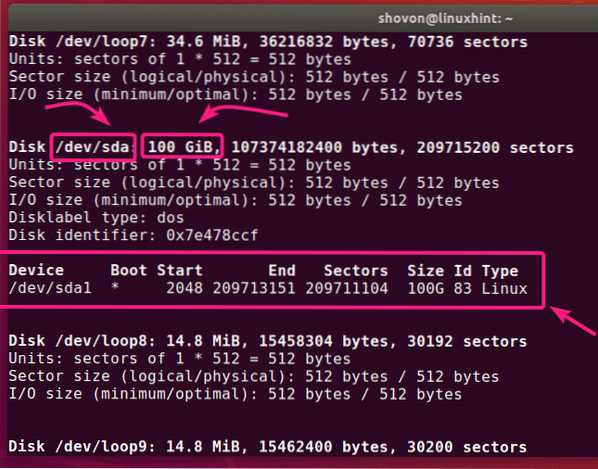
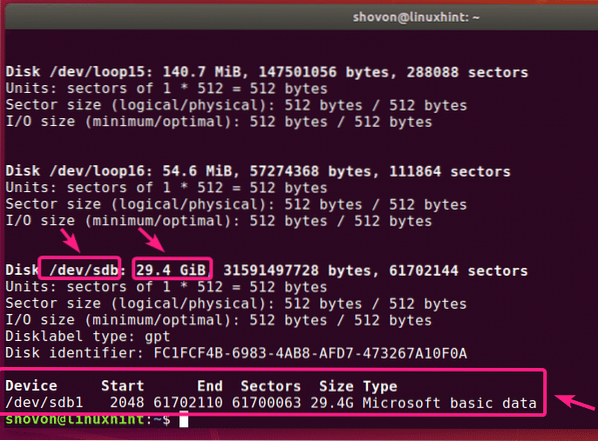
De ha tudja az eszköz nevét (i.e. sda, sdb) lemezén, az fdisk segítségével nagyon könnyen megtalálhat róla többet.
$ sudo fdisk -l / dev / sdb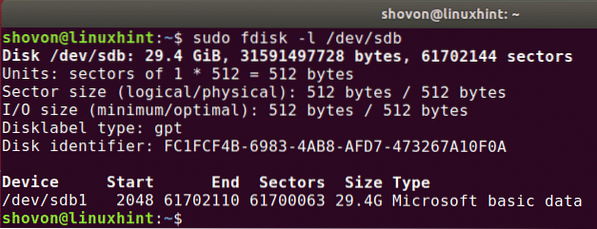
Az fdisk segítségével egyszerre több lemezről is információt találhat. Csak tegye egymás után a lemezek elérési útjait fdisk-argumentumként.
$ sudo fdisk -l / dev / sda / dev / sdb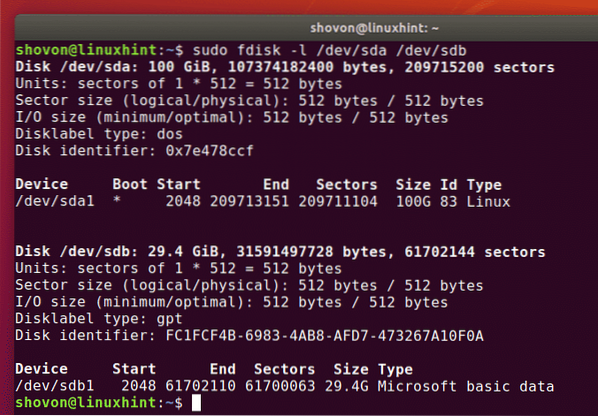
Az elválasztott parancs használata:
Te tudod használni elvált hogy ugyanezt tegyem. elvált lehet, hogy alapértelmezés szerint nincs telepítve az Ubuntura. De könnyen telepítheti a következő paranccsal:
A $ sudo apt install party -y
Fdisk-szerű kimenetet kaphat a számítógépére csatolt összes tárolólemezhez, az alábbiak szerint elválasztva:
$ sudo elvált -l
Amint láthatja, a kimeneti formátum megegyezik az fdisk-kel, de elvált nem sorolja fel a bosszantó hurokeszközöket. Az jó dolog.
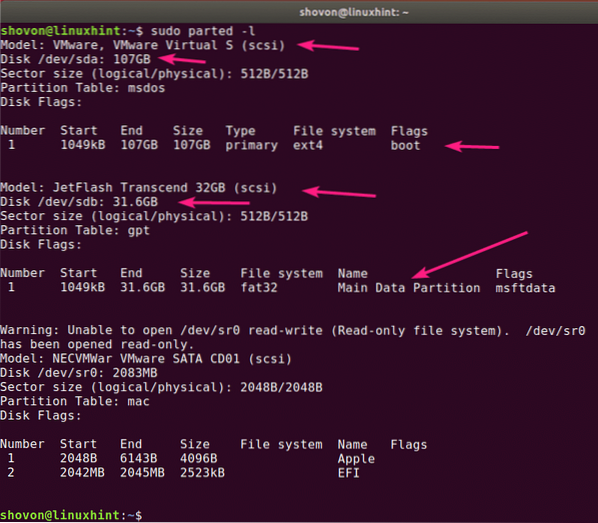
A GNOME Disks alkalmazás használata:
Ha nem szereti használni a parancssort, akkor sok grafikus program használható a lemezek listázására az Ubuntuban.
GNOME lemezek az alapértelmezett particionáló alkalmazás a GNOME asztali környezetben. Használhatja a számítógépére csatolt lemezek felsorolására.
Először nyisd ki GNOME lemezek az Alkalmazás menüből.
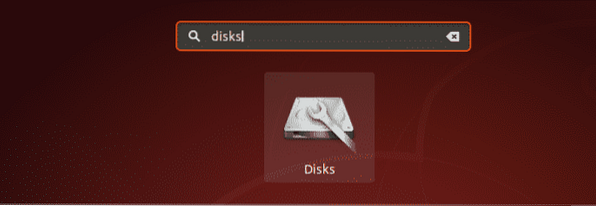
A GNOME lemezeket meg kell nyitni. A bal oldalon látni fogja az összes csatolt tárolóeszközt / lemezt a számítógépén. Ha további információt szeretne a lemezről, kattintson rá a lemez kiválasztásához. A lemez méretét, partícióit és a lemezre vonatkozó egyéb információkat a jobb oldalon kell feltüntetni.
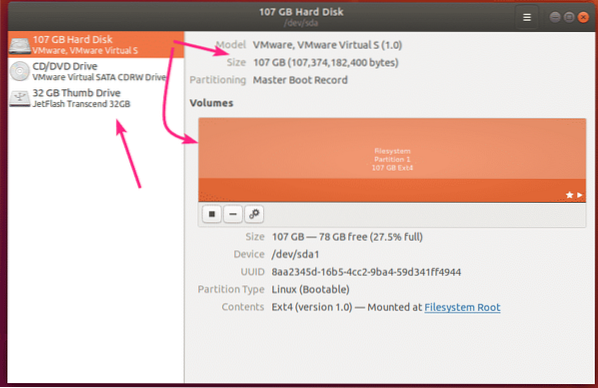
A GParted App használata:
Ha nem tetszik a parancssor, akkor a GParted Partition Editor alkalmazást is használhatja a számítógép összes csatolt lemezének felsorolásához.
A GParted alapértelmezés szerint nincs telepítve az Ubuntura. De könnyen telepítheti a GParted programot a következő paranccsal:
$ sudo apt install gparted -y
A GPartedet telepíteni kell.
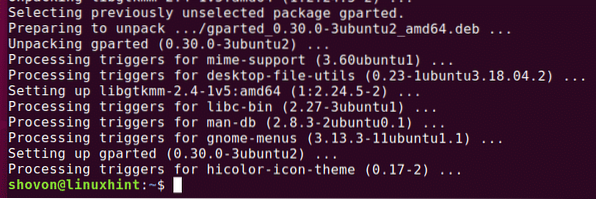
Most kezdheti GParted az Alkalmazás menüből.
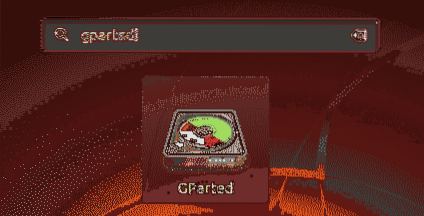
A GParted használatához superuser jogosultságokra lesz szükség. Írja be bejelentkezési jelszavát és kattintson a gombra Hitelesítés.
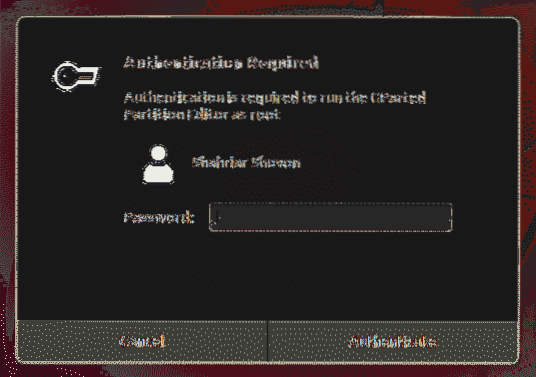
A GParted-nek el kell indulnia. A GParted jobb felső sarkában található legördülő menüből kiválaszthat egy lemezt.
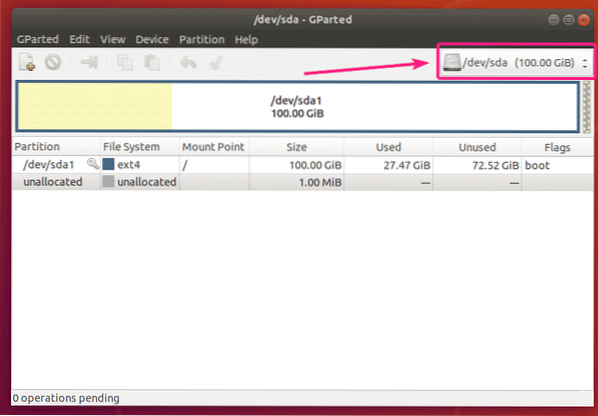
Amint láthatja, a számítógépemhez csatolt összes lemez a legördülő menüben található. Csak válasszon ki egy lemezt a listából.
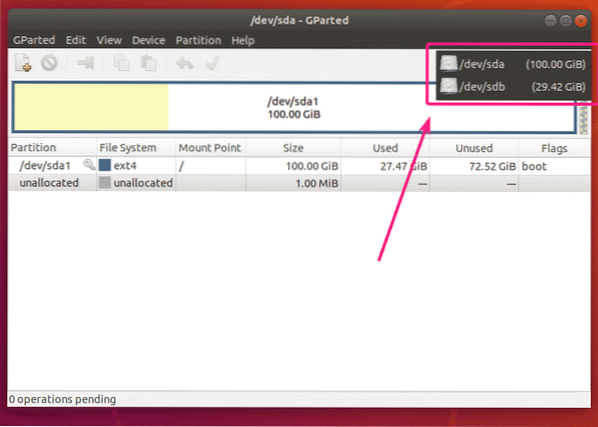
Meg kell jeleníteni a kiválasztott lemez partícióit.
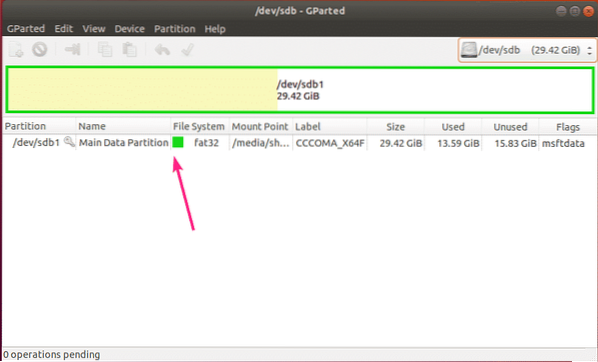
Tehát így sorolja fel az összes Ubuntu-ból a számítógéphez csatolt lemezt.
Bemutattam néhány gyakori módszert ebben a cikkben. Ha tud valamilyen más módon listázni lemezeket az Ubuntuban, mindenképpen tudassa velem.
Köszönjük, hogy elolvasta ezt a cikket.
 Phenquestions
Phenquestions


