A vmstat parancsot Linux alatt használják erre a pontos célra. A Vstat egy rövidítés, amely a virtuális memória statisztikai riportert jelenti, és pontosan ezt a műveletet hajtja végre a rendszerén. Ez a cikk kezdő útmutatót tartalmaz a Linux Mint 20 vmstat parancsáról.
Hozzáférés a vmstat súgójához
A vmstat parancs használatához a Linux Mint 20 rendszerben először a következő parancs futtatásával jutunk el a vmstat súgójához
$ vmstat --help
A vmstat parancs súgó kézikönyve a következő képen látható:
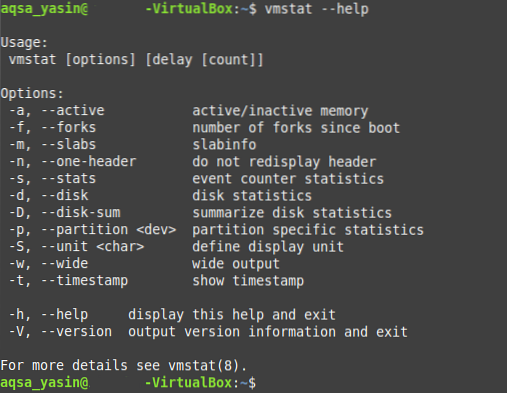
Rendszerstatisztikák ellenőrzése vmstat segítségével
A vmstat paranccsal megtekintheti a rendszer statisztikáit a CPU-ra, a memóriára, a folyamatokra és egyebekre vonatkozóan. Ha statisztikákat szeretne szerezni a rendszeréről, használja a vmstat parancsot a következő módon:
$ vmstat
A vmstat parancs normál kimenete az alábbi képen látható:

Ez a vmstat parancs alapvető használata. Ez a parancs felhasználható specifikusabb célok kiszolgálására is, amint azt a következő szakaszokban ismertetjük.
Aktív és inaktív memória ellenőrzése a vmstat segítségével
Ellenőrizheti a rendszer aktív és inaktív memóriáját a szokásos vmstat parancs futtatásával, az „-a” jelzővel párosítva, az alábbiak szerint:
$ vmstat -a
A Linux Mint 20 rendszerünk aktív és inaktív memóriája az alábbi képen látható:

Az indítás óta eltelt villák teljes számának ellenőrzése a vmstat segítségével
A forking az operációs rendszerekben használt kifejezés arra az eljárásra utal, amelyben a szülői folyamat létrehoz egy gyermekfolyamatot vagy folyamatokat, az elvégzendő feladatok aktuális számától függően. Könnyedén ellenőrizheti a villák teljes számát, i.e., a rendszer legutóbbi indítása óta keletkezett összes folyamat száma az „-f” jelzővel párosított vmstat parancs futtatásával, az alábbiak szerint:
$ vmstat -f
A villák teljes száma a rendszer utolsó indítása óta az alábbi képen látható:

Eseményszámláló statisztikák ellenőrzése a vmstat segítségével
Az eseményszámláló egy olyan esemény, amely jelzi egy adott esemény előfordulásának gyakoriságát. A rendszerben zajló tevékenységek eseményszámlálójának statisztikáit az „-s” jelzővel párosított vmstat paranccsal jeleníthetjük meg az alábbiak szerint:
$ vmstat -s
Rendszerünk eseményszámláló statisztikáit az alábbi kép mutatja:
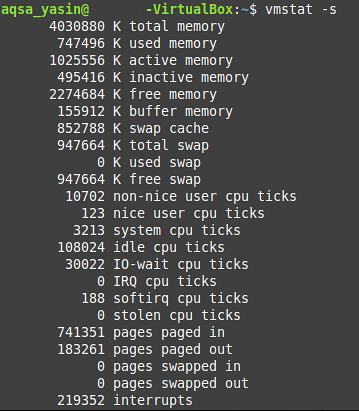
Lemezstatisztika ellenőrzése a vmstat segítségével
A számítógépes rendszer lemeze különféle szempontokat tartalmaz, amelyeket alaposan tanulmányozhat a vmstat paranccsal, például a be- és kimeneti műveletek számát, az olvasási és írási műveletek számát, a lemezszektorokra vonatkozó információkat és még sok mást. Konkrét információk a rendszerlemezről a „-d” jelzővel párosított vmstat parancs futtatásával szerezhetők be, az alábbiak szerint:
$ vmstat -d
A Linux Mint 20 rendszerünk lemezstatisztikáját az alábbi kép mutatja:
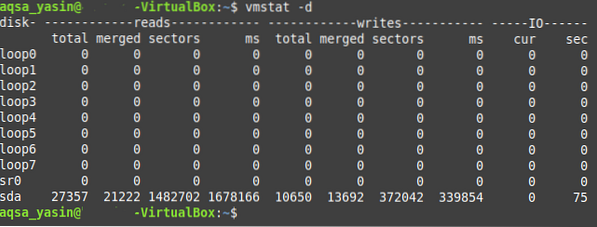
Időbélyegek megjelenítése vmstat-szal
Az időbélyegeket a vmstat paranccsal is megjelenítheti, hogy meghatározza az adott rendszerstatisztikai jelentés generálásának napszakát. Az időbélyegek megjelenítéséhez a vmstat parancs kimenetével a Linux Mint 20 rendszerben futtassa ezt a parancsot a „-t” jelzővel párosítva, az alábbiak szerint:
$ vmstat -t
Amint az az alábbi képen látható vmstat parancs kimenetéből látható, az időbélyegző ezzel a kimenettel jelenik meg.
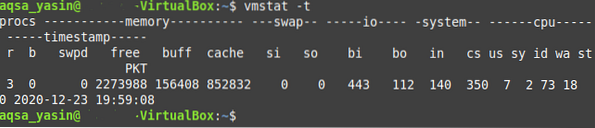
A vmstat kimenet frissítése a megadott időköz után
A számítógépes rendszerek soha nem maradnak statikus állapotban; hanem dinamikus állapotban vannak. Más szavakkal, a számítógépes rendszerek mindig végeznek bizonyos feladatokat, akár a háttérben, akár az előtérben, kivéve, ha a számítógépes rendszer ki van kapcsolva. Ennek a folyamatos tevékenységnek köszönhetően a rendszer statisztikája általában az adott pillanatban változik. Ez a változás a drasztikustól az elhanyagolhatóig terjed, a zajló művelettől függően.
Tehát ahelyett, hogy látná a statikus vmstat parancs kimenetét, érdemes néhány másodpercenként vagy esetleg egy másik megadott időintervallumot látnia. A vmstat kimenet meghatározott időintervallum után történő frissítéséhez használja a vmstat parancsot a „-t” jelzővel, az alábbiak szerint:
$ vmstat -t nItt cserélje le az „n” -t bármely pozitív egész számra, amely azt a másodpercet jelöli, amely után a vmstat kimenete frissül. Például a legújabb vmstat kimenet két másodpercenkénti megtekintéséhez az „n” -t a „2” -re cseréljük.”A„ -t ”jelzőt csak azért használtuk, hogy megbizonyosodjunk arról, hogy a vmstat kimenete frissül a megadott időintervallum után.

Amint az az alább látható vmstat parancs kimenetének időbélyegzőiből látható, a parancs két másodpercenként frissül.
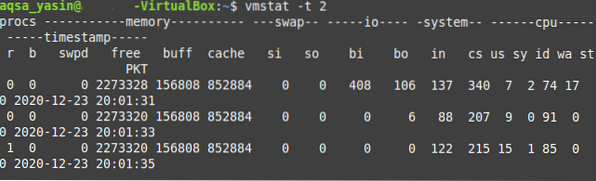
Ha azt akarja, hogy az vmstat parancs leállítsa a statisztikák jelentését, egyszerűen nyomja meg a -t Ctrl + C billentyűkombináció a terminál irányításának visszaszerzéséhez.
Következtetés
Ez az oktatóanyag a vmstat parancs használatáról rendkívül hasznosnak bizonyulhat azoknak a felhasználóknak, akik most kezdtek el dolgozni általában a Linux környezetben és különösen a Linux Mint 20 környezetben. Miután áttekintette az ebben a cikkben ismertetett példákat, jó ötletet kell kapnia a vmstat parancs működéséről és használatáról a Linux Mint 20-ban.
 Phenquestions
Phenquestions


