Rögzítő mechanizmus
Mielőtt jobban belevágna a „mount” parancsba, nézzük meg, mi is valójában. Linux alatt a csatolás egy további fájlrendszer csatolása a számítógépen jelenleg elérhető fájlrendszer tetejére.
Gyors megjegyzés a fájlrendszerről: a könyvtárak hierarchiája, amelyet a rendszerek a fájlok és mappák szervezéséhez használnak egy adathordozón. A fájlrendszer minden egyes tárolási megoldásnál létezik: USB flash meghajtó, CD-ROM, HDD, SSD és még hajlékonylemezek! UNIX / Linux és hasonló rendszerek esetén a fájlrendszer a gyökérkönyvtárral kezdődik („/” néven szerepel). A „root” alatt az összes többi gyermek fájlrendszer létezik.
A mount használata
A rendszer középpontjában lévő rögzítő mechanizmus miatt a „mount” fontos szerepet játszik a Linux ökoszisztémájának alakításában. Ez a parancs rengeteg segédprogramot kínál számos helyzetben. Amikor a „mount” parancsot futtatja egy fájlrendszer csatlakoztatásához, a művelet befejezéséhez kapcsolatba lép a kernellel.
Ebben a cikkben megpróbálok a lehető legtöbbet bemutatni a fontosakról és érdekesekről. Teljesen rajtad és kreativitásodon múlik, hogy a „mount” -ot előnyödre használod-e.
„Mount” hely
Futtassa ezt a parancsot.
melyik mount
A fájl az / / usr / bin könyvtárban található. Ez a könyvtár általában szinte az összes parancs otthona, amelyet valaha is futtat a Linux történetében.
Alapok
Így néz ki a „mount” parancsok futtatásának alapvető szerkezete.
mount --sourceBár a „-source” és a „-target” jelzők használata nem annyira elterjedt, erősen ajánlom, hogy ezt tegyék meg az emberek, hogy világos különbséget tegyenek a parancs célját.
Egy bizonyos fájlrendszer csatlakoztatásához a „mount” -nak szüksége van a forrásra és a célra. Például megragadtam az Ubuntu telepítő ISO-ját, és szeretném csatlakoztatni ezt a fájlt. Futtassa a következő parancsokat.
sudo mkdir / mnt / ubuntu_iso
--target / mnt / ubuntu_iso

Ebben a parancssorban létrehoztunk egy könyvtárat, ahova az ISO fájlt fel fogjuk csatolni. Ezután azt mondtuk a „mount” -nak, hogy használja ezt a könyvtárat az ISO csatolásához a könyvtárba.
Ha olyan hibát eredményez, mint „nem sikerült beállítani a hurok eszközt”, akkor ellenőrizze, hogy a parancs helyesen van-e beírva. Más esetekben ellenőrizze, hogy a kernel ciklusmodulja fut-e.
lsmod | grep hurok
Ebben a lépésben nincs kimenet, ami azt jelenti, hogy a modul nem fut. Indítsa el a „modprobe” használatával.
sudo modprobe hurok
A parancsnak most rendben kell futnia.
Az összes tartó felsorolása
Ha csak önmagában futtatja a „mount” elemet minden további paraméter nélkül, akkor a számítógép tárolójában lévő összes jelenleg csatlakoztatott fájlrendszer listáját adja vissza.
hegy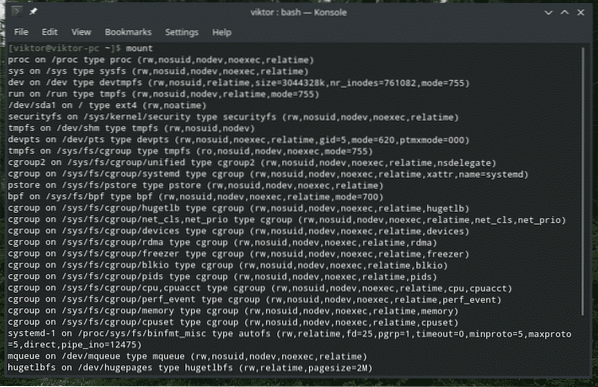
Vagy,
mount -l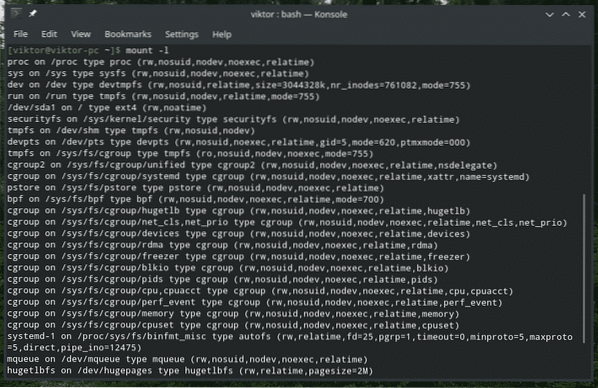
Mount verzió
mount -V
Ez megjeleníti a „mount” szoftver verzióját.
Fájlrendszer információk
Ha egy bizonyos típusú fájlrendszert tart szem előtt, akkor a „mount” segítségével ellenőrizheti, hogy milyen állványok használják ezt a fájlrendszert.
mount -tPéldául ez a parancs felsorolja az összes fájlrendszert, amely „ext4” -t használ.
mount -l -t ext4
Az / etc / fstab használatával
Ez egy speciális rendszerkonfigurációs fájl, amely az operációs rendszer fájlrendszereit tartalmazza. Míg most könnyebb csatlakoztatni az eszközöket és fájlrendszereket, a korai életkorban az fstab volt az egyetlen lehetőség arra, hogy utasítsa a számítógépet, hogy ellenőrizze az adott fájlrendszert, és automatikusan csatlakoztassa.
Az "/ etc / fstab" oldalon található.
denevér / etc / fstab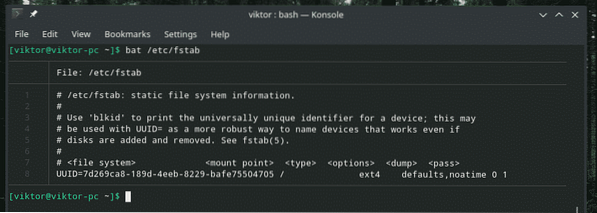
A denevér kiváló alternatíva a macskák számára, további funkciókkal, például szintaxis kiemeléssel és formázással.
Amint a fájlban említettük, az fstab a táblázat következő felépítését követi.
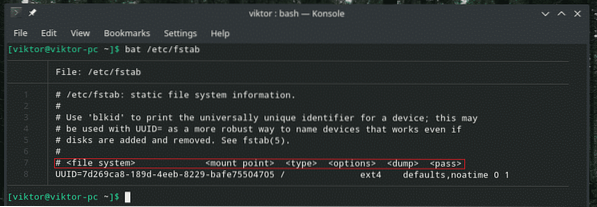
A listában alapértelmezés szerint van egy bejegyzés (a rendszer HDD-je). Magyarázzuk el részenként.
Ez a rész a telepítendő fájlrendszer. Az UUID állítja be.

A következő a csatlakozási pont. Ebben az esetben gyökérként lesz felszerelve.

Most a fájlrendszer típusa. Az ext4 naplózási fájlrendszert használja.

Ezeket az opciókat követi a fájlrendszer csatlakoztatásakor.

A következő értékek a „dump” és a „pass” értékek.

Ebben a cikkben nem megyünk mélyebben az fstab őrületbe. Ha érdekel, nyugodtan keressen az interneten megfelelő útmutatásokat és magyarázatokat további tippekkel és trükkökkel.
Eszköz felszerelése
Manapság szinte az összes modern Linux disztribúcióban automatikusan csatlakoztatnak minden olyan tárolóeszközt, amelyhez csatlakoznak, például USB flash meghajtókat. Ha azonban nem csatlakoztatta, vagy az automatikus csatlakoztatás le van tiltva, akkor manuálisan kell csatlakoztatnia.
Először ellenőrizze, hogy a rendszer felismeri-e az eszközt.
fdisk -l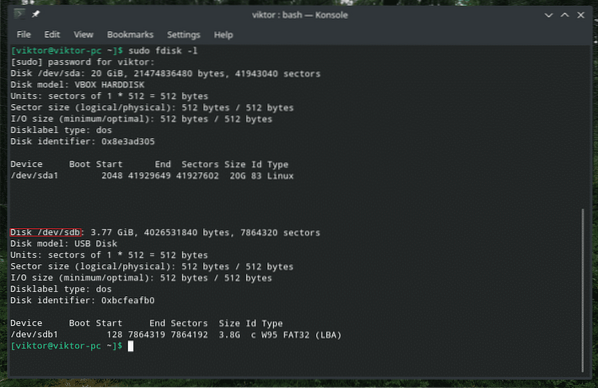
Hozzon létre egy megfelelő könyvtárat az eszköz felszereléséhez.
sudo mkdir / run / media / usb
Ideje végre behelyezni a meghajtót a mappába.
sudo mount --source / dev / sdb1 --target / run / media / usb
Megjegyzés: Ha hajlandó tárolót csatlakoztatni néhány unortodox fájlrendszerhez, például az exFAT-hoz, akkor a megfelelő illesztőprogramokra van szüksége. Az Ubuntu esetében ez az „exfat-utils” és az „exfat-fuse”. Arch és más Arch-alapú disztrók esetében ez az „exfat-utils”. Ha ettől eltérő dolgot használ, ellenőrizze, hogy a rendszerének megfelelő-e az exFAT megoldást.
Bármelyik tartó leválasztása
A csatlakoztatás után a fájlrendszer örökre ott lesz. Az alapvető fájlrendszerek esetében fontos, hogy azok továbbra is csatlakoztatva maradjanak. Az eltávolító eszközöket azonban először le kell szerelni, majd eltávolítani. Ellenkező esetben olyan problémákat okozhat, mint az adatvesztés, az adatok sérülése és egyéb károk. Véletlenül elpusztítottam egy USB flash meghajtót.
Bármely fájlrendszer leválasztásához használja az „unmount” parancsot.
sudo umount -v
Végső gondolatok
Mindig jó, ha bármilyen eszközről részletes útmutatásokat keres a man és az információs oldalakon. A „mount” nem más.
man mount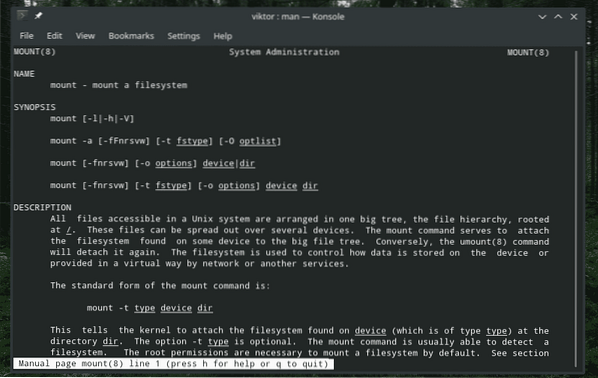
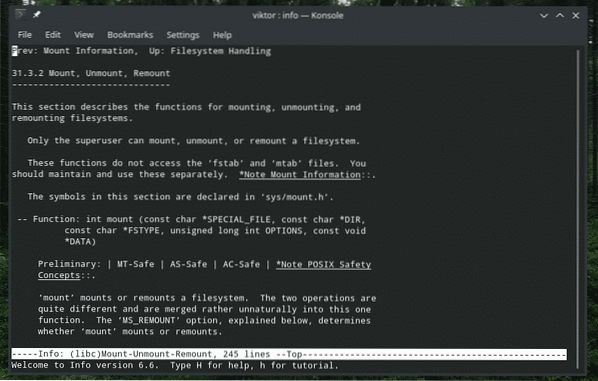
Élvezd!
 Phenquestions
Phenquestions


