ISO kép?
Az első dolog, amiben tisztáznunk kell, hogy mi az ISO kép. Ha újszülött vagy, fontos, hogy tudd, honnan származik. Az ISO fájl tökéletesen reprezentálja a CD-t, DVD-t vagy egy teljes BD-t. Lehetőség van a CD / DVD vagy más lemezek összes adatának precíz másolására (apránként), és képfájlba, nevezetesen egy ISO fájlba. Sőt, az ISO egyben jobb formátum a nagyobb programok interneten keresztüli megosztásához, mivel az összes fájl és mappa egyetlen, egy darabban marad, amely jobb adatintegritást kínál.
ISO-kép kiírása a Linux Mint-ben
Eddig arról beszéltem, hogy egy képet CD-re vagy DVD-re írok. Megteheti még, de ez elavult gyakorlat. Sokan azt teszik, hogy az USB flash meghajtók segítségével javítják a rendszer futási idejét, vagy csak biztonsági másolatként másolják azokat a meghajtóra.
Tehát abból indulok ki, hogy egy Linux disztribúció ISO-ját szeretné megírni a Linux Mint segítségével. Ehhez tisztában kell lennie azzal, hogy hová akarja írni a képet, akár CD-n vagy DVD-n is megteheti; vagy egyszerűen használja az USB memóriakártyát. Menjünk érte.
ISO fájl írása CD-re vagy DVD-re
Tegyük fel, hogy már megvan a .ISO kép a számítógépünkön. Most CD-re vagy DVD-re kell írnia. Egyelőre két eszközt mutatok be nektek, hogy ezt problémamentesen megtehessétek.
Először is ott van Brasero. A Brasero a GNOME szoftvercsalád része, amelyet gondosan terveznek, hogy minél felhasználóbarátabbá váljon a CD / DVD írására. Ezenkívül néhány egyedi és hűvös funkcióval is előáll, amelyek egyszerű folyamatot kínálnak az ISO gyors elkészítéséhez.
Néhány jellemzője:
- Több háttérprogram támogatása.
- A lemez tartalmának kiadása.
- Égjen menet közben.
- Több munkamenet támogatás.
- Joliet-kiterjesztés támogatás.
- Írja be a képet a merevlemezre.
- A lemezfájl integritásának ellenőrzése.
- A nem kívánt fájlok automatikus szűrése.
- Könnyen használható felület.
Telepítéséhez futtassa:
sudo apt install brasero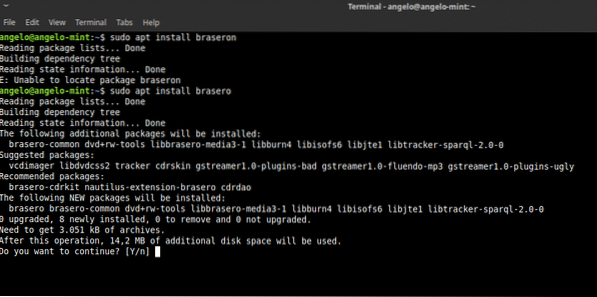
Ezután nyissa meg a főmenüből. És ezt meglátod.
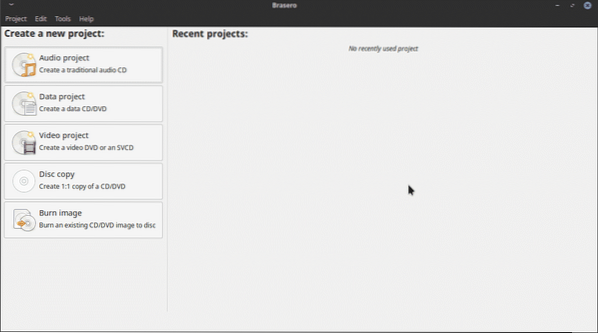
Mint látható, ez egy nagyon egyszerű grafikus felület, de rendelkezik minden szükséges lehetőséggel a CD vagy DVD kezelésére a Linux Mint rendszeren.
Tehát, hogy ISO képet égessen. Csak kattintson a Kép írása lehetőségre. Most látni fogja ezt az ablakot.
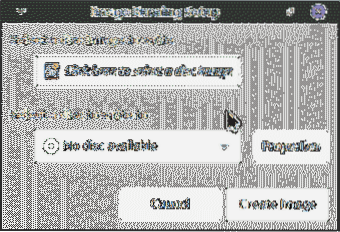
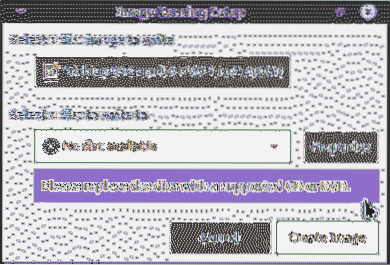
Ezután válassza ki az írni kívánt lemezt, majd kattintson a Kép létrehozása gombra. És ez az. Túl könnyű.
ISO-fájl írása USB-flashre
Ha viszont a képet USB flash meghajtóra tervezi rögzíteni, akkor két út közül választhatunk. Az első egy program használata grafikus felületen. Másodsorban a terminált használhatjuk a cél elérésére. Ne aggódjon, megmutatom, hogyan kell mindkettőt csinálni.
Grafikus program használata
Az ISO-kép grafikus megírásához javasoljuk az UNetbootin használatát. Ez azért van, mert ez egy bevált program, széles pályával a Linuxban. Ezenkívül a telepítése néhány parancsra csökken.
sudo add-apt-repository ppa: gezakovacs / ppa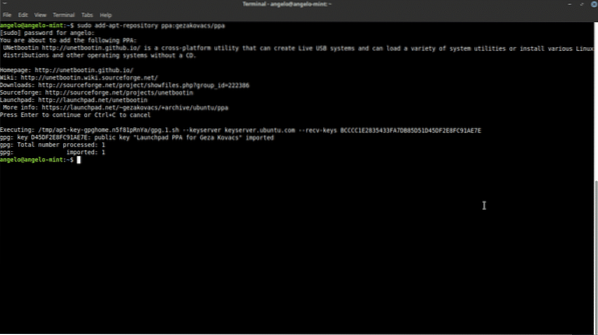
Ezután frissítse az APT gyorsítótárát.
sudo apt frissítés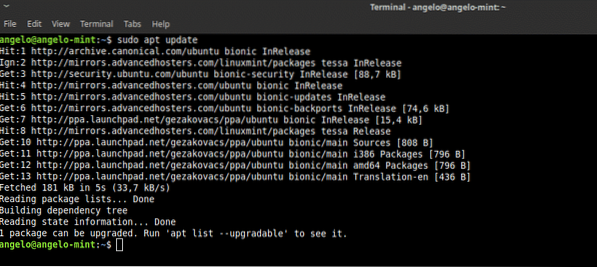
Végül telepítse az Unetbootint.
sudo apt install unetbootin
Ezután nyissa meg a programot a főmenüből. Megkérdezi a root jelszót.
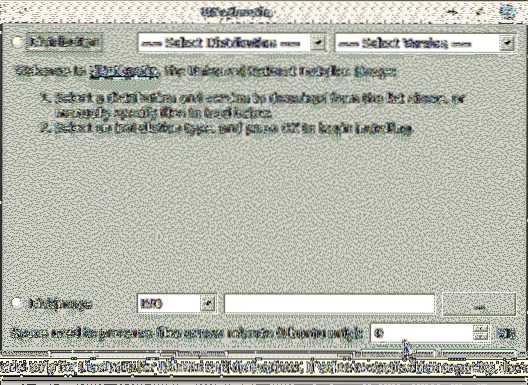
Mint látható, ez is egy nagyon egyszerű felület. Először válassza a DiskImage gombot, majd válassza az ISO elemet, végül kattintson a felfüggesztési pontokat tartalmazó gombra, hogy megtalálja az írandó ISO fájlt.
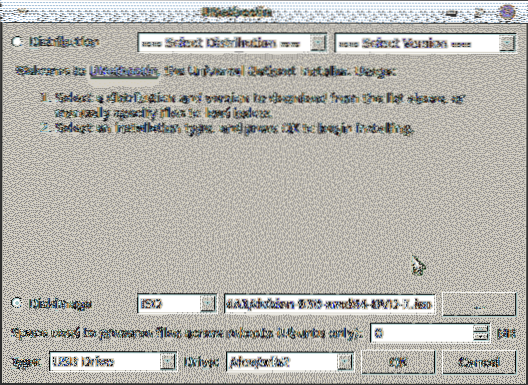
Ezután meg kell nyomnia az OK gombot a folyamat elindításához.
Amint láthatja, nagyon egyszerű az ISO-képírást és az Linux-képírást írni.
A terminál használata a kép kiégetéséhez
Ha kissé haladó felhasználó vagy, akkor jól érezheted magad a terminálban, így van rá mód is.
Először nyisson meg egy terminált. Ezután futtassa ezt a parancsot a készülék nevének megkereséséhez.
sudo fdisk -l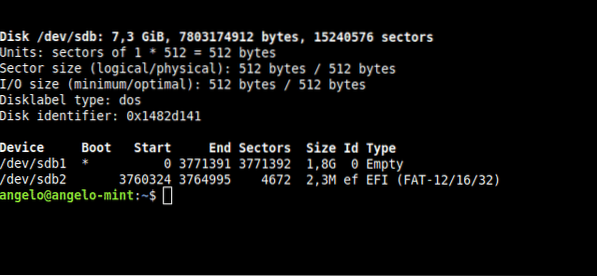
Amint a képen látható, a Linux Mint eszközhöz tartozó USB eszközöm neve / dev / sdb. Ez létfontosságú a folyamat végrehajtásához.
Most futtassa ezt a parancsot a folyamat elindításához.
sudo dd bs = 2M if = elérési útja az ISO-hoz = / dev / sdb állapot = haladás és szinkronizálás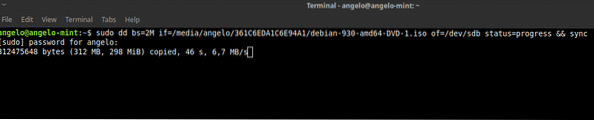
Röviden elmagyarázom: a „dd” a műveletet végrehajtó parancs. „Bs = 2M” azt mondja a „dd” -nek, hogy 2 megás blokkokban hajtsa végre az átvitelt; „Ha” az ISO kép elérési útját tartalmazza; Az „of” meghatározza azt az eszközt, amelyre a kép mentésre kerül. Az állapot meghatározása előrehaladási sávot jelenít meg. Végül a „sync” a gyorsítótár törlése.
Tehát így írhat ISO képet a Linux Mint-en.
Az ISO képekkel való munkavégzésnek számos módja van a Linux Mint alkalmazásban. Ha Ön kezdő felhasználó, javasoljuk, hogy mindig grafikus programokkal tegye meg, és hagyja el a terminált haladóbb felhasználók számára.
 Phenquestions
Phenquestions


