Ez az oktatóanyag az lsblk paranccsal ismerteti a rendszer blokkoló eszközeivel kapcsolatos információk megjelenítését. Az eszköz a / sys virtuális fájlrendszert használja az információk lekérésére az eszközökről. Érdemes azonban megjegyezni, hogy az eszköz nem jeleníti meg a RAM lemezt a kimenetben.
Az lsblk telepítése?
Az lsblk parancs az utils-Linux csomag részeként érkezik, amely különféle alacsony szintű rendszereszközökkel rendelkezik. Az utils-Linux csomag olyan eszközöket is tartalmaz, mint az fdisk, a bejelentkezési démon, amelyek mindegyike elengedhetetlen a Linux rendszer működéséhez.
A csomag Ubuntu és Debian alapú terjesztésekre történő telepítéséhez használja az alábbi parancsot:
sudo apt-get install util-linuxA Fedora és a REHL család esetében használja a következő parancsot:
sudo yum telepítse a util-linux-ng fájltAz lsblk használata?
Argumentumok nélkül az lsblk parancs fa formátumban jeleníti meg a blokkoló eszközök listáját, az alábbiak szerint:
sudo lsblk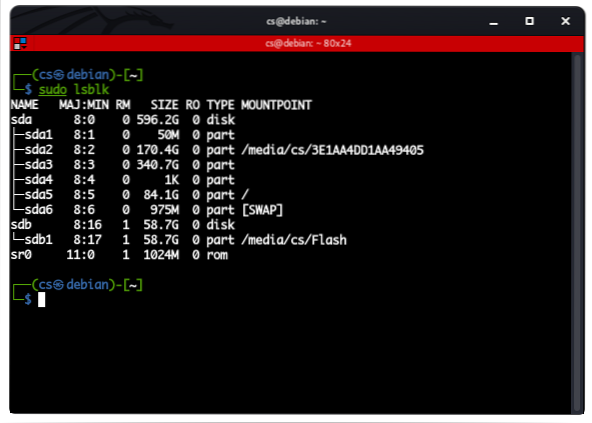
Az lsblk parancs kimenete különféle oszlopokba rendeződik. Az alábbiak a parancs oszlopai és azok, amelyeket képviselnek:
- NÉV: Az első oszlop az eszköz nevét mutatja.
- MAJ: MIN: A második oszlop a fő és a kisebb eszköz számát mutatja.
- RM: Ez az oszlop a cserélhető és nem eltávolítható eszközök logikai értékeit jeleníti meg. Az 1 azt jelzi, hogy az eszköz eltávolítható, a 0 pedig azt, hogy az eszköz nem eltávolítható.
- MÉRET: Ez az eszköz méretét olvasható formátumban jeleníti meg, azaz.e., K, M, G, T stb. Használhatja az lsblk -bytes / dev /
hogy a méret bájtban jelenjen meg. - RO: Ez az oszlop egy eszköz írásvédett állapotát mutatja. Az 1 azt jelzi, hogy az eszköz csak olvasható, a 0 pedig azt, hogy nem csak olvasható.
- TÍPUS: Ez az oszlop az eszközök típusát mutatja, például lemez, visszacsatoló eszköz, partíció vagy LVM eszköz.
- HEGY CSUCS: Ez megjeleníti a csatlakoztatási pontot, amelyre az eszköz csatlakozik.
Eszközök lsblk kimenetben
Néhány eszköz, amelyet az lsblk kimenetében látni fog:
- Loopback eszközök: A loopback eszközök főleg ISO képet, lemezképet, fájlrendszert vagy logikai kötetképet tartalmaznak. Fő azonosításuk a loop0, loop1 stb. Használata.
- CD ROM: Főleg sr0-val vannak jelölve, és olyan tulajdonságaik vannak, mint az RM értéke 1.
- Lemezpartíciók: A Disk partícióknál használt fő mutató az sda, majd az sda1, sda2… sda (n).
Sorolja fel az összes eszközt
Az alapértelmezett lsblk parancs nem jeleníti meg az összes szabad eszközt. Ehhez adja hozzá az -a argumentumot a parancshoz:
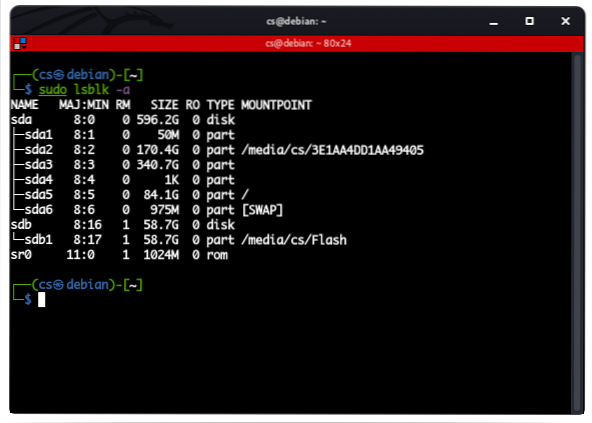
Lista formátum
Az lsblk parancs fa-szerű formátumban jeleníti meg a kimenetet. Ezt azonban megváltoztathatja az -l argumentum használatával:
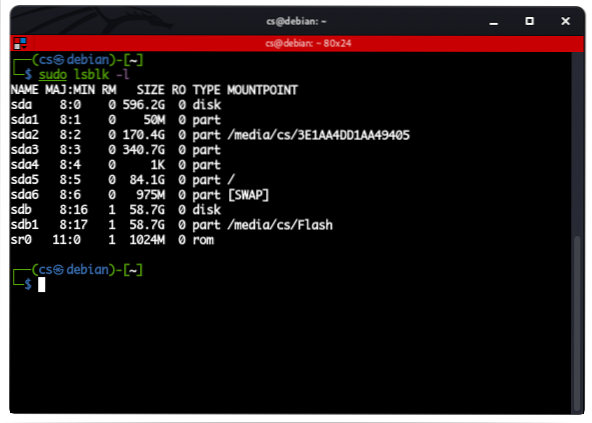
Szelektív oszlopok
Használhatjuk az -o-t is, amelyet a szelektív információkhoz kiadni kívánt oszlopok neve követ:
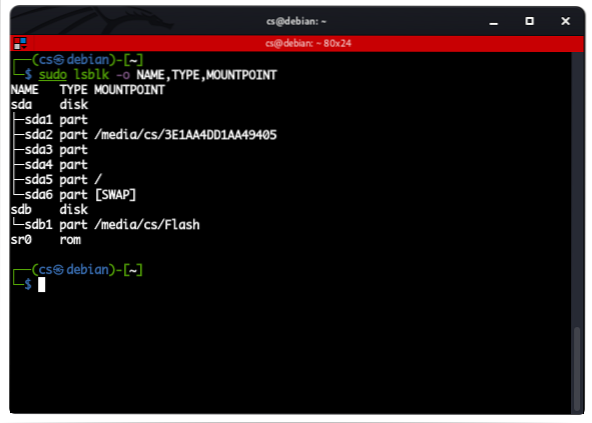
Eszközengedélyek
Az eszközengedélyek és a tulajdonjog megtekintéséhez használja a következő parancsot:
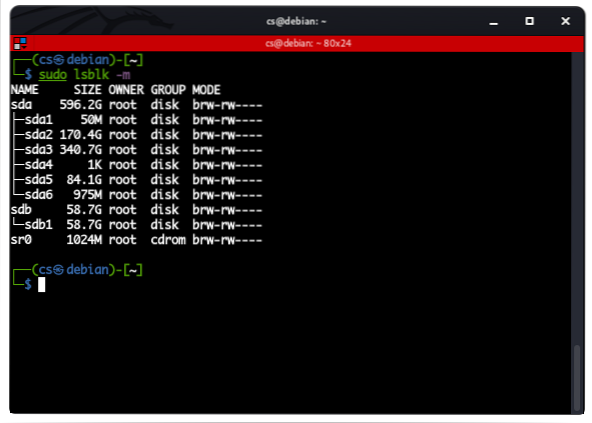
Információ konkrét eszközökről
Egy adott blokkeszköz információinak felsorolásához adja meg az eszköz nevét az lsblk parancsban:
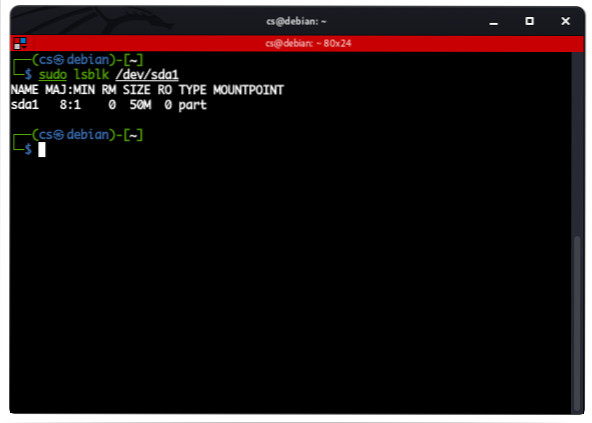
Sorolja fel az eszközöket a fejléc nélkül
A fejléc eltávolításához a kimenetből használja a parancsban szereplő -n jelzőt:
Az SCSI-eszközök megjelenítése
Csak SCSI eszközök megjelenítéséhez használja a -S jelzőt a parancsban:
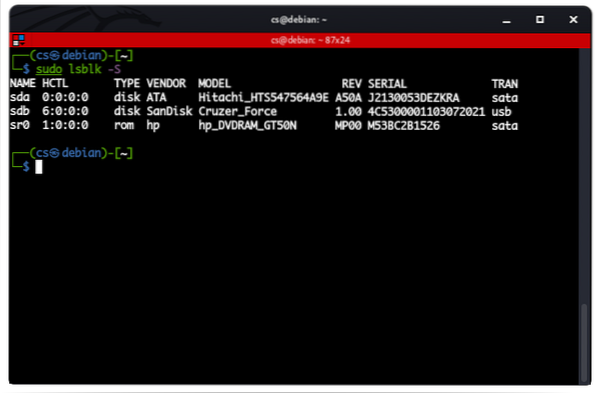
Következtetés
Ebben az oktatóanyagban megvitattuk, hogyan kell működni az lsblk paranccsal a rendszerhez csatlakoztatott blokkeszközökről szóló információk megjelenítéséhez. A parancs használatának elsajátításának egyetlen módja a kísérletezés. Ezért fontolja meg az ebben az oktatóanyagban tárgyalt parancsokkal való kísérletezést.
 Phenquestions
Phenquestions


