Előfeltételek:
Be kell telepítenie az OwnCloud kiszolgálót, vagy hozzá kell férnie egy OwnCloud fiókhoz, hogy hozzáférhessen hozzá Linux rendszerről.
Van egy OwnCloud-kiszolgálóm, amely virtuális gépen fut a számítógépemen. Itt vannak az OwnCloud-fiók részletei, amelyeket ebben a cikkben az összes bemutatóhoz felhasználok.
OwnCloud kiszolgáló címe = 192.168.20.133OwnCloud-fiók felhasználónév = shovon
OwnCloud-fiók jelszava =
Ezentúl mindenképpen cserélje le ezeket az információkat a sajátjaira.
Az OwnCloud Client telepítése Ubuntu / Debian / Linux Mint rendszerre:
Az OwnCloud nyílt forráskódú. Tehát az OwnCloud kliens szoftver elérhető az Ubuntu, a Debian és a Linux Mint hivatalos csomagtárában. Tehát nagyon könnyen telepítheti az OwnCloud klienst az Ubuntu / Debian / Linux Mint webhelyre.
Először frissítse az APT csomagtárház gyorsítótárát a következő paranccsal:
$ sudo apt frissítés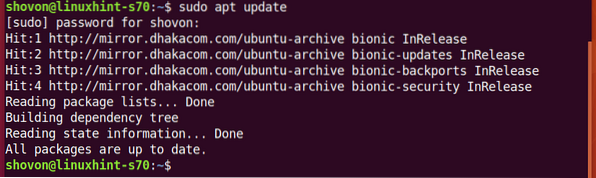
Most telepítse az OwnCloud klienst a következő paranccsal:
$ sudo apt install owncloud-client
A telepítés megerősítéséhez nyomja meg a gombot Y majd nyomja meg
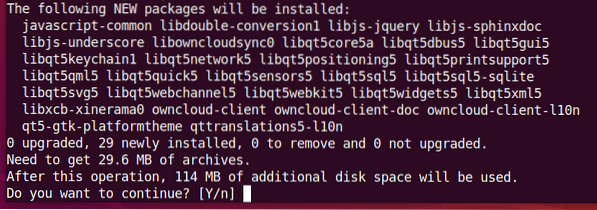
Az APT csomagkezelőnek le kell töltenie és telepítenie kell a szükséges csomagokat. Eltarthat egy ideig, amíg elkészül.
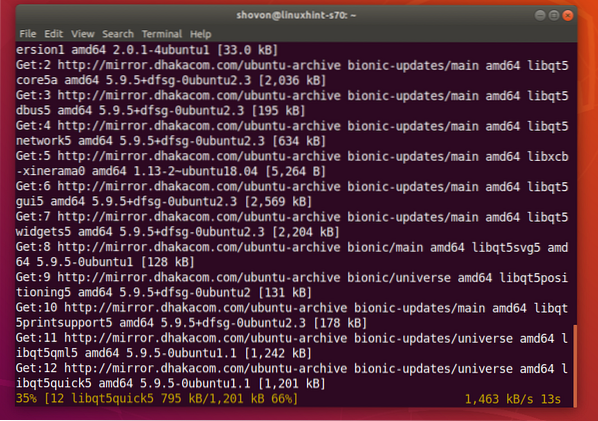
Telepíteni kell az OwnCloud klienst.
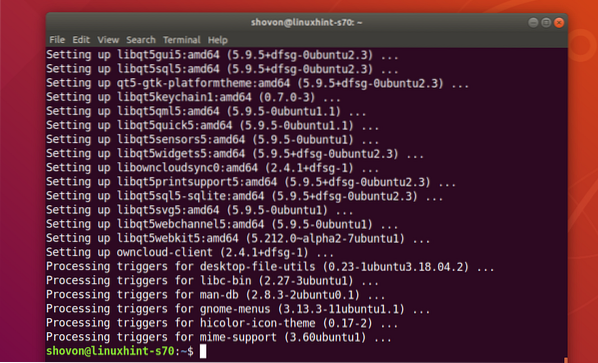
Csatlakozás OwnCloud-fiókjához:
Az OwnCloud kliens telepítése után megtalálhatja az OwnCloud klienst a Linux disztribúció Alkalmazás menüjében. Kattintson az OwnCloud ikonra az OwnCloud GUI kliens indításához.

Írja be az OwnCloud szerver címét, és kattintson a gombra Következő.
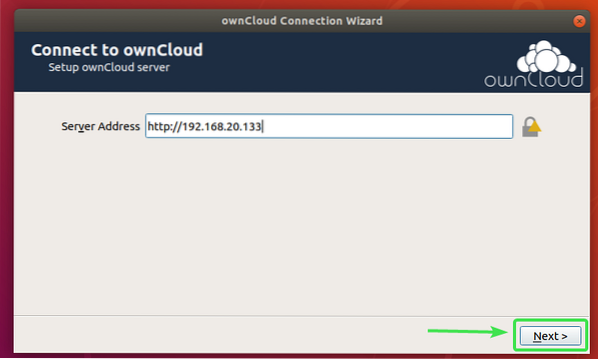
Írja be OwnCloud felhasználónevét és jelszavát, majd kattintson a gombra Következő.
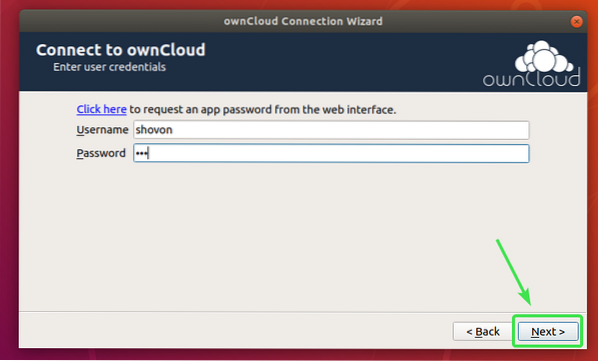
Itt kiválaszthatja mindent szinkronizál a szerverről hogy mindent szinkronizáljon a számítógépével. Ha OwnCloud-fiókjában sok fájl van, akkor ez sok helyi lemezterületet emészt fel.
Ha ezt a lehetőséget választja, akkor ellenőrizheti A nagyobb méretű mappák szinkronizálása előtt kérjen megerősítést jelölőnégyzetet, és állítson be méretet MB-ban (megabájtban). Ez megerősítést kér a szinkronizálás előtt, ha valamelyik mappa nagyobb, mint a megadott méret (MB-ban).
Azt is ellenőrizheti Kérjen megerősítést a külső tárolók szinkronizálása előtt jelölőnégyzetet, ha a rendszer kéri, hogy a külső tárolók szinkronizálva legyenek OwnCloud-fiókjával.
Ha OwnCloud-fiókjában sok olyan fájl található, amely gigabájt vagy akár terabájt lemezterületet is fogyaszt, akkor kiválaszthatja Válassza ki, hogy mit szinkronizál és válassza ki a számítógépével szinkronizálni kívánt mappákat. Ez rengeteg hálózati sávszélességet és helyi lemezterületet fog megtakarítani.
Miután eldöntötte, hogyan szeretné szinkronizálni az OwnCloud szolgáltatást, kattintson a gombra Csatlakozás.
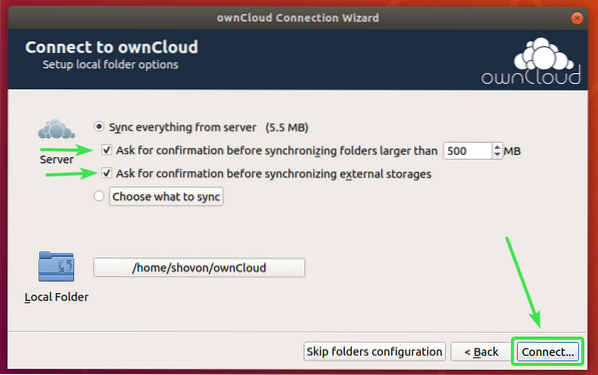
Az OwnCloud-fiókot össze kell kapcsolni. Most kattintson a gombra Bezárás.
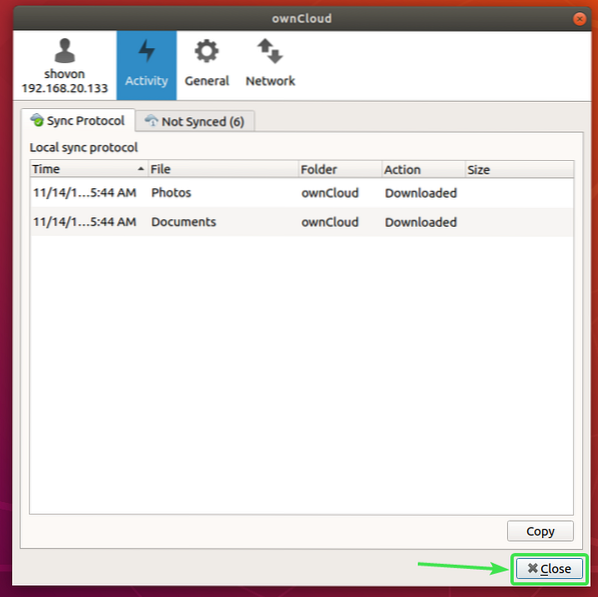
Új könyvtár ~ / ownCloud megjelenjen a HOME könyvtárban.
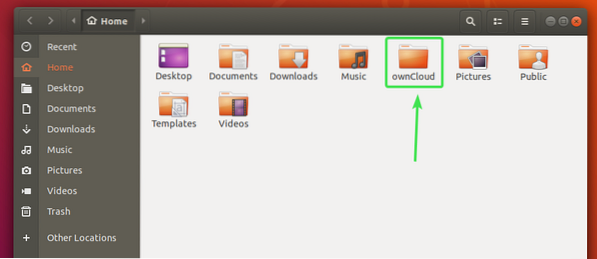
Minden OwnCloud-fájljának abban az újonnan létrehozott könyvtárban kell lennie ~ / ownCloud ahogy az alábbi képernyőképen láthatja.

Nautilus OwnCloud integráció:
Az alapértelmezett fájlkezelő a GNOME 3 asztali környezetben Nautilus nagyszerű OwnCloud integrációval rendelkezik. Megjeleníti a fájlszinkronizálás állapotát minden OwnCloud fájlban és könyvtárban. Tehát könnyű észrevenni a szinkronizálási problémákat, ha vannak ilyenek.
A Nautilus integrációjának engedélyezéséhez csak telepítenie kell nautilus-owncloud csomag a következő paranccsal:
$ sudo apt telepítse a nautilus-owncloud alkalmazást
A telepítés megerősítéséhez nyomja meg a gombot Y majd nyomja meg

nautilus-owncloud telepíteni kell.
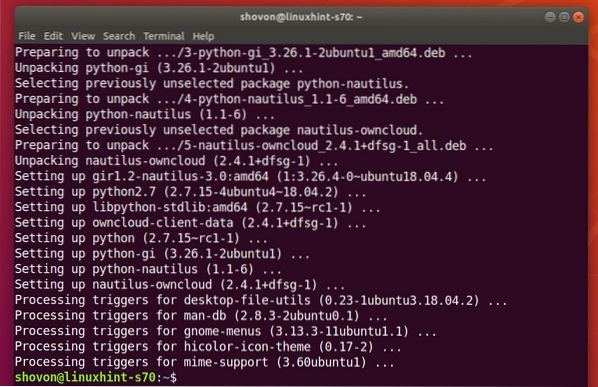
Most nyissa meg a Nautilus fájlkezelőt, és látnia kell egy kis állapot ikont a sajátCloud könyvtárában, amint az az alábbi képernyőképen látható.
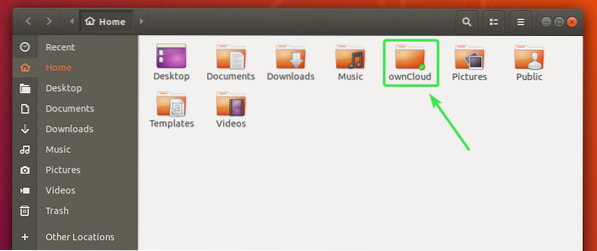
Minden OwnCloud fájlnak és könyvtárnak egy kis ikonja lesz. Megváltozik, ha szinkronizálási hiba vagy valami más történik.
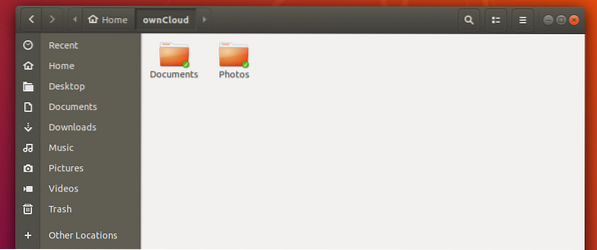
Dolphin OwNCloud integráció:
A KDE Plasma 5 asztali környezet alapértelmezett fájlkezelője Delfin nagyszerű OwnCloud-integrációval is rendelkezik.
A Dolphin integráció engedélyezéséhez csak telepítenie kell delfin-saját felhő csomag a következő paranccsal:
$ sudo apt telepítse a delfin-owncloud alkalmazást
delfin-saját felhő telepíteni kell.
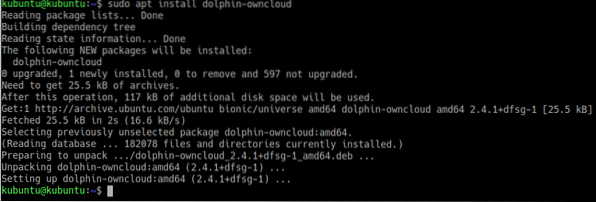
Most nyissa meg a Dolphin fájlkezelőt, és látnia kell egy kis állapot ikont a sajátCloud könyvtárában, amint az az alábbi képernyőképen látható.
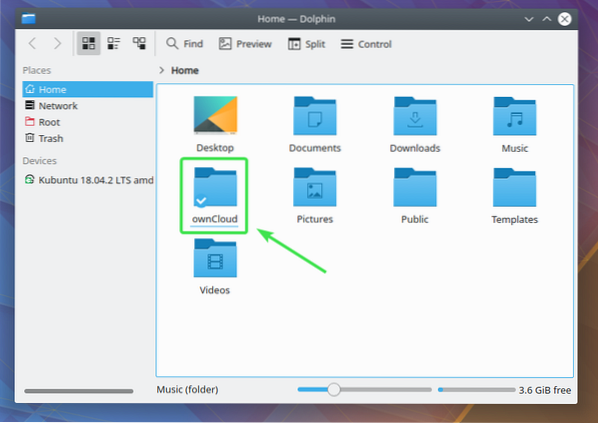
Minden OwnCloud fájlnak és könyvtárnak egy kis állapotikonja lesz. A szinkronizálás állapotától függően változik.
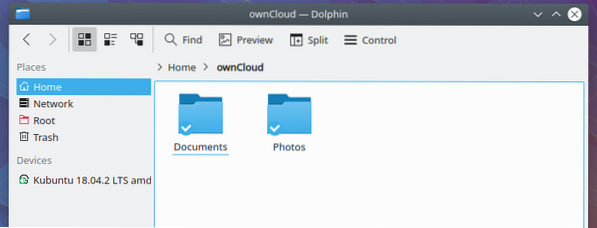
Nemo OwnCloud integráció:
A Cinnamon asztali környezet alapértelmezett fájlkezelője Nemo nagyszerű OwnCloud-integrációval is rendelkezik.
A Nemo integráció engedélyezéséhez csak telepítenie kell nemo-owncloud csomag a következő paranccsal:
$ sudo apt telepítse a nemo-owncloud alkalmazást
A telepítés megerősítéséhez nyomja meg a gombot Y majd nyomja meg
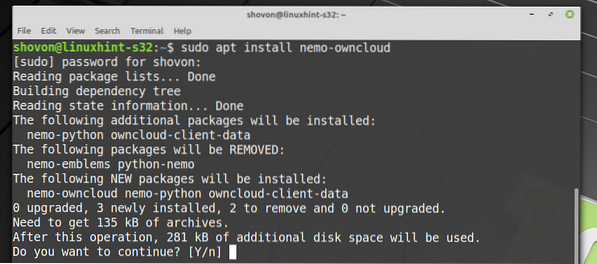
nemo-owncloud telepíteni kell.
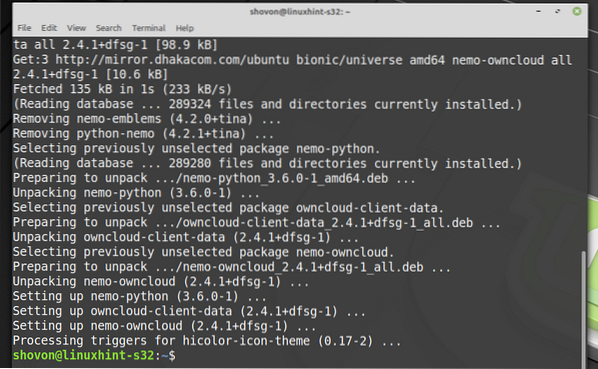
Most a Nemo fájlkezelőnek kis állapotjelzést kell mutatnia a sajátCloud könyvtárában, amint az az alábbi képernyőképen látható.
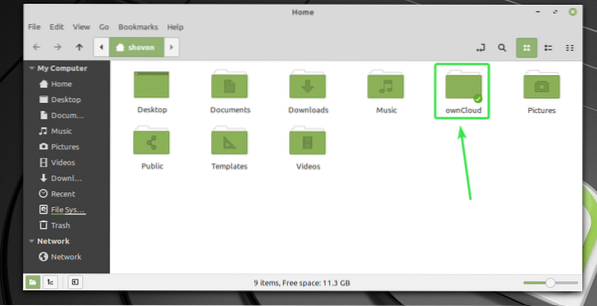
Minden OwnCloud fájlnak és könyvtárnak egy kis ikonja lesz. A szinkronizálás állapotától függően változik.
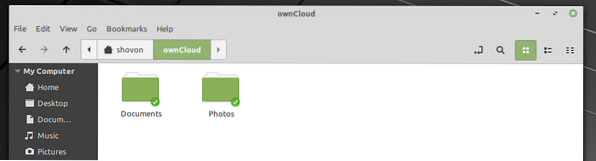
Caja OwnCloud integráció:
A MATE asztali környezet alapértelmezett fájlkezelője Caja nagyszerű OwnCloud-integrációval is rendelkezik.
A Caja integráció engedélyezéséhez csak telepítenie kell caja-owncloud csomag a következő paranccsal:
$ sudo apt install caja-owncloud
A telepítés megerősítéséhez nyomja meg a gombot Y majd nyomja meg
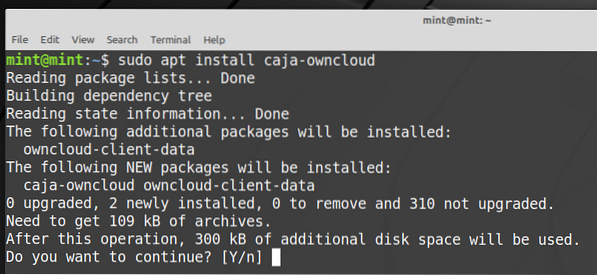
caja-owncloud telepíteni kell.
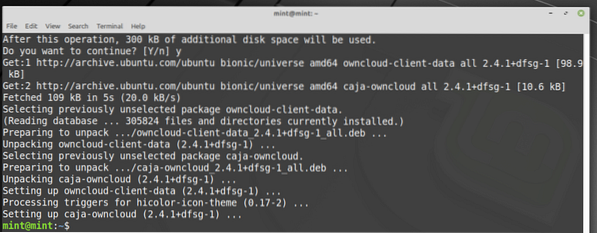
Most a Caja fájlkezelőnek kis állapotjelzést kell mutatnia a sajátCloud könyvtárában, amint az az alábbi képernyőképen látható.
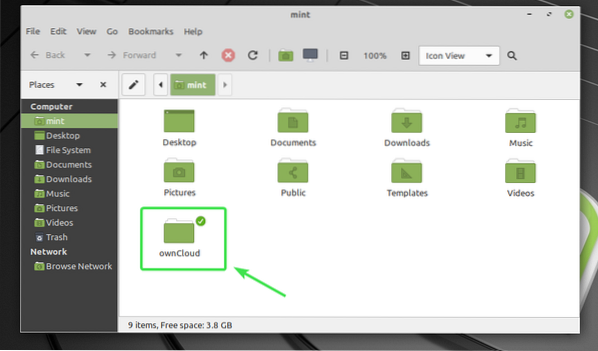
Minden OwnCloud fájlnak és könyvtárnak egy kis ikonja lesz. A szinkronizálás állapotától függően változik.
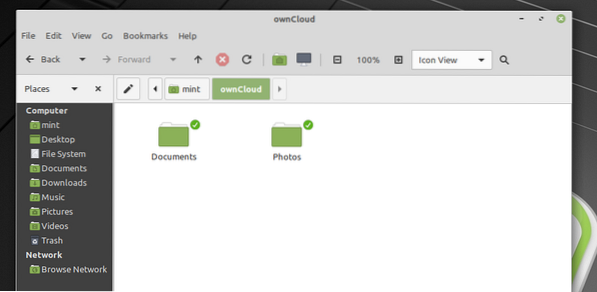
Tehát így működik az OwnCloud integráció a Linuxon. Köszönjük, hogy elolvasta ezt a cikket.
 Phenquestions
Phenquestions


